2023年08月07日更新
OneDriveでデスクトップの同期を設定・解除(停止)する方法!
OneDriveではデスクトップの同期の設定(解除含む)をすることができます。デスクトップとOneDriveの同期を設定するためにはどういった方法を取るのか、デスクトップと同期済みのOneDriveの同期解除はどうやっておこなうのか、やり方を説明していきます。
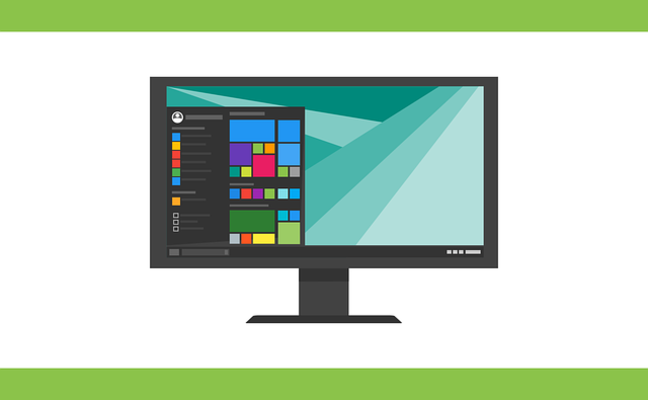
目次
OneDriveでデスクトップの同期を設定する方法
OneDriveでは、バックアップ機能を利用することでデスクトップの同期をおこない、デスクトップにあるファイルなどを他のパソコンからでもネットを介して利用することができます。
OneDriveでデスクトップの同期を設定するメリット
OneDriveでデスクトップの同期を設定すると、一体どういったメリットがあるのでしょうか。
最新の状態でバックアップ可能
まず、前述したようにOneDriveでデスクトップを同期すると、デスクトップにあるファイルなどを最新の状態でOneDrive上にバックアップすることができます。
ファイルが暗号化されていてもOneDriveから復元できる
OneDriveではそのファイルが暗号化されている場合でも、万一パソコンの破損などでファイルを開くことができなくなっても、OneDriveに残っているため他のパソコンなどでOneDriveから復元することができます。
他のデバイスからでも閲覧や編集ができる
こちらも簡単に前述していますが、OneDriveはクラウドストレージですので、そこにアップロード/同期しているファイルはネット環境があれば他のデバイスから閲覧したり編集したりすることができます。
他のデバイスと同期すると同じアイコンやデスクトップの状態にすることが可能
なお、同じMicrosoftアカウントを利用することで、他のデバイスと同期していれば、デスクトップ画面を同じアイコンの利用と、アイコンの配置のままでデスクトップ画面を利用することができます。
OneDriveでデスクトップの同期を設定する手順
どうやってOneDriveでデスクトップの同期をおこなうのか、解除/停止を行う方法と合わせ説明します。Windows10の場合、右下にあるタスクバー上のタスクトレイ内にある雲のマークからOneDriveのメニューを起動してください。
下からOneDriveのメニューが表示されるので、右上のにある歯車マーク→「設定」を開きます。
「バックアップを管理」をクリックしてください。
「デスクトップ」のトグルをオンにしましょう。
「変更の保存」をクリックで、デスクトップ画面の同期ができます。
同期ができない理由と対処法
なお、場合によってはOneDriveとデスクトップの同期ができないことがあります。
他のアプリでファイルを使用している
その原因は、他のアプリでデスクトップ上のファイルを使用していることが原因です。同期設定時にデスクトップ上にあるファイルを開いている場合は同期が停止されます。そのせいでOneDriveへのアップロードができないのです。
使用中のファイルやアプリを閉じてから「もう一度試す」
そのため、OneDriveでデスクトップの同期ができない場合は、パソコン上で使用中のファイルやアプリをすべて閉じてから「もう一度試す」をクリックして続行してみましょう。
これでOneDriveでデスクトップの同期ができない状態が改善する可能性が高いです。もしそれでも改善しない場合は一度再起動して見て、再度デスクトップとOneDriveの同期設定をおこなってみてください。
OneDriveでデスクトップの同期設定を解除(停止)する方法
なお、OneDriveでのデスクトップの同期設定は解除/停止をすることもできます。
OneDriveでデスクトップの同期設定を解除(停止)する手順
OneDriveでのデスクトップの同期の解除/停止をしたい場合は、同期設定をするのと同じ手順で画面を開き、「デスクトップ」のオンになっているトグルをオフにして「変更の保存」をすればOKです。
なお、デスクトップの動機を解除するとデスクトップ上のアイコンなどが消えてしまう、という自体が生じることもあります。その場合はOneDriveの「デスクトップ」ファイルからパソコンのデスクトップへファイルなどを移動し、元の状態に戻してください。
最後に
OneDriveでデスクトップの同期をおこなうと、同じMicrosoftアカウントでサインインしていればアイコン配置なども同じ状態で別のパソコンのデスクトップ画面でも利用することができるため便利です。
OneDriveとデスクトップの同期の設定も解除も簡単にできますので、この記事で説明した手順に沿っておこなってみてください。
 【Windows10】PCでOneDriveにサインインできない場合の対処法
【Windows10】PCでOneDriveにサインインできない場合の対処法 【Mac】「OneDrive」を使うデメリットをくわしく解説!
【Mac】「OneDrive」を使うデメリットをくわしく解説! OneDriveが同期保留中で更新されない対処法【Windows10】
OneDriveが同期保留中で更新されない対処法【Windows10】








