2021年07月30日更新
OneDriveが同期保留中で更新されない対処法【Windows10】
OneDriveを利用して複数のデバイス間で同じファイルを利用しようと思うことも少なくないでしょうが、その際、同期保留中で更新されないことがあります。OneDriveが同期保留中で更新されない場合の対処法を説明していきます。

Windows10でOneDriveが同期保留中で更新されない対処法
Windows10でOneDriveを利用して、他のデバイスで編集したファイルを更新しようと思ったとき、同期保留中で更新されないことがあります。
OneDriveが同期保留中で更新されないのはどんな状態?
そもそも、OneDriveが同期保留中で更新されない場合というのはどんな状態なのか、Windows10でOneDriveが同期保留中で更新されない/できない場合の原因とは何なのかについての説明からしていきます。
どうなる?
Windows10などでOneDriveが同期保留中で更新されない/できない場合、異なるデバイスで編集した内容が別のデバイスで反映されなくなります。OneDriveの同期できていない=最新の状態でないため、編集にも支障が生じます。
また、OneDriveの同期保留中となっていると、OneDriveにアクセスできない、アップロードができない/終わらない、アップロードやダウンロード時にエラーが表示るなどということが起きることもあります。
原因は?
OneDriveが同期保留中となる原因は様々です。以下の原因が主だったものですが、そのほかにも様々存在しています。
- OneDriveのアプリがそもそも起動していない
- OneDriveに何らかの障害が生じている
- 空き容量が不足している
- 特定のファイルのみ同期保留中になっている
- 省電力モードなどで同期保留中になってしまっている
OneDriveが同期保留中で更新されない時の対処法
Windows10でOneDriveが同期保留中で更新されない、同期保留中のためにアップロードが終わらない/できないような場合の対処法の説明に移ります。
PCの再起動
まずはWindows10 PCの再起動をしてみましょう。Windows10自体の何らかの軽微なエラーなどがOneDriveの動作を阻害している可能性があるからです。
普通に再起動しても直らなかった場合、Windows10の再起動ボタンを「Shift」キーを押しながらクリックして、PCの電源を切って下さい。
高速スタートアップを一時的に無効化してシャットダウンできますので、電源ボタンを押して再起動をおこないましょう。
OneDriveアプリが起動しているか/障害などはないか確認
OneDriveアプリ自体がそもそも起動しているかどうかの確認もしましょう。Windows10のタスクバー右側に雲のマークが表示されていれば起動されている状態です。
なお、OneDriveの自身のストレージ上で何らかの障害が起きている可能性もあります。エクスプローラー上のアイコンを見て、エラーの有無を確認して下さい。
OneDriveアプリ自体のエラーに関しては下記リンク先から確認しましょう。
OneDrive/PCの空き容量を確認
OneDriveの同期には、OneDrive上は当然ながら、Windows10 PCにも空き容量が必要です。Windows10 PCの空き容量は、エクスプローラーでCドライブの容量を確認して下さい。
OneDriveの空き容量については、OneDriveの公式ページから確認します。下記リンク先にアクセスしましょう。Microsoftアカウントへログインします。
左下部分に、現在利用可能なOneDriveの使用可能容量と現在のOneDriveの使用量があります。
ここがギリギリの状態だとOneDriveの容量が不足している可能性があり、そのせいでアップロードが終わらないことがありますので、OneDrive内のファイルを削除するか、OneDriveの使用可能容量を有料購入して利用して下さい。
OneDriveのアカウントを確認
OneDriveのアカウントの状態の確認もして下さい。同期保留中となっているわけではなくそもそもファイルが開かない場合、利用しているOneDriveのMicrosoftアカウントが異なっている可能性があります。
OneDriveのアカウントの確認方法ですが、まずタスクバー上のOneDriveアカウントをクリックして下さい。
「ヘルプと設定」をクリックしましょう。
「設定」をクリックします。
現在Windows10 PCで利用しているOneDriveのアカウントが表示されます。Microsoftアカウント以外にも使用可能容量、現在のOneDriveの使用量も確認できます。
同期して利用したいMicrosoftアカウントでない場合は、「アカウントを追加」から追加をおこなって下さい。
別の端末のOneDriveのリンクを解除
OneDriveを複数の端末で利用している場合、その端末からの同期に問題があることが原因で同期保留中になったり、アップロードが終わらないということがまれに生じるようです。この場合、一度利用している端末のOneDriveのリンクを全て解除してみましょう。
OneDriveを利用しているすべての端末でログアウトをおこない、同期保留中となっていたWindows10 PCで再度サインインし、同期ができるかどうか確認してみて下さい。
OneDriveを手動で更新
OneDriveのアップデート/更新は自動でおこなわれているのですが、それが何らかの影響でできておらず、それが原因でOneDriveが同期保留中になることがあります。以前はOneDriveのアップデートを手動でできましたが、現在はできないようです。
OneDriveの更新はWindows Updateでおこなわれるため、Windows Updateの有無を確認し、更新があれば適用しておきましょう。それで改善するかどうかを確認して下さい。
Officeファイルの同期を解除
WordファイルなどのOfficeファイルの同期機能が原因となっていることも考えられるため、OneDriveの設定画面の「Office」タブで、「Officeアプリケーションを使用して、開いているOfficeファイルを同期する」のチェックを外しましょう。
OneDriveをリセット
OneDriveの同期状態を一度リセットして切断することで改善することもあります。WindowsマークキーとRキーをクリックして「ファイル名を指定して実行」から下記のものを実行して下さい。
| %LocalAppData%\Microsoft\OneDrive\onedrive.exe /reset |
OneDrive の再インストール
OneDriveアプリ自体に何らかのエラーが起きている事も考えられます。どの方法を試しても改善しない場合は、OneDriveの再インストールをしてみましょう。Windows10の設定→「アプリと機能」からOneDriveをアンインストールします。
PCを再起動後、OneDriveの公式ページからインストーラーをダウンロードしてOneDriveの再インストールをおこないましょう。
セキュリティプログラムを停止
セキュリティソフトがOneDriveの動作を阻害していて同期保留中になる/アップロードが終わらないといった事が起きる場合があります。セキュリティソフトを一時的に停止して、OneDriveの同期保留中の状態が改善するかどう確認してみましょう。
「すべてのファイルを使用可能にする」を有効
OneDriveで同期保留中になるのが一部のファイルやフォルダの場合、OneDriveの設定で「すべてのファイルを使用可能にする」を有効にすれば改善することがあります。OneDriveの設定画面の「アカウント」にある「フォルダーの選択」をクリックします。
「すべてのファイルを使用可能にする」にチェックを入れて「OK」をクリックしましょう。
特定のファイルの同期をやり直す
特定のファイルのOneDriveへのアップロードが終わらないという場合、そのファイルの同期をやり直してみて下さい。
OneDriveの同期を一時停止後、同期できないファイルを一度OneDriveからデスクトップなどに移して同期を再開し、移動したファイルをOneDriveに入れ直すという形でやり直しましょう。
ファイルに異常がないか確認
同期できないファイルが破損しているなどという場合もエラーの原因となりえますので、ファイルに異常がないかの確認もしましょう。
通信環境を確認
OneDriveの同期はインターネットを介しておこなわれますので、通信環境に不具合がないかどうか確認してみて下さい。
速度制限を解除
通信制限が起きるネット環境化の場合は同期できない原因が速度制限にあることもあります。速度制限が解除されるのを待つ、速度制限の解除手続きをするなどしてから再度同期をしてみてください。
Microsoft365サービスの状態を確認
Microsoft365はMicrosoftのサービスの総称で、OneDriveもその中に含まれます。OneDriveアプリが起動している場合で同期保留中で更新されない/アップロードが終わらない場合、OneDriveのサーバーに何らかの障害が起きていることも考えられるのです。
そのため、Microsoft365のサービスの状態を下記リンク先でサービスの正常性を確認してみましょう。
OneDriveの項目が正常かどうか確認し、障害が発生しているようであれば復旧するのを待ちましょう。
最後に
OneDriveが同期保留中になる原因は様々ですが、対処法は原因によって異なります。OneDriveのサーバーエラーなどでなければ対応できる範囲であることがほとんどですので、ここで紹介した対処法で改善するか確認してみて下さい。
 OneDriveの無料ストレージ容量が5GBに減少?無料で容量を増やす方法は?
OneDriveの無料ストレージ容量が5GBに減少?無料で容量を増やす方法は?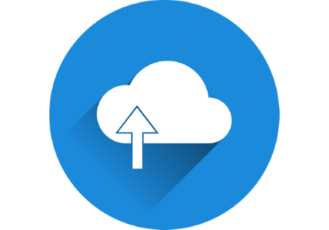 【OneDrive】共有の解除(リンクの削除)方法を解説!
【OneDrive】共有の解除(リンクの削除)方法を解説!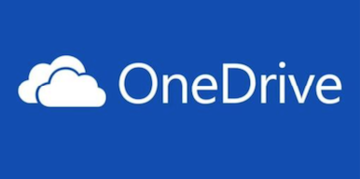 OneDriveの空き容量(使用可能な容量)を確認する方法
OneDriveの空き容量(使用可能な容量)を確認する方法





















