2020年10月01日更新
OneDriveの空き容量(使用可能な容量)を確認する方法
今回の記事では、OneDriveの空き容量を確認する方法について紹介します。また、OneDriveの空き容量(使用可能な容量)を確認する方法〜ブラウザ〜、OneDriveの空き容量(使用可能な容量)を確認する方法〜アプリ〜についても紹介します。
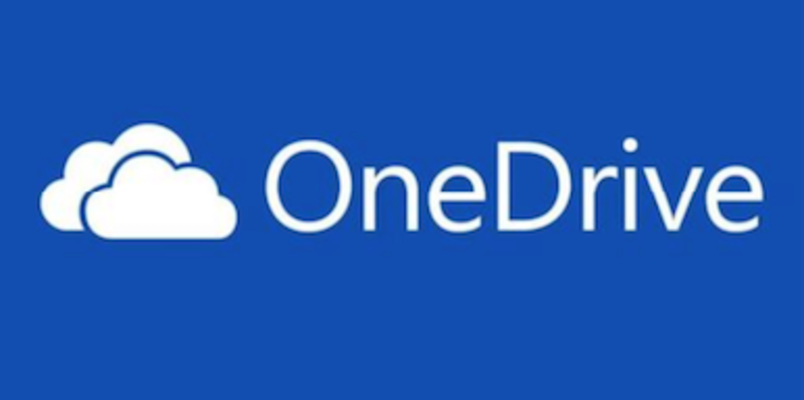
目次
OneDriveの空き容量(使用可能な容量)を確認する方法〜ブラウザ〜
ここでは、OneDriveの空き容量(使用可能な容量)を確認する方法〜ブラウザ〜について紹介していきます。
ブラウザ版OneDriveで確認する方法
ここで、ブラウザーで確認する方法ですが、空き容量/使用可能な容量を確認するためにブラウザーで「OneDrive」にアクセスします。(https://onedrive.live.com/)
次に、ブラウザでは、右上にある「サインイン」をクリックします。また、ブラウザでは、OneDriveを初めて使う方は「新規登録」をクリックしましょう。
そして、クリックするとサインインページが表示されるので、「Microsoftアカウント」「パスワード」を入力し「サインイン」をクリックし、クリックすると「OneDrive」にサインインし、このようにフォルダーやファイル表示されます。
また、左カラムの下の方をみると「空き容量」を確認することができますし、この例では「8.14GB」が空き容量になりますので、左カラムの「ディスク容量を追加する」をクリックします。
最後に、クリックすると「使用可能な容量」と「空き容量」を確認することができます。
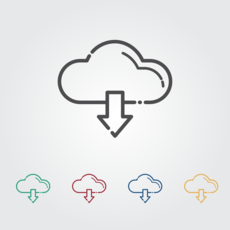 【Windows10】OneDriveの自動起動を停止する設定方法
【Windows10】OneDriveの自動起動を停止する設定方法OneDriveの空き容量(使用可能な容量)を確認する方法〜アプリ〜
ここでは、OneDriveの空き容量(使用可能な容量)を確認する方法〜iOSアプリ〜について紹介します。
iOSアプリで確認する方法
まずは、iOSアプリ「OneDrive」を起動し、このiOSアプリでは、右下の歯車マーク「設定」をタップしますと、設定画面が表示されるので、このiOSアプリで、ストレージ項目から「空き容量/使用可能な容量」を確認することができます。
Androidアプリで確認する方法
また、iOSアプリではなく、OneDrive アプリケーションをインストールするモバイル デバイスでは、単純な: Android、iOS、または Windows のモバイル デバイス上のアプリケーション ストアからアプリをダウンロードされます。
その場合は、iOSアプリではなく、さらに手動でインストール プロセスを簡略化するには、https://onedrive.live.com/about/download OneDrive をインストールするデバイスの携帯電話番号を入力しましょう。
なお、マイクロソフトでは、iOSアプリではなく、デバイスのアプリケーション ストア内のアプリケーションへのリンクを使用してモバイル デバイスにテキスト メッセージが送信されるでしょう。
そして、インストールした後は、iOSアプリではなく、アプリケーションを開き、画面の指示に応答する構成処理を開始するのです。
 【Windows10】OneDriveを無効化・非表示にする方法
【Windows10】OneDriveを無効化・非表示にする方法OneDriveの空き容量(使用可能な容量)を確認する方法〜パソコン〜
ここでは、OneDriveの空き容量(使用可能な容量)を確認する方法〜パソコン〜について紹介します。
OneDriveフォルダのプロパティで確認する方法
まず、パソコンでは、OneDrive ファイル オンデマンド機能を利用すれば、パソコンでは、OneDrive のファイルをすべてダウンロードし、デバイス上の記憶域を使用することなく、すべてのファイルにアクセスできるようになります。
そして、ファイル オンデマンドを有効にすると、エクスプローラーですべてのファイルが表示され、各ファイルの新しい情報が得られますので、オンラインまたは別のデバイスで作成された新しいファイルはオンラインのみのファイルとして表示されます。
続いて、パソコンでは、デバイス上の容量を占有することはありませんので、パソコンでは、インターネットに接続している場合は、デバイス上の他のすべてのファイルと同じようにファイルを使用することができます。
なお、パソコンでは、ビデオで示したように、エクスプローラーでファイルの隣の状態アイコンを見ると、ファイル オンデマンドが有効であることを確認することができます。
さらに、パソコンでは、OneDrive ファイル オンデマンドには、Windows 10 Fall Creators Update (バージョン 16299.15 以降) と OneDrive ビルド 17.3.7064.1005 以降が必要です。
加えて、OneDrive の設定にファイル オンデマンド オプションが表示されない理由ファイル オンデマンドは、一部のサード パーティのウイルス対策ソリューションと互換性がない場合があります。
また、OneDriveを使用してスペースを節約することについてですが、OneDrive のファイル オンデマンドでは、次のことが可能です。
そして、ファイルをオンラインのみにすることで、デバイス上の容量を節約するのですが、デバイスで常にローカルで利用できるようにファイルとフォルダーを設定して、共有されているかどうかなど、ファイルに関する重要な情報を表示するのです。
さらに、必要なアプリケーションを開くためにインストールされていない場合でも、300を超えるファイルの種類のサムネイルを表示しますと、エクスプローラーでは、ファイルの状態は次のようになります。
なお、オンラインのみのファイルオンラインのみのファイルは、コンピューターの容量を占有しませんので、エクスプローラーにはオンラインのみのファイルごとにクラウド アイコンが表示されます。
しかしながら、ファイルを開くまでデバイスにはダウンロードされませんので、デバイスがインターネットに接続されていない場合は、オンラインのみのファイルを開くことはできません。
そして、ローカルで利用可能なファイルオンラインのみのファイルを開くと、デバイスにダウンロードされ、ローカルで利用可能なファイルになり、インターネットにアクセスしなくても、ローカルで利用可能なファイルをいつでも開くことができます。
したがって、より多くの容量が必要になった場合は、ファイルをオンラインのみに戻すことができますので、ファイルを右クリックし、[空き領域を増やす] を選択するだけです。
また、常に利用可能なファイル[このデバイス上で常に保持する] としてマークしたファイルのみに、白いチェック マークがある緑の円が示されます。
さらに、これらの常に利用できるファイルはデバイスにダウンロードされ、容量を占有しますが、オフラインの場合でも常にそこに存在します。
ここで、ファイル オンデマンドを有効にすることについてですが、オンデマンドファイルは、windows ストアの windows デスクトップアプリやアプリなど、現在使用しているすべてのアプリで動作します。
さらに、オンデマンドのファイルは、 OneDrive、 SharePoint Online、 SharePoint Server 2019の各チームサイトのすべての個人用ファイルと作業用ドキュメントで動作し、デバイスで OneDrive にサインインしていることを確認します。
なお、Windows タスク バーの通知領域で、白または青の OneDrive クラウドのアイコンを選択し、アクティビティ センターで、[詳細]、[設定] の順に選択します。
続いて、[設定] タブで、[容量を節約し、ファイルを使用するときにダウンロード] ボックスをオンにします。
 OneDriveでファイルを共有・フォルダを共有する方法
OneDriveでファイルを共有・フォルダを共有する方法OneDriveの空き容量を増やす方法
ここでは、OneDriveの空き容量を増やす方法について紹介していきます。
ストレージを購入する場合
そこで、「ストレージのプラン」で、50GB単位で容量を追加できるのですが、ストレージでは、支払いはクレジットカードもしくはPayPalで行い、Office 3654 Soloの年払いなら、1ヵ月あたり1062円で1TBもの容量を追加できます。
また、15GBで足りないなら、ストレージでは、月額課金で追加でき、50GBあたり170円/月と手ごろな価格なので気軽に増やせますが、数百GBも増やすつもりがあるなら、Officeの契約も検討しましょう。
なお、Office 3654 Soloなら、年間1万2744円で契約でき、Officeを使えるだけでなく、OneDriveの容量を1TB追加できるのですが、ある程度の容量を追加するくらいなら、Office 3654 Soloを契約した方がずっと安いので検討してみてください。
無料で容量を増やす方法
まず、Windows 10に標準で付属しているクラウドストレージのOneDriveは、無料で5GBまでの容量を利用できるとは言え、音楽や写真などをアップロードしていると、そのうち足りなくなってしまうのです。
そんな時は、友だちを招待して容量を増やして見ましょう。まだ、OneDriveを使っていない人に招待用URLを送り、そこからサインインしてもらえれば特典を受けられるという仕組みです。
まず、リンクを友だちに送ることについてですが、友だちがそのURLを使ってくれると特典をゲットでき、最大20人までです。
まずは、OneDriveの設定画面から「ストレージの管理」を開き、「追加のストレージ」から「増量」をクリックして、「友だちを招待」画面からURLを送信すればいい。文字列をコピーし、任意の方法で伝えることもできます。
そして、相手がそのURLから登録してくれると500MBの容量が追加されるのです。従来は、特典追加は最大5GBまで合計で10GBまでだったのだが、今は最大10GBまで追加可能で、合計で15GBの容量を利用できるようになっています。
まとめ
最後まで、OneDriveの空き容量(使用可能な容量)を確認する方法についての記事を読んで頂きありがとうございます。
 【Windows10】OneDriveをアンインストール(完全削除)する方法
【Windows10】OneDriveをアンインストール(完全削除)する方法

















