2018年12月07日更新
【Windows10】OneDriveを無効化・非表示にする方法
Windows10でOneDriveの無効にするやり方知っていますか?OneDriveを無効にしてしまった場合、再度有効化に戻す方法も教えます。また、OneDriveは無効にしても、ファイルやフォルダは同期せず残っているも知っていましたか?

目次
OneDriveとは?
OnedriveとはMicrosoft社が提供している無料のオンラインストレージサービスです。OnedriveはWindows10には常時エクスプローラー内のフォルダとして存在しています。
Onedriveはネット上にファイルをアップロードして、PC本体のHDD容量を減らしたり、ネット上で同期させてファイルを他の人と共有できるといった、優れものです。
今回は便利なOnedriveを無効化や非表示するやり方や、無効化したOnedriveを有効化や再インストールする方法について説明していきます。
Windows10でOneDriveを無効化/非表示にする方法~gpedit.mcs~
まず、Windows10でローカルグループポリシーエディター(gpedit.msc)を起動して、Onedriveのファイルを無効化や非表示にするやり方を説明します。
この場合、Onedriveをアンインストールすることなく、無効化することができるので、無効化を戻すときに再インストールする必要がありません。
gpedit.mcsを使用する
上画像のように、"ファイル名を指定して実行"を検索して開いてください。
そして、gpedit.mscと入力して、OKを押してください。ローカルグループポリシーエディター(gpedit.msc)を起動できた場合は次の項目"gpedit.mcs"に飛んでください。
上画像のようなエラーが発生して開けない方はローカルグループポリシーエディター(gpedit.msc)を使うことができません。
外部からgpedit.mscインストールして再起動する方法もありますが、それにはOneDriveフォルダの項目がないためOneDriveを無効化することができません!
無効化の手順
ローカルグループポリシーエディター(gpedit.msc)を開けた方は、"ローカルコンピューターポリシー"の"コンピューターの構成"の"管理用テンプレート"の"Windows コンポーネント"の"OneDrive"をクリックしてください。
"OneDriveをファイル記憶域として使用できないようにする"を右クリックして編集を開いて、ポップアップ画面内の有効を選択して、OKを押してください、これで無効にする設定が終わりました。
パソコンを再起動する
OneDriveがファイル記憶域としての機能がなくなるためには、PCを再起動する必要があります。再起動したら、エクスプローラーを開いてOneDriveフォルダがなくなっていて無効になっていることを確認してください。
Windows10でOneDriveを無効化/非表示にする方法~アンインストール~
「gpedit.mscを使ってもOneDriveを無効化、非表示化できない!」「gpedit.mscがパソコンに入っていないから、無効にできない!」という方は、OneDriveを直接アンインストールし、OneDriveを無効にして、表示させないやり方をしましょう。
コントロールパネルからアプリをアンインストール
まず、コントロールパネルを検索して、クリックして開いてください。上画像のようにプログラムという項目があるのでクリックしてください。
すると、パソコン内のアプリケーションが全て表示されるので、無効にしたいMicrosoft OneDriveを探してください。
アンインストールする手順
Microsoft OneDriveを右クリックすると、アンインストールの項目が表示されます。アンインストールをクリックすることでOneDriveを無効化することができます。
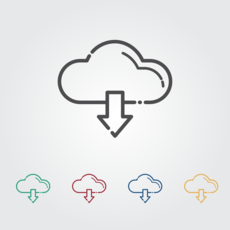 【Windows10】OneDriveの自動起動を停止する設定方法
【Windows10】OneDriveの自動起動を停止する設定方法Windows10でOneDriveを無効化/非表示にするとどうなる?
「OneDriveを無効化又は非表示にしたけど、同期していたファイルは元に戻すことはできるの?」という方はこの項目を参考にしてください。
エクスプローラー上にOneDriveフォルダがなくなってしまいますが、まだアップロードしたファイルが消えたわけではありません!
ファイル/フォルダ自体は残る
OneDriveを無効化しても、OneDrive上で同期されていたファイルはあなたのパソコンに残っています。C:\Users\"ユーザー名"\OneDrive内にちゃんとファイルが残っているはずなので、いつでもOneDriveにアップロードしたファイルにアクセスすることができます。
同期されなくなる
OneDrive自体が消された状態なので、当然OneDriveフォルダ内のファイルはネット上で同期させることはできません。同期させたいのなら、無効を解除して、次の項目で説明するようにOneDriveを元に戻す方法を参考にしてください。
Windows10で無効化したOneDriveを戻すやり方
gpedit.mscを使ってOnedriveを無効化にした場合とOneDriveをアンインストールして無効化した場合ではOneDrive有効化の手順が異なりますので、気をつけてください。
OneDriveアプリを再インストール/有効にする手順
まず、ローカルグループポリシーエディター(gpedit.msc)でOnedriveを無効化した場合は、同じようにgpedit.mscを開いて、"OneDriveをファイル記憶域として使用できないようにする"を開いたら、無効か未構成を選択してください。
また、OneDriveをアンインストールして無効化した場合、OneDriveを再インストールしてください。上画像のMicrosoft OneDriveダウンロードページに移動しましょう。(https://onedrive.live.com/about/ja-jp/download/)
上画像のように再インストールする項目があるので、クリックしてファイルをダウンロードしてください。ダウンロードしたファイルを開いてインストールが完了したら、再度OneDriveにサインインしてください。
最後に、PCを再起動したうえで、エクスプローラーにOneDriveアイコンが表示されていたら、OneDrive再インストールや有効化完了です。無効のままだと表示されません。



















