2018年12月07日更新
【Windows10】OneDriveの自動起動を停止する設定方法
Windows10に標準搭載されている「OneDrive」ですが、もしOneDriveが自動起動してくるのに困っている場合、設定からOneDriveの自動起動を停止することも可能です。今回はOneDriveの自動起動を停止する方法をご紹介します。
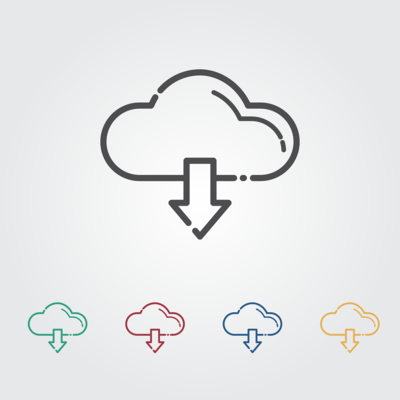
目次
OneDriveとは?
OneDriveとはMicrosoftが提供しているクラウドストレージサービスの一種です。アカウントひとつで、保存した写真ファイルや動画ファイルなどを様々な場所や様々な端末で利用することが可能なアプリです。
クラウドストレージ
クラウドストレージとは、クラウドを利用して提供されるオンラインストレージサービスのことになります。本来なら自分でストレージを構築する場合、費用や時間がかかるだけでなくバックアップ対策に加え増えていくストレージ容量を予測する必要があり ます。
しかし、クラウドストレージを利用することで自分でファイルサーバー環境を構築、また、保守することなく低いコストでクラウド上に必要なデータを必要なだけ分だけ保管することができるようになります。
また、必要に応じて容量を増減することが可能であり、データファイルの保管や取り出しは、いつでもウェブ上のどこからでも可能です。
クラウドストレージは、ファイルやフォルダデータのバックアップ、ファイルサーバー、ソフトウェアのテスト開発、災害対策、クラウドへのデータ移行、コンプライアンス等々、ビジネスにおいて様々な用途で活用されています。
 Dropboxアプリをダウンロードしてインストールする方法【Windows/Mac】
Dropboxアプリをダウンロードしてインストールする方法【Windows/Mac】Windows10でOneDriveの自動起動を停止する方法
「OneDrive」は、Windows10の機能でデフォルトで起動時に自動的に実行される設定になっています。この「OneDrive」の自動起動を停止することももちろん可能です。設定でOneDriveの自動起動を停止する方法をご案内します。
OneDriveの設定画面での操作
タスクバーにある「OneDrive」のアイコンを右クリックして[設定]を選択します。
「設定」タブにある「WindowsにサインインしたときにOneDriveを自動的に開始する」のチェックを外します。これでOneDriveの自動起動が停止されます。
Windows10でOneDriveをアンインストールする方法
もしOneDriveを使用することがないのであれば、OneDriveをアンインストールしてしまうのもひとつの方法です。ここではWindows10からOneDriveをアンインストールする方法をご案内します。
コントロールパネルからアンインストールする手順
OneDriveアプリを右クリックして「アンインストール」をクリックします。
一覧からOneDriveがなくなっていればアンインストールは完了です。
 【AppCleaner】アプリと関連ファイルを完全削除!Mac用アンインストールツールAppCleanerが便利
【AppCleaner】アプリと関連ファイルを完全削除!Mac用アンインストールツールAppCleanerが便利OneDriveのアンインストールと自動起動の停止の違い
OneDriveの「アンインストール」と「自動起動の停止」の違いですが、「アンインストール」はOneDriveアプリ自体をデバイス上から削除する行為になります。もし再度OneDriveを利用したい場合は再インストールが必要になります。
「自動起動の停止」はOneDriveアプリ自体はデバイスから削除せずに残しておくことになります。もしOneDriveを使用したい時はデバイス上にあるOneDriveからいつでも起動することができます。もちろん再インストールも不要です。
OneDrive以外のクラウドストレージサービスを利用していて本当に不要な方はアンインストールしてもよいかと思いますが、もしOneDriveをまた利用する可能性があるのであれば自動起動の停止で様子を見るのが良いかと思います。
 Clipboxからパソコンにファイルをバックアップする方法
Clipboxからパソコンにファイルをバックアップする方法いかがでしたでしょうか?今回はOneDriveの自動起動の停止方法とアンインストール方法をご紹介させていただきました。ご自身にあった用途でぜひ試してみて下さい。










