2018年12月05日更新
Dropboxアプリをダウンロードしてインストールする方法【Windows/Mac】
今回の記事はDropboxアプリをダウンロード・インストールする方法について紹介していきます。Dropboxを普段ブラウザ上でお使いの皆さんも、アプリをパソコンにダウンロード・インストールすればより便利なものとしてDropboxが使いやすくなるかもしれません。

目次
- 1パソコンでDropboxアプリをインストールする方法~Windows~
- ・Dropbox.comを開く
- ・右上の”アプリをダウンロード”をクリック
- ・DropboxInstaller.exeをダブルクリックしインストール開始
- ・インストール後ログインする
- 2パソコンでDropboxアプリをインストールする方法~Mac~
- ・Dropbox.comを開く
- ・右上の”ダウンロード”をクリック
- ・Dropbox Installerを開く
- ・Dropbox.appをダブルクリック
- ・警告が表示された場合は”開く”をクリック
- ・インストール後ログインする
- 3パソコンでDropboxアプリをアンインストールする方法~Windows~
- ・コントロールパネルからプログラムのアンインストールを開く
- ・Dropboxを選択
- ・アンインストールをクリック
- 4パソコンでDropboxアプリをアンインストールする方法~Mac~
- ・Dropboxのリンクを解除する
- ・Dropboxを終了する
- ・Applicationsフォルダを開く
- ・Dropboxをゴミ箱へ移動し完了
パソコンでDropboxアプリをインストールする方法~Windows~
皆さんはDropboxというサービスをご存知ですか?Dropboxとは、大容量のデータをインターネット上に保存して利用できるというサービスになっています。その便利さから、個人でもビジネスでも多くの人に使用されています。
また、Dropbox上にアップロードしたデータをリンクなどの機能によって他の人とも共有できます。パソコンでデータのやり取りをする機会が多い人にとって、Dropboxは今ではなくてはならないサービスです。
パソコン内のデータ移動などで、一時的にデータを預けたいという時にもこのDropboxは使えます。データのやり取りをそこまでしないという方も、アカウントを登録しておいて損はありません。
Dropboxはスマホでもアプリが存在します。つまり、スマホのデータをパソコンに移したいという時にも使えるのです。逆もまた然りです。データのアップロードもダウンロードも簡単です。
スマホのデータをパソコンに移す、また逆にパソコンのデータをスマホに移す際メールにデータを添付して送っていたという方も中にはいるかと思います。しかし、メールには添付できるデータの容量制限がありますのでとても時間がかかってしまいます。
Dropboxは大容量のデータ保存が可能ですので、いっぺんに移したいデータを預けることができるのです。ちまちまとメールを送るよりも、簡単ですし時間短縮にもなります。
完結にDropboxによるメリット・デメリットを解説すると、まずメリットとしては端末に保存していたデータをすべてクラウド上に保存することができるので、端末であったり、またノートパソコンを紛失した際の個人情報漏洩を防ぐことができます。
またネット環境さえあれば好きな時に端末からでも、パソコンからでもデータを閲覧できるのでビジネス、プライベート双方で活躍するサービスと言えます。
その便利さはデータ移動だけに限りません。バックアップとしてDropboxにデータを保存しておけばパソコンのデータが飛んでしまった時でも、またDropboxからダウンロードができるので安心です。
また、デメリットとしては無料版と有料版で容量が大幅に違うという点があげられます。そこまでのデメリットとはいえませんが、無料版は2GBと多くの容量を扱う人にとっては少し物足りないかもしれません。
有料版になれば1TBもの容量のデータを保存することができます。ここは大きな差かと思います。企業の方であれば必要に応じて容量を増やすことも可能だとか。
Dropboxはブラウザ上だけでもデータを預けたり、データを保存したりと一連の操作が可能ですがパソコンにダウンロード・インストールすることでより便利なものとなります。
そこで、今回はDropboxをWindows・Macへダウンロード・インストールする方法を説明していきたいと思います。
Dropboxを普段ブラウザ上で使っている方、またDropboxを今後使ってみたいという方はぜひご覧ください。また、最後にはアンインストールの方法も説明していきますので、インストールは少し躊躇する…という方でも安心して試していただけるかと思います。
まずはWindowsにDropboxアプリをダウンロードし、インストールする方法を説明していきたいと思います。Dropboxのインストーラーは、下記の公式サイトからダウンロードができます。
下記のDropbox.comのリンクをクリックして、公式サイトをまずは開いてください。
【Dropbox.com】
Dropbox.comを開く
Dropbox.comのページを無事開くことはできましたか?Dropbox.comを開くとこのようなページに繋がると思います。ブラウザ上でDropboxを使用する際はここでログインをすればそのまま使用できます。
そのままブラウザで使用したい方は、右の方にアカウントにログインという文字リンクがありますのでそこをクリックして、ログインを進めてください。
アカウントを持っていない方はここで登録することもできます。登録したい時は、右に出ている入力フォームに、姓・名・メール・パスワードそれぞれ入力をして、登録するという青いボタンをクリックしてください。
右上の”アプリをダウンロード”をクリック
では、早速インストーラーのダウンロードをしていきたいと思います。Dropbox.comの右上の方に、ダウンロードという文字が見えるかと思います。そのダウンロードの文字をクリックし、開いてください。
公式サイトの仕様変更などで、アプリをダウンロードたただ一言ダウンロードと書いてある場合もあるかと思いますが、ダウンロードという文字があればそこをクリックすれば間違いはありません。
ダウンロードの文字リンクをクリックすると、このようなページに自動的に切り替わります。真ん中にある【Dropboxをダウンロード】と書かれてある、青いボタンをクリックしてください。
青いボタンをクリックすると、どこにインストーラーをダウンロードするか選択できるウィンドウが表示されますので自分の分かりやすいところ(デスクトップやダウンロードファイルなど)に、Dropboxのインストーラーを保存してください。
これでまず、Dropboxインストーラーのダウンロードは完了となります。
DropboxInstaller.exeをダブルクリックしインストール開始
無事にWindowsにDropboxのインストーラーはダウンロードできましたか?インストーラーのダウンロードが完了したら、次はインストールになります。
保存した【DropboxInstaller.exe】をダブルクリックするとインストールができます。DropboxInstaller.exeのアイコンはこのようになっています。
インストーラーをダブルクリックすると、恐らく高確率でこのセキュリティ警告のウィンドウが表示されると思います。セキュリティ設定によるもので、Dropboxが危険なアプリケーションな訳ではありませんのでご安心ください。
こちらは、実行をクリックしてください。実行をクリックするとDropboxのインストールが開始されます。あとはDropboxのインストールが完了するのを、暫くお待ちください。
インストール後ログインする
Dropboxのインストールは無事に完了しましたか?Dropboxのインストール後は、特に再起動などをしなくてもそのまま使用できます。
インストールしたDropboxをクリックし、起動させるとこのようなウィンドウが表示されログインを求められますので、登録したアカウントのメールアドレス・パスワード、あるいはGoogleでログインをクリックでDropboxにログインをしてください。
WindowsのパソコンにDropboxをインストールする方法は以上となります。
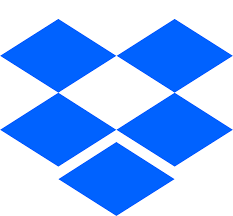 Dropbox Paperの使い方と便利な機能とは?
Dropbox Paperの使い方と便利な機能とは?パソコンでDropboxアプリをインストールする方法~Mac~
続いてはMacパソコンにDropboxをダウンロード、インストールする方法を説明していきます。…というものの、Macでのダウンロード・インストール方法も、特別Windowsパソコンと変わりはありません。
まずは先ほどと同じようにDropbox.comのページを開いてください。
Dropbox.comを開く
MacパソコンでもDropboxインストーラーのダウンロード方法はWindowsパソコンと同じで、Dropbox.comからのダウンロードになります。公式サイトがまた別になるという訳でもありません。
右上の”ダウンロード”をクリック
Windowsパソコンにダウンロードした時と同様、右上にダウンロードと書かれてある文字リンクがあるかと思いますのでそちらをクリックしてください。
その後の流れは先ほどと同じになります。Macパソコンでダウンロードリンクをクリックすると、Mac用のインストーラーがダウンロードできます。
サイト側で自動的にWindows用、Mac用と切り替えてくれるのでこちらが別のページを探す必要は特にありません。ご安心ください。
Macパソコンでも、デスクトップやダウンロードフォルダなど分かりやすいところにDropboxインストーラーをダウンロードしてください。どこにダウンロードするかが決まったら保存ボタンをクリックしてください。
Dropbox Installerを開く
無事にMacパソコンにDropboxのインストーラーはダウンロードできましたか?続いては、インストーラーをダブルクリックしてMacへDropboxをインストールしていきます。
インストーラーのアイコン表示はこのようになっています。Macの場合、基本的にアプリやソフトのインストーラーはzipファイルのアイコン表示か、このようなディスクの表示になっています。
Dropbox.appをダブルクリック
Dropboxのインストーラーをダブルクリックすると、このようなウィンドウが表示されます。この画面でDropboxのインストールを進めていきます。
特に指示も書いておらず戸惑うかもしれませんが、真ん中にDropboxのアイコンがありますので、そちらをダブルクリックすれば大丈夫です。
あとはインストールが始まる筈ですので、インストールが完了するのを暫く待ってください。
警告が表示された場合は”開く”をクリック
Dropboxのアイコンをクリックすると、Macへのインストールが開始されるのですがこちらの場合も高確率で警告が表示されるかと思います。
セキュリティの設定で、App store以外からアプリをインストールしようとするとこのような警告が表示されるようになっています。Macの場合はこのような警告がでるので、開くをクリックしてインストールを開始してください。
この警告が出るからといって、Dropboxが危険なアプリケーションということではありませんので安心してインストールを進めていってください。
インストール後ログインする
Macへ無事Dropboxをインストール出来たら、あとはアプリを起動させてDropboxにログインをしてください。これで、MacへのDropboxインストールは完了となります。
ログイン後は、Dropboxの同期など行うようになると思います。その際は、Dropboxの指示に従って進めていけば大丈夫です。
MacでのDropboxインストール方法は以上となります。無事にインストールはできましたか?Windows・Mac双方共に、ブラウザでのDropboxの使用感と然程変わらないので使いやすいかと思います。
アプリケーションとしてパソコンにインストールすれば、ブラウザを立ち上げ、Dropboxにログインするという手順を省くことができますのでよくDropboxを使うという方はこのようにしてインストールすることをおすすめします。
しかし、Dropboxとの同期設定でパソコンが重くなるという声もあるので、パソコンの容量が少ないという方は少し考え所かもしれません。パソコンの容量や必要に応じて、アプリ版を試してみてください。
また、パソコンにDropboxをインストールしたからといってそのまま使えるわけではありません。ログインをしないと、機能が使えないのです。
Dropboxにログインするには、アカウント作っておく必要があります。先ほども少し触れましたが、ここでアカウント登録の流れを簡単に説明していきたいと思います。
Dropboxのアカウント登録の際は、まずDropbox.comを開いて右にあった登録フォームに必要事項を入力します。もしくは、Googleアカウントをお持ちの方はGoogleアカウントでそのままログインが可能です。お好きな方をお選びください。
登録ボタンをクリックするとページが切り替わります。必要に応じて、無料版・有料版への案内をしてくれます。いきなり有料版というのも躊躇すると思いますので、無料版登録の流れをお伝えしていきます。
こちらの質問場面では、個人でをクリックしてください。チームといっしょに、を選択すると企業向けの有料版に案内されます。
2GB以上の容量が必要かどうかの質問場面ですが、本当に2GB以上の容量を必要としていてもまずは今はいらないをクリックして選択してください。ここで、はいを選択すると有料版の方に案内がされます。
有料版は後からでも切り替えが可能ですので、まずは無料版の登録をおすすめします。
洗練されたポートフォリオの形でコンテツを疲労したり、その疲労したコンテツへの反応を把握したりすることは重要ですか?と言う質問場面です。少し混乱しそうな質問ではありますが、ここはあまり重要ではないをクリックしてもらって大丈夫です。
基本的に、いいえに該当する答えを選ばないと有料版への案内がされます。もちろん、案内がされてもそこから全てのプランを見ることはできるのですが、最初に案内されてしまうと案外、このプランでないといけないのかな?と思う方も多いのです。
決してそんなことはないですし、後からでもプランの変更は可能ですので、まずは気軽な気持ちで質問に答えていってください。
3つの質問にすべて答えると、質問内容でDropbox側があなたに合ったプランを提案してくれます。先ほどの案内の通りに質問に答えれば、このように無料版の案内がされます。それ以外ですと、大体が有料版への案内になります。
有料版でも構わない方はそのまま登録をしてもらっても構いません。いきなり有料版は…と躊躇する方は、このページで【全プランを表示】をクリックすれば全プランの確認ができます。
プランが決まった上で、使ってみるの青いボタンをクリックしてください。簡単なアカウント登録の流れは以上になります。パソコンにDropboxをインストールしたいという方は、まずこちらでアカウント登録を済ませてください。
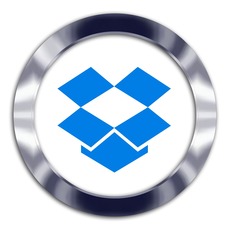 Dropboxでログイン・ログアウトする方法
Dropboxでログイン・ログアウトする方法パソコンでDropboxアプリをアンインストールする方法~Windows~
Windows・MacへDropboxをダウンロード・インストールする方法は以上となります。皆さん、無事にDropboxをお使いのパソコンにインストールすることはできましたか?
Dropboxをインストールしたはいいものの、使っていてやはりブラウザ上だけで十分だな…と思う方や、パソコンの容量を空けたいからやっぱり消したいな…と思う方も恐らく出てくるかと思います。
実際に使ってみて自分のパソコンに不要だなと思ったら、アンインストールをしてください。続いては、Windows・MacそれぞれのDropboxアンインストール方法を説明していきます!
では、早速Dropboxのアンインストール方法を説明していきます。まずはWindowsパソコンから、Dropboxをアンインストールする方法になります。
Windowsパソコンには元々「アプリ・ソフトをアンインストールする機能」がありますので、分かりやすいかと思います。
コントロールパネルからプログラムのアンインストールを開く
Windowsにはコントロールパネルというものがあります。コントロールパネルからアンインストールが可能になります。まずはコントロールパネルの開き方を簡単に説明していきます。Windowsの場合は、スタートボタンがある筈です。
大体が左下だと思いますので、スタートボタン(Windowsのマーク)を探して、スタートボタンをクリックしてください。シャットダウンなどもここで行うと思うのですぐ見つかると思います。
スタートボタンをクリックすると、シャットダウンなどのボタンやアプリケーションが表示されると思います。その中に、コントロールパネルがあるはずですのでそれを探してください。
バージョンによって、コントロールパネルの位置が違ってはくるのですがスタートボタン→アプリケーションの中からという手順は変わらない筈です。
コントロールパネルで、様々な機能の設定などが可能です。その中にある【プラグラムと機能】という項目を探し、それをクリックして開いてください。
Windowsのアプリ・ソフトのアンインストールは、大体このプログラムと機能で行っていきます。Dropboxに限りませんので、プログラムと機能の位置は覚えておいて損はないと思います。
Dropboxを選択
Windowsのコントロールパネルを開くと、このようにWindowsにインストールしたアプリの一覧が表示されます。この中に、先ほどインストールしたDropboxもあると思いますので、まずはDropboxを探してください。
Dropboxを見つけたら、そこを一度クリックしてください。クリックしてDropboxを選択すると、上に【アンインストール】という文字が出てきます。アンインストールをクリックして、Dropboxのアンインストールを開始します。
アンインストールをクリック
アンインストールをクリックすると、このようなウィンドウが表示されます。ここでDropboxのアンインストールができます。
下にある【Uninstall(アンインストール)】ボタンをクリックしてください。クリックしたらあとはDropboxのアンインストールが開始されます。アンインストールが終わるまで、暫くの間お待ちください。
アンインストールが終了したら、ウィンドウのボタンの文字が【Close】に切り替わりますので、Closeボタンをクリックしてアンインストールを完了させてください。削除後、パソコンの再起動などは特に必要ありません。
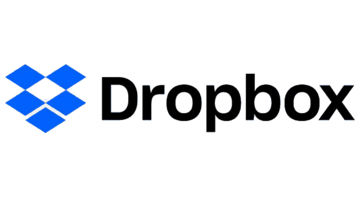 Dropboxとは?できることや利用料金・容量は?
Dropboxとは?できることや利用料金・容量は?パソコンでDropboxアプリをアンインストールする方法~Mac~
続いてはMacパソコンからDropboxをアンインストールする方法になります。MacにはWindowsと違って、アンインストールをするための機能というのは特に存在しません。
外部のアプリなどでアンインストーラーなどを導入することも可能ですが、Macパソコンの場合はアンインストーラーなどなくても簡単にDropboxを削除することができます。
Dropboxのリンクを解除する
まずはDropboxのリンクを解除していきます。Mac画面の上のところに、恐らく小さいDropboxのアイコンが存在しているかと思います。そのDropboxのアイコンをクリックして開いていきます。
するとこのような小さなウィンドウが表示されます。下にある、ネジマークの箇所をクリックするとDropboxについての設定やヘルプなどが選択できます。
このように、同期の一時停止や基本設定、ヘルプなどが表示されるのでその中の基本設定をクリックして選択してください。
こちらが、Dropboxの設定画面になります。上の方に全般・アカウント・インポートなど項目がありますのでその中のアカウントをクリックして開いてください。
アカウントをクリックして開くと【このDropboxのリンクを解除】というボタンが出てきます。このボタンをクリックして、Dropboxのリンクを解除してください。
Dropboxを終了する
あとは、DropboxをアンインストールするためにDropboxを終了させてください。アンインストールする際、そのアプリが起動したままだと削除することができなくなってしまいます。確実にアプリケーションを終了させるようにしてください。
Applicationsフォルダを開く
Macではどこでアプリケーションの類をアンインストールするのかと言うと、アプリケーションフォルダからのアンインストールが可能です。Macの場合、アンインストールの方法は「アプリをゴミ箱に入れる」だけです。
アプリケーションフォルダは、マイフォルダから開くことができます。初期の状態であれば、Dockのところにこのような四角い顔のアイコンがあるかと思います。
こちらは、マイフォルダを開くときのアイコンとなります。このアイコンをクリックして、マイフォルダをまず開いてください。
Dropboxをゴミ箱へ移動し完了
通常であれば、マイフォルダを開くと左側にデスクトップやダウンロードファイルなどの表示がでていると思います。その中に、アプリケーションと書かれてある項目があると思いますので、そこをクリックしてアプリケーションフォルダを開いてください。
フォルダを開いたら、アプリケーションフォルダの中からDropboxを探してください。Dropboxを見つけたらアイコンを右クリックします。
右クリックすると、ゴミ箱に入れるという項目があるはずですので、そこをクリックしてゴミ箱へと移動させます。あとは完全にデータを削除したければゴミ箱の中身を空にしてアンインストールを完了させてください。
Windows・Macパソコンそれぞれのアンインストール方法は以上となります。どちらも特別難しい操作ではなく、簡単にアンインストールできると思いますので試しにDropboxをインストールしてみるのも良いと思います。
また、有料版のDropboxではプランによって料金が違ってきますので紹介しておきます。無料版では少し容量が物足りない…という方はぜひ参考にしてください。
- 無料プラン(友達招待によって2GBから16GBまで容量を増やせる)
- プロプラン(1TBの容量で月々2,400円)
- ビジネスプラン(5人からの使用・必要の応じ容量が増やせる。最低金額で6,250円)
無料プランでも最大まで増やせれば、結構な大容量です。恐らく2GBずつ増えていくと思われます。友達招待ということは、7人招待すれば最大容量になります。
DropboxをWindows・Macにダウンロード・インストールする方法、またインストールしたDropboxをアンインストールする方法についてご紹介してきました。いかがでしたか?
Dropboxは今ではパソコンを扱う人達には欠かせないサービスとなっています。ブラウザとアプリ、双方で使えるという点も魅力のひとつです。操作もシンプルで簡単ですので、パソコン初心者の方にもおすすめです。
データを移したいという時、またバックアップとしてデータを保存しておきたい時。その他必要に応じ様々な目的で使えるサービスですので、使う機会がありそうだなと思う方はぜひDropboxのアカウント登録をしてみてください。
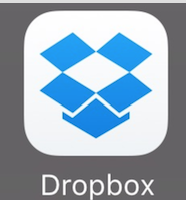 Dropbox - Macでの使い方!インストールからアンインストールまで
Dropbox - Macでの使い方!インストールからアンインストールまで Macでソフトやアプリをアンインストール(削除)する3つの方法
Macでソフトやアプリをアンインストール(削除)する3つの方法














































