「Cute CUT」の基本機能と使い方を解説!【画像編集アプリ】
Cute CUTは、動画を編集したりムービーを作成したりすることができるアプリです。ムービー作成では、音声録音・落書き・テキストまで多種多様な機能が揃っています。この記事では、Cute CUTアプリの使い方を詳しく解説しています。

目次
- 1Cute CUTとは
- ・多機能な画像/動画編集アプリ
- ・アプリの特徴
- 2Cute CUTの使い方~ダウンロード/インストール~
- ・Cute CUTのダウンロード
- ・Cute CUTのインストール
- 3Cute CUTの使い方~プロジェクトの作成~
- ・新規プロジェクトの作成
- ・名前をつける
- ・動画の基本設定を行う
- ・動画を読み込む
- ・セグメントとして編集画面に表示させる
- ・動画を編集/加工する
- ・トランジションを追加する
- ・選択を解除する
- ・プロジェクトを保存する
- 4Cute CUTの使い方~素材を編集する~
- ・移動/縮小/拡大/回転の方法
- ・素材を複製する
- ・素材を分割する
- ・素材を削除する
- ・動画をトリミングする
- 5Cute CUTの使い方~素材を加工する~
- ・透明度を調節する
- ・色を調整する
- ・動画の速度を調整する
- ・影をつける
- ・縁取り
- 6Cute CUTの使い方~追加機能~
- ・音を追加する
- ・テキストを追加する
- ・描画を追加する
- ・写真を追加する
- 7Cute CUTの使い方~トランジション~
- ・フェードイン&アウト
- ・左にイン&アウト
- ・右にイン&アウト
- ・トランジションをカスタマイズする
- 8Cute CUTの使い方の注意点
- ・Cute CUT proとの違い
- ・Android版とiOS版の違い
- ・合わせて読みたい!動画編集アプリに関する記事一覧
Cute CUTとは
Cute CUTは、写真や自画素材、テキスト、バックミュージックや音声をふんだんに盛り込んだムービーを作成したり、スマートフォンのカメラで撮影された動画を編集したりすることができるアプリです。
多機能な画像/動画編集アプリ
Cute CUTアプリは、撮影された動画を編集するだけではなく、動画に直接落書きをしたり、写真を挿入したり、テキストを表示設定したりすることもできます。
さらに、ムービーの編集に使用される写真や動画を細かく加工することも可能です。ここからはCute CUTの基本的な機能から応用的な機能を使ってできることを6つご紹介します。
撮影した動画を編集/加工できる
スマートフォンに保存された動画をCute CUTアプリに読み込めば、その動画を編集/加工してムービーを作成することができます。動画に写真やテキストを盛り込んで楽しいムービーを作成できます。
Cute CUTアプリでは、基本的な動画編集(再生時間の調整など)だけでなく、ムービーをより素敵に演出できるトランジションも追加可能です。
ナレーション入りの動画を作成できる
Cute CUTアプリの音声録音機能を使えば、ナレーション入りの動画を作成することができます。基本的に、すべての音ファイルを動画に挿入することが可能です。動画ファイルの音声のみを読み込むことも可能です。
ムービーに音声・音楽・写真・描画素材を追加できる
Cute CUTアプリには、基本的なムービー作成に必要な素材をすべて追加することが可能です。動画やテキストといった基本的な素材だけでなく、音声・音楽・写真・描画素材もムービーに追加できます。
素材のサイズ・向き・色調・トランジションを編集できる
Cute CUTアプリでは、基本的にムービーに追加されるほとんどの素材(動画・写真・テキスト・描画)の位置・サイズ・傾き・色調・トランジションを変更することができます。細かい編集が可能なため、オリジナリティあふれるムービーを作成できます。
SNSにアップロードできる
作成されたムービーは、Cute CUTアプリからYouTubeとFacebookにアップロードすることが可能です。作成したムービーを友達と共有して楽しむことができます。
低速モード/高速モードで再生速度を調整できる
Cute CUTアプリで作成された動画は、再生速度を調整することができます。ムービーの再生速度調節は、0.25倍速から4倍速まで対応しています。
アプリの特徴
ここでは、Cute CUTアプリの基本的な特徴を3つご紹介します。
編集機能はすべて無料で使える
Cute CUTアプリの多様な編集機能はすべて無料で使用することができます。「動画編集やムービー作成をやってみたい」という初心者の方なら、練習に最適なアプリです。
Cute CUTアプリの無料版では、動画の再生時間に制限があったり、作成された動画にCute CUTの文字が表示されたりします。本格的にムービーを作成するなら、Pro版へアップグレードすることをおすすめします。
Pro版については、この記事の最後にある「Cute CUTの使い方の注意点」でご説明します。
初心者でもチュートリアルで分かりやすい
Cute CUTアプリが初心者の方でも、基本的な使い方をチュートリアルで学ぶことができます。チュートリアルをご覧になりたい方は、まずCute CUTアプリを起動してスタート画面を表示し「i」マークをタップします。
「チュートリアルビデオ/使用ヒント」をタップします。
Cute CUTが提供するチュートリアルビデオを見ることができるウェブページに移動します。動画は英語表記ですが、基本的な機能の使い方について十分参考になります。
指ですべての操作が可能
Cute Cutアプリは、指を使ってすべての操作を行うことができます。基本的な操作方法は、スマートフォンの画面を指でタップしたりスワイプするだけです。
 【動画編集アプリ】「Cute CUT Pro」を紹介!
【動画編集アプリ】「Cute CUT Pro」を紹介!Cute CUTの使い方~ダウンロード/インストール~
Cute CUTを利用するには、お使いのスマートフォンにアプリをインストールする必要があります。ここでは、アプリのインストールまでの手順をご説明します。
Cute CUTのダウンロード
まずCute CUTのアプリをダウンロードします。Cute CUTのアプリには、Andoroid版とiOS版がございます。お手持ちのスマートフォンがiPhone/iPadの方は、iOS版を使います。iPhone以外の端末の方は、Andoroid版アプリを使用します。
iPhone
iPhoneをお持ちの方は、Apple Storeアプリを起動して、Cute CUTのアプリを検索します。Cute CUTアプリページを見つけたら、「入手」をタップしてダウンロードします。
Android
iPhone以外のスマートフォンをお持ちの方は、Google Playアプリを起動して、Cute CUTのアプリを検索します。Cute CUTアプリページを見つけたら、「インストール」をタップしてダウンロードします。
Cute CUTのインストール
基本的に容量の大きなアプリの場合は、アプリをダウンロードしてからインストールする手順が必要な場合があります。しかしCute CUTアプリの場合、ダウンロードとインストールは同時に処理されます。
iPhone
iPhoneの場合、Apple StoreでCute CUTのアプリをダウンロードすれば、自動的にインストールも完了しています。アプリをタップして、起動すればすぐにムービーを作成できます。
Android
Androidのスマートフォンの場合も、Google PlayでCute CUTアプリをダウンロードすれば同時にインストールも完了します。アプリをタップして起動させると、すぐにムービー作成に取り掛かれます。
Cute CUTの使い方~プロジェクトの作成~
Cute CUTアプリを起動すると、スタート画面が表示されます。この画面からムービー作成(動画編集)を始められます。まず初めての方でも比較的分かりやすい、Cute CUTアプリの動画編集の手順を詳しくご説明します。
新規プロジェクトの作成
新規でムービーを作成したい場合は、まず最初にスタート画面の左側にある「+」マークをタップします。
名前をつける
「新しい映画」の文字下にあるボックスに、ムービーのプロジェクト名(タイトル名)を入力します。
ムービーに名前を付けると、スタート画面のムービー画像に名前が表記されます。2つ以上のムービーを作成した場合、同じ名前を別のムービーと共有することはできません。内容が分かりやすい名前を付けることをおすすめします。
動画の基本設定を行う
ムービーの名前を設定すると、動画の設定画面が表示されます。動画の画質や向き、背景色などを選択できます。ちなみに、この設定はいつでも変更することができます。
「固定ジャケット」をオンにすると、スタート画面に表示されるムービー画像を固定することができます。「オフ」の状態では、前回の編集画面のムービー画像が、スタート画面のムービー画像に反映されます。
動画を読み込む
設定画面の「完了」をタップして設定を閉じると、動画編集画面が表示されます。画面中央左側にある「+」マークをタップします。
ムービー作成に使用可能な素材一覧が表示されます。一覧から「ビデオ」をタップします。
アルバムから読み込む
「ビデオ」をタップすると、「アルバム」の画面に移動します。端末のアルバムに保存された動画をタップして読み込むことができます。編集したい動画をタップして選択します。
ファイル共有から読み込む
「アルバム」画面下の「ファイル共有」をタップすると、ファイル共有画面に移動します。読み込めるファイルは、このファイル共有画面に表示されます。ファイル共有にファイルを保存する方法は以下の2通りあります。
一つ目は、別アプリの「他アプリとファイルを共有する」機能を使って、ファイルの共有先を「Cute CUT」に選択すると、そのファイルがCute CUTアプリの共有ホルダーに保存されます。
二つ目は、スマートフォンとパソコンをUSBケーブルを使って接続し、iTunesを経由することで、パソコンに保存された動画をCute CUTアプリの共有フォルダ-に読み込めます。
カメラで動画を撮影して使う
アルバム画面もしくはファイル共有画面の右下にある「カメラ」をタップすると、端末のカメラが起動します。カメラで動画を撮影してCute CUTアプリへ読み込むことができます。
セグメントとして編集画面に表示させる
動画を選択すると、セグメントとして編集画面に表示されます。
ここで使う「セグメント」とは「ムービーを構成するパーツ」のことで、読みこまれた動画や素材のことを指しています。編集画面下半分に、追加されたセグメントが表示されます。
動画を編集/加工する
編集したい動画をCute CUTアプリへ読み込めたら、動画の編集/加工に取り組みます。編集では、動画の長さ・フレームのサイズや傾きなどを調整します。加工では、動画の色調やフレームの幅や影などを変更できます。
セグメントを選択し編集/加工する
動画を編集するためには、セグメントが選択された状態にする必要があります。動画セグメントをダブルタップして選択します。動画セグメントの編集と加工の手順については、この記事の「素材を編集/加工する」の項目にて、それぞれご説明します。
トランジションを追加する
トランジションとは、動画セグメントの開始時点と終了時点に、動画の現れ方と消え方を設定する機能のことです。トランジションの詳しい説明と追加方法は、この記事の「トランジション」にてご説明します。
選択を解除する
動画セグメントの編集/加工/トランジションの追加が完了したら、セグメントの選択を解除します。選択中のセグメントをダブルタップすれば選択が解除されます。一度解除しても、再度ダブルタップすれば編集を再開することができます。
プロジェクトを保存する
動画編集が完成したら、作品を保存することができます。保存先は、端末のアルバム・メール・YouTube・Facebookから選択できます。まずは、動画編集画面の「エクスポートマーク」をタップします。
アルバムに保存
表示された保存先の一覧から「アルバムへエクスポート」をタップします。次に、表示された一覧から動画の画質を選択します。フルハイビジョンなら、高品質(1080P)。ハイビジョンなら、高品質(720P)。標準品質、低品質も選択可能です。
メールで送信
「メールで送信」をタップすると、同じく動画の画質を選択する画面が表示されます。お好きな画質をタップして選択すると、メール作成画面に移動します。スマートフォンに登録済みのメールアドレスから送信されます。
YouTubeに送信
「YouTubeに送信」をタップすると、同様に動画の画質を選択する画面が表示されます。画質をタップして選択します。次に、Googleアカウントへサインインを求められます。
そのGoogleアカウントで登録されたYouTubeアカウントに動画をアップすることができます。
Facebookに送信
Facebookにアップするには、予めFacebookアプリを端末にインストールしておく必要があります。「Facebookに送信」をタップすると、動画の画質選択画面が表示されます。
画質をタップで選択すると、Facebookアプリの動画アップロード画面に移動します。コメントなどを入力し、動画を公開することができます。
Cute CUTの使い方~素材を編集する~
ここからは、動画と音声以外の素材の編集方法をご説明します。音以外の素材には、写真・描画・テキストが含まれます。素材の追加方法については、この記事の「追加機能」でご説明します。
移動/縮小/拡大/回転の方法
Cute CUTアプリの編集画面にある動画や素材(写真・自画素材・テキスト)をダブルタップすると、選択された状態になります。選択された動画や素材は、その位置を移動させたり、サイズを変更させたり、回転させたりすることが可能になります。
移動
画面を指でスワイプすると、選択中の動画や素材の位置をムービーフレームの中で自由に移動させることができます。
縮小/拡大
画面の選択された動画や素材の上に、二本指を置きます。指と指の間隔を広げるように指を動かすと選択中の動画や素材の大きさが拡大され、狭めるように指を動かすと縮小されます。
回転
動画や素材の傾きを編集するためには、まず対象となる画像もしくは素材をダブルタップして選択します。次に、選択中の動画や素材フレームの四隅にある「点」を指で回転するようにスワイプすると回転します。
アンカーポイント
素材フレームを回転させる場合に回転の中心となる点を、アンカーポイントと呼んでいます。動画や素材フレームをダブルタップして選択すると、フレームの中心にアンカーポイントが表示されます。
アンカーポイントを指でスワイプしながら移動させると、素材フレームの回転の様子が変わってきます。
素材を複製する
編集画面の動画や素材をダブルタップして選択すると、画面下に編集機能の一覧が表示されます。左端にある「複製マーク」をタップします。選択中の動画や素材が、タップされた数だけ複製され追加されます。
素材を分割する
選択中の動画や素材を分割するには、画面下の「ハサミ」マークを使います。まず、選択中の動画や素材のセグメントを指でスワイプし、タイムラインとカットしたい箇所を合わせます。合わせられたら「ハサミ」マークをタップします。
動画や素材セグメントのカットされた部分は黒い線で区切られています。
素材を削除する
動画や素材を選択した状態で、画面下の「ゴミ箱」マークをタップすると選択された部分を削除することができます。
動画をトリミングする
動画を選択した状態で、画面下の「トリミング」マークをタップします。
ムービー画面に「トリミングフレーム」が表示されます。お好きな大きさの四角形にトリミングできます。
Cute CUTの使い方~素材を加工する~
Cute CUTアプリを使うと、動画や素材の複製・分割・切り取り・トリミングのような編集機能だけではなく、多様な加工機能も用意されています。
加工機能には、透明度・色調・ムービーの速度・影・縁取りといった機能があります。
ここからは、5つの加工機能の使い方をご説明します。
透明度を調節する
Cute CUTアプリでは、選択中の動画や素材の透明度を調整することができます。まず、ダブルタップをして加工したいセグメントを選択します。次に、画面下の「透明度調整」マークをタップして調整します。
色を調整する
Cute CUTアプリでは、選択中の動画や素材の色調を調整することができます。色調調整機能を使うと、鮮度・明るさ・コントラスト・色温度・露出・色相・赤・緑・青の調整が可能です。
まずは加工したい動画や素材をダブルタップで選択します。次に「色調」マークをタップして調節します。
動画の速度を調整する
Cute Cutアプリでは、ムービーの再生速度を調整することができます。まずは、動画や素材をダブルタップして選択します。画面下の「速度」マークをタップして速度を調整します。
影をつける
Cute Cutアプリでは、動画や素材のフレームに影を付けることができます。まず加工する動画もしくは素材をダブルタップして選択します。画面下の「シャドー」マークをタップして影を調整します。影の濃さ・太さ・位置を変更できます。
縁取り
Cute CUTアプリでは、動画や素材の縁を線で囲って縁取りをすることができます。まずダブルタップで縁取りしたい動画や素材を選択し、画面下の「縁取り」マークをタップします。縁取りの色や太さを調節することができます。
縁取りの丸みを調整できる
縁取りマークの隣にある「丸みをつける」マークをタップすると、選択された動画や素材の縁取りに丸みをつけることができます。
 【Android】「動画モザイクアプリ ぼかし動画&モザイク動画」を紹介!
【Android】「動画モザイクアプリ ぼかし動画&モザイク動画」を紹介!Cute CUTの使い方~追加機能~
Cute CUTアプリでは、動画以外の多様な素材を、ムービーに追加することができます。ここからは、音・テキスト・描画・写真をムービーに追加する機能をご説明します。
音を追加する
音の素材をムービーに追加する方法は、大きく2つあります。1つは、動画の音のみを追加する方法です。そして2つ目は、録音された音ファイルを追加する方法です。
動画の音のみを追加する
Cute CUTアプリでは、動画の音声のみをアプリに読み込ませることが可能です。以下の手順をご参考ください。まず、編集画面のムービーの中で音の開始時点を決めます。開始時点にタイムラインを合わせます。
次に、編集画面の真ん中の「+」マークをタップし、表示された一覧から「ビデオ」を選択します。動画ファイルをアルバム/ファイル共有/カメラから選択します。
最後に、動画ファイルが選択されると、画面下に「音声のみ」と表示されています。その「音声のみ」をタップすると、音のみがムービーに追加されます。
効果音や音楽ファイルを追加する
Cute CUTアプリでは、端末に保存された効果音や音ファイルを読み込むことができます。音楽開始時点にタイムラインを合わせ、編集画面の中央にある「+」マークをタップします。そして表示された一覧から「音楽」をタップします。
まず、ライブラリ画面では、端末に保存された音楽や効果音ファイルを読み込むことができます。そして、iPod画面では、iPodのプレイリストから音楽ファイルを追加することができます。
さらに、ファイル共有画面では、他のアプリから送られてきた音楽素材から音楽ファイルを追加することができます。
音声を追加する
Cute CUTアプリでは、録音された音声を追加することができます。まず音声の開始時点にタイムラインを合わせ、編集画面の中央の「+」マークをタップします。そして表示された一覧から「音声」をタップします。
音声をタップすると、一瞬のうちに編集画面に移動し、録音が開始されます。ムービーに挿入したい音声が録音できたら、赤い録音ボタンをタップして録音を止めます。
著作権について
音楽ファイルを使用する際は、著作権を侵害しないように注意が必要です。You Tubeに投稿する動画のBGMには、著作権フリーの音楽ファイルを用いることが一般的です。もし著作権のある音楽を使用したい場合は、使用許可を取る必要があります。
テキストを追加する
Cute CUTアプリでは、ムービーにテキストを挿入することができます。まずテキストを表示開始時点にタイムラインを合わせ、編集画面の中央にある「+」マークをタップし、表示された一覧の中から「テキスト」をタップします。
テキストを入力する
ムービーに挿入したいテキストを入力し、「完了」をタップします。
テキストを加工する
テキスト素材が選択されている間は、編集画面下に、テキスト編集機能が表示されています。テキストのフォント・サイズ・色調・影など多様な機能が揃っています。お好きな機能をタップすると、テキストを加工できます。
テキストの表示終了時点を設定する
テキストが選択された状態で、指でスワイプしながらセグメントの右端を終了時点に合わせます。
描画を追加する
Cute CUTアプリでは、画面に直接落書きをしたものをムービーに挿入することができます。まず描画を表示開始する時点にタイムラインを合わせ、編集画面中央にある「+」マークをタップします。表示された一覧の中から「自己描画」をタップします。
描画ツールを選択する
画面下に描画ツールが表示されています。お好きなツールを選んでムービーの画面に書き込んでいきます。文字を入れたり、スタンプを押したり、落書きすることも可能です。
描画の表示終了時点を設定する
描画を表示終了させる時点に、セグメントの右端を合わせます。
写真を追加する
Cute CUTアプリでは、ムービーに写真を追加する機能があります。まず写真の表示開始時点にタイムラインを合わせて、編集画面の中央にある「+」マークをタップします。そして表示された一覧から「写真」をタップします。
写真を追加する
次に、写真を保管場所から探して選択します。写真の保管場所は以下の4か所です。
一つ目の「アルバム」画面では、端末に保存された写真を選択することができます。二つ目の「ライブラリ」画面では、フォトフレーム素材を選択することができます。
三つ目の「ファイル共有」画面では、別のアプリから送られてきた画像を選択することができます。最後に、四つ目の「カメラ」画面では、カメラで撮影してその写真を使用できます。
写真を編集/加工する
次に、選択された写真を編集/加工します。編集では、ムービーの画面に表示されている写真のサイズや傾きを調整します。写真が選択されている間、画面右下に加工ツール一覧が表示されます。機能をタップして写真を加工します。
表示終了時点を決める
指でスワイプしながら、写真を表示終了させる時点に、写真セグメントの右端を合わせます。
Cute CUTの使い方~トランジション~
Cute CUTアプリでは、ムービーに追加されたすべてのセグメント(動画・写真・描画・テキスト・音・音楽・音声)の表示開始と表示終了時点にトランジションを設定する機能があります。
まずはトランジションを追加したいセグメントをダブルタップし選択します。そして画面下の機能一覧から「トランジション」マークをタップします。さらに機能一覧が表示されます。
その左端にある「+」マークをタップします。するとトランジションのメニューが一覧で表示されます。
フェードイン&アウト
フェードイン&アウトを選択すると、開始時点と終了時点にトランジションを追加できます。開始時点では、セグメントが無から順に姿を現します。終了時点では、セグメントの姿が少しずつ消えていきます。
左にイン&アウト
左にイン&アウトを選択すると、開始時点と終了時点にトランジションを追加することができます。開始時点では、セグメントが画面に向かって左から現れます。終了時点では、セグメントが画面に向かって右へ消えていきます。
右にイン&アウト
右にイン&アウトを選択すると、開始時点と終了時点にトランジションを追加できます。開始時点では、セグメントが、画面に向かって右から現れます。終了時点では、セグメントが画面に向かって左へ消えていきます。
トランジションをカスタマイズする
トランジションをカスタマイズすると、画像を回転させたり斜めに動かしたりさせることができます。まず、セグメントを選択した状態で画面下の「トランジション」マークをタップします。
セグメントのトランジションを追加したい時点にタイムラインを合わせます。表示された一覧左端の「+」マークをタップします。
トランジションの範囲を設定
トランジションの一覧からカスタマイズトランジションをタップします。すると三角形のマークがフラグメントの上と下に表示されます。三角形を移動させてトランジションを入れる範囲を設定します。
トランジションを自分で編集する
トランジションの始まりと終わりを示す2つの三角形のマークに、タイムラインを合わせると、セグメントの部分がムービーの中で選択されます。始まりと終わりのセグメントのサイズ・傾きなどを編集すればカスタマイズの完了です。
 【iPhone】「動画モザイク」の使い方!ぼかしも自由にできる!
【iPhone】「動画モザイク」の使い方!ぼかしも自由にできる!Cute CUTの使い方の注意点
ここからは、Cute Cutアプリの使い方の注意点をご説明します。
Cute CUT proとの違い
Cute CUTアプリは、無料版とアップグレード版(Pro版)があります。ここからは、無料版の注意点とCute CUT Proについてご説明します。
無料版の制限に注意
無料版の制限は2点あります。1つ目は、保存できるムービーの最長時間が30秒に制限されます。2つ目は、ムービーに表示された「Made With Cute CUT For iPhone/Android」という文言を削除できないという制限です。
Cute CUT Proの料金
Pro版の料金はiOS版で720円です(2019年8月更新時)。一回のみの支払いとなっています。コストパフォーマンスの良さが、Cute CUTアプリの人気の理由の1つです。
Android版とiOS版の違い
Andoroid版とiOS版に、機能の差はほぼありません。しかしPro版の料金が、Androidでは650円とiOS版より安価です。またAndoroidの無料版で表示される文言が「Made With Cute CUT for andoroid」となります。
合わせて読みたい!動画編集アプリに関する記事一覧
 iPadのおすすめ動画編集アプリ9選!【有料/無料】
iPadのおすすめ動画編集アプリ9選!【有料/無料】 iPhoneの動画編集アプリのおすすめ13選【2019最新版】
iPhoneの動画編集アプリのおすすめ13選【2019最新版】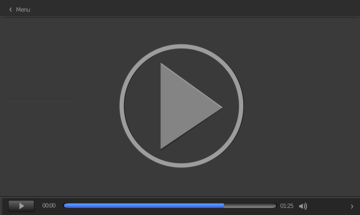 Android動画編集アプリおすすめ11選!無料で簡単・本格派【2019年最新】
Android動画編集アプリおすすめ11選!無料で簡単・本格派【2019年最新】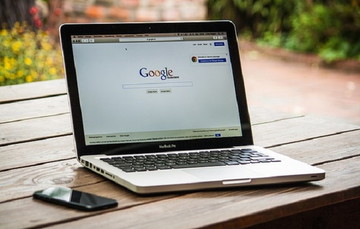 【簡単】動画編集アプリVideoShowの使い方解説【Android/iPhone】
【簡単】動画編集アプリVideoShowの使い方解説【Android/iPhone】






































































