Dropboxでログイン・ログアウトする方法
Dropboxを使う際に必要になるDropboxへのログイン・ログアウト。この記事ではそんなDropboxへのログイン・ログアウトの方法と、セキュリティ強化を行う2段階認証、そして複数のアカウントでDropboxを利用する方法について紹介しています。
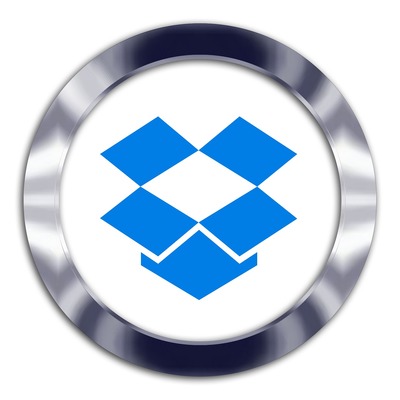
目次
- 1Dropboxでログインする方法
- ・Dropboxログインページを開く
- ・Googleアカウントでログインする場合
- ・メールアドレスとパスワードを入力しログインする
- 2Dropboxでログアウトする方法
- ・ログアウトの方法(PCの場合)
- ・ログアウトの方法(スマートフォンの場合)
- 3Dropboxで2段階認証でログインする方法
- ・Dropboxログインページを開く
- ・Googleアカウントでログインする場合
- ・メールアドレスとパスワードを入力しログインする
- ・携帯電話にセキュリティコードが送信される
- ・Dropboxにセキュリティコードを入力
- ・送信をクリックし完了
- 41人で複数のDropboxアカウントを利用する方法
- ・DropboxBusinessアカウントユーザーは可能
- ・無料ユーザーの場合はできない
Dropboxでログインする方法
多人数でファイルを共有したい。そういう時に大活躍するのがDropboxというクラウドサービスです。
そんなDropboxにログインする方法を紹介していきます。
Dropboxログインページを開く
- PCの場合
ダウンロードするとセットアップ用の実行ファイルが保存されます。この実行ファイルを起動しインストールを完了させてください。このソフトを実行することでログインページにいけますが、先ほどのDropboxのホームページの右にもログインできる場所があります。
- スマートフォンの場合
Googleアカウントでログインする場合
- PCとスマートフォン両方
その中から、Dropboxと紐づけしたいGoogleアカウントを選択しパスワードを入力することでアカウントとの紐づけが完了し、ログインすることができます。複数アカウントをお持ちの方は、間違えて違うアカウントでログインを行わないようご注意ください。
ここでもしログインできない場合は、Googleアカウント作成時に設定したパスワードが間違っています。パスワードを忘れた場合はパスワードの再発行を行いGoogleアカウントにログインできるようしてください。
メールアドレスとパスワードを入力しログインする
- PCとスマートフォン両方
もしまだ登録していなくログインできないという方は、PCなら画面左下に、スマートフォンなら画面中央に登録というボタンがあるので、そこを選択してメールアドレスとパスワードを入力し登録を行ってください。Googleアカウントに登録してあるメールアドレスでも登録できます。
Dropboxでログアウトする方法
どのソフトでもログインのまま放置はセキュリティ面で不安が残ります。そのため使わない時はログアウトしておくのが一番です。それはDropboxも例外ではありません。
そんなDropboxからログアウトする方法について紹介していきます。
ログアウトの方法(PCの場合)
上図はPCでDropboxのホームページからDropboxにログインした時のホーム画面になります。上図の赤線部分がDropboxでの自分のアイコンとなっています。このアイコンを押すことでログアウトだけでなく各種設定やソフトとしてのインストール等様々な用途に使用します。
先ほどのアイコンをクリックすると、このような選択画面が新たに出てきます。黒線で塗りつぶされた場所は、Dropboxのアカウント名となります。設定から自由に変更できるので、変更したい方は変更してください。
この選択画面の一番下にあるログアウトボタンをクリックすることでDropboxからログアウトすることができます。PCの場合はログアウトの確認は出てこないので、誤って押さないようご注意ください。
ログアウトの方法(スマートフォンの場合)
スマートフォンでDropboxのアプリを開きます。ログインしている状態なら最初のホーム画面の左上に3本の線が並んだ上図のようなマークがあります。ここをタップすると様々な項目が出てきますが、その中で一番下にある設定を選択してください。
設定を選択すると、様々な設定項目が出てきます。その中にある【Dropbox アカウント】の欄の一番下にあるDropboxからのログアウトをタップしてください。
タップ後、本当にDropboxからログアウトするのか確認が画面に表示されますので、確認するとログアウトが完了し、最初のログイン前のホームページに戻る事ができます。
Dropboxで2段階認証でログインする方法
Dropboxを使っていたら、どんどん大事なデータが溜まっていくと思います。そんなデータを他人に盗まれるのは困ります。そういう時は2段階認証を行うことでセキュリティを強化することができます。
そんな2段階認証を使ったDropboxのログイン方法を紹介していきます。
Dropboxログインページを開く
2段階認証になっても通常のログイン方法とほとんど同じです。DropboxにログインするためPCの方はDropboxのホームページにいき、スマートフォンの方はDropboxを起動させます。
Googleアカウントでログインする場合
こちらもPC・スマートフォン関係なく通常のログイン方法と同じです。画面の『Google ログイン』というボタンがありますので、そちらを押してDropboxに登録したGoogleアカウントを選択しパスワードを入力しログインしてください。
メールアドレスとパスワードを入力しログインする
こちらもPC・スマートフォン関係なく通常のログイン方法と同じです。メールアドレスとパスワードを入力する欄があるので、Dropboxに登録したメールアドレスとパスワードを入力しログインしてください。
携帯電話にセキュリティコードが送信される
- PCの場合
- スマートフォンの場合
Dropboxにセキュリティコードを入力
- PC・スマートフォン両方
もしセキュリティコードが送信されず入力できない場合は、PCならセキュリティコードの再送を行い、それでも届かない場合はコードを取得できないを選択し対応を仰いでください。
スマートフォンの場合は、コードを受信しませんでしたか?という項目をタップし新しいコードを送信をタップしてください。それでも届かない場合は追加サポートをリクエストして対応を仰いでください。
送信をクリックし完了
設定した電話番号に無事セキュリティコードが送信され、入力欄にそのセキュリティコードを入力・送信することで、2段階認証も完了し、Dropboxにログインすることができます。
Dropboxにログインする時、毎回この2段階認証があるログインになります。しかし、ログインのセキュリティ面を考えると設定した方がいいと思います。
1人で複数のDropboxアカウントを利用する方法
複数の仕事をしている人で仕事によってアカウントを切り替えたい場合や、チーム毎のアカウントを持ちたいときがあると思います。
そんな時に便利な複数のDropboxアカウントを利用する方法を紹介します。
DropboxBusinessアカウントユーザーは可能
Dropbox Businessユーザーは、この1人で複数のアカウントを所持することができます。このDropbox BusinessはStandardとAdvancedの2プラン存在していて、様々な機能を追加できるので、とても便利なサービスにもなっています。
自分がDropbox Businessのユーザーかを確認する方法は、ログイン後のホーム画面の左下を見てください。その場所に個人と書いていればDropbox Businessユーザーではないということになります。
この方法はPCのみで、スマートフォンの方はできないのでご注意ください。スマートフォンの方もPCでログインをして確認してください。
無料ユーザーの場合はできない
とても残念なことですが、無料ユーザーは複数のDropboxアカウントを運用することはできないです。しかし、無料であってもとても便利なサービスです。
例えば、何かの機能がついていないから作業できないということや、容量が少ない等といったことはありません。普段使用する分には何も不便がないサービスです。
いかがだったでしょうか。1人で普段使いするにも便利なサービスなので、是非皆さん使ってみてください。
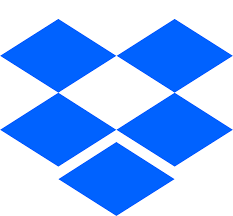 Dropbox Paperの使い方と便利な機能とは?
Dropbox Paperの使い方と便利な機能とは? Dropbox Plus(有料版)とは?無料版との違いを解説
Dropbox Plus(有料版)とは?無料版との違いを解説 Dropboxのファイルやフォルダを共有する方法
Dropboxのファイルやフォルダを共有する方法






















