2020年07月17日更新
Dropbox Paperの使い方と便利な機能とは?
Dropbox Paperとはどのような使い方をするサービスでしょうか?便利な機能とはそのようなものでしょうか。クラウドサービスであるDropbox Paperを活用するとドキュメントの作成や管理が容易になり議事録まで作れるのです。
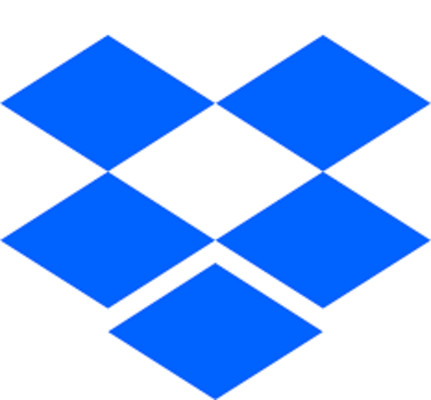
目次
Dropbox Paperとは?
Dropbox PaperとはDropbox が提供しているクラウドで動作するツールでリアルタイムでチームが共同作業できるようになっていることが特徴です。便利な機能が満載でドキュメントを共同作成したり、コメントが共有できたり、画像の埋め込みなども可能です。
Dropboxアカウントを持っていれば無料ですぐにでもクラウドサービスであるDropbox Paperを利用することが出来ます。ドキュメントの作成にも管理にも議事録だって作れてしまいます。
便利な機能がたくさんあるので活用していけば仕事の管理もぐっとしやすくなります。ではそのDropboxPaperの便利な機能を活用するために詳しく見て行きましょう。
Dropboxのサービスの一つ
Dropbox Paperは世界中に多くのユーザー数のいるDropbox社によって開発されましたアプリです。それは2016年のことで同年より新サービス「Dropbox Paper」がリリースされました。
従来のDropbox社のイメージと言えばDropboxでのファイルなどの共有・保存に使用されるサービスでした。
パソコンでDropboxのフォルダに他の人と共有したいファイルを入れるとクラウドによってDropboxを使用している仕事関係や友人たちのところにも同じファイルが共有されたなんて経験ありますよね?
よくあったのが自分の子どもみたいな家族の写真や動画なんかをDropboxのフォルダに入れると遠くに住むおじいちゃん、おばあちゃんに送るといった使い方でした。そのようなクラウドでのストレージサービスが元々Dropboxの源流です。
クラウド上でドキュメントの管理ができる
Dropbox Paperはブラウザ上でドキュメントを作成することができる非常に便利な機能を持ったサービスです。オンライン上で1 人のみならず複数人が同時に 1 つのドキュメントを編集し管理していく使い方ができる機能を持っています。
Dropbox Paperを活用すれば遠隔地からでも同時に仕事の管理ができ同時に仕事に当たっていけるわけです。
DropboxPaperの活躍は仕事のみならず例えば友達4人でイベントの企画をする時に仮に4人が遠隔地にいたとします。
それでも同時にDropbox Paperにアクセスしてそれぞれがアイデアを出し合ってそれぞれのアイデアに対して同時にコメントしてアイデアを練り上げることも可能になるのです。
Dropbox Paperによって昔だったら直接会わなければ意思統一が難しかったような工程も目の前にあるパソコンやスマホを活用することでとんでもなく便利になっているわけです。
Dropbox Paperで共同で作業用ドキュメントの作成すれば重要な情報を共有されるわけですからチームワークが強まり作業速度も上がることが期待できます。Dropbox Paperを使用すれば今までの共同作業のあり方が大きく変わることになります。
Dropbox Paperはドキュメントの作成・保存・共有が可能ですが実際に使用してみると具体的にはどのような感じなのでしょうか?
DropboxPaperの操作は非常に簡単なのに汎用性の高く便利なサービスですので特にチーム内で複数人が共同でひとつの資料を作成するような機会の多い人に向いていそうです。
Dropbox Paperは2016年8月からベータ版が提供されはじめたサービスです。しかし人気メモアプリ「Evernote」や同じくメモアプリでMicosoftが提供している「OneNote」のようなメモを主体にしたサービスとは少し違っています。
それらとDropboxPaperどう違うかと言えば議事録などの文書を作成してチームが情報を共有するように使うことがメインに置かれています。
DropboxPaperと同様のサービスには「Googleドキュメント」や「Office Online」といったライバルがいます。これら競合するアプリとの違いは何なのでしょうか?
Dropbox Paperではどんな便利な機能が活用できてDropboxというファイル同期や共有サービスとして草分け的存在との連携機能はあるのでしょうか?詳しく特徴を見て行きたいと思います。
ブラウザ、iOS、Androidで利用可能
Dropbox Paperはブラウザ版に加えiOS版とAndroid版のアプリもあるので職場や自宅のパソコン環境だけでなく外出先でもDropbox Paperを使用して資料にアクセスができます。
従来でしたら複数人のチームで行うような仕事は会社など参加している人が一箇所に集まって行うということが当たり前でした。
しかしDropbox Paperのようなアプリを活用することで自宅でも出先でも遠隔地に旅行に行っている時でもチームに参加することができチームのメンバーと共同で仕事が進められるようになったわけですね。
ちなみにこれまでDropbox Paperは日本語対応はしていなかったのですが2017年4月より日本語をはじめ約20ヶ国語に対応したサービスとなりました。つまりまだ日本での認知度はあまり高いとは言えないかも知れません。
これからもっと業務管理にDropboxPaperが活用されるようになるかもしれません。
 LINEのおすすめスタンプまとめ!使えるかわいいスタンプ厳選【大人女子必見2018】
LINEのおすすめスタンプまとめ!使えるかわいいスタンプ厳選【大人女子必見2018】 らじるらじるアプリの使い方!NHKネットラジオを無料で聞こう
らじるらじるアプリの使い方!NHKネットラジオを無料で聞こうDropboxの便利な機能/活用方法
Dropbox Paperの機能を最大に活かす使い方とはどのようなものなのでしょうか。主だった活用方法をあげてみましょう。まず最初に会議の議事録を作成ができたりします。これに関しては後で詳しく説明します。
次にブログのコンテンツやプロジェクトのタスクリストを作成したりもDropboxPaperは出来るのです。あるいはブレーンストーミングのツールとして活用したりも出来ます。
ブレーンストーミングとはある問題やテーマに対して参加者が自由に意見を述べることから多彩なアイデアを得るための会議法のことで5~8人位の同じ立場の人を集め行うというものです。
さらにDropboxPaperは報告書やレポートを作成したり書籍などの文章コンテンツを作成もできたりとまあこんなにもたくさんあります。
Dropbox Paperの具体的な使い方としては四半期ごとの計画書、Dropbox Paperをレポートを作成して上司や同僚たちとシェアする事が出来たりそのレポートを活用してプレゼンも可能になります。
資料作りの時に従来使われていたPowerPoint のスライドを作る作業と比べるとDropbox Paperではテキストファイルに文章を書くようにして資料作りができるので早く資料が作成できます。
PowerPointは資料を作るときに使いますがDropbox Paperはメモのようなものからでも伝わりやすい資料が作成に活用できるので作業を管理する効率がアップするのです。
さらには、Dropbox Paperを使えば共同編集もできるので自分が間違って記していた事柄をより詳しく知っている人が気づいて手直しもすることが可能になります。
議事録フォーマット
議事録フォーマットとはなんでしょうか。クラウドサービスであるDropbox Paperの一番の凄さが伝わる機能かもしれません。Dropbox Paperの大きな特徴は議事録フォーマットがとても便利に活用できると言うことができるからです。
Dropbox Paperでミーティングの議事録を作成して活用すれば遠隔地にいる人たちとのビデオ会議でもDropbox Paperで作成した議事録をミーティングの参加者全員がクラウドで共有している状態で議論をすることが出来ます。
話し合いをしながらでも同時に議事録をDropbox Paperで作成しながらクラウドで管理し活用できるので効率的になるわけです。これにより、会議が終わると同時に議事録もでき上がっています。
今まででしたらミーティングの終了後に議事録を作るのでミーティング以外にも時間が取られてしまったり議事録はその日に共有しなければならないため当日作成することになることもありました。
Dropbox Paperならミーティングと同時に議事録が作られるわけですから大幅な時間の節約に繋がります。
また分かりやすい議事録とは冒頭に結論やタスクリストが書かれていて議題が時系列で並べてありミーティングの流れが分かりやすく内容が端的で短くかつ読みやすいといったものだと思います。
さらにDropbox Paperはクラウドで共同編集ができるのでミーティング前に参加者全員が議題を各々書いておくことができます。そしてミーティング後に決まった結論やタスクリストを冒頭に書き込むことでミーティングの終了と議事録が完成してしまいます。
さらにミーティング参加者全員がすでに議事録を見られる状態なのでその後にわざわざ共有する必要もありません。時間の有意義な活用に繋がると思います。
定期的に行うミーティングの場合は 1 つのDropbox Paperに毎週の新たな議事録を追加して書いて行くこともできます。
すると簡単に過去のミーティングで決めたこと、話したことにミーティング参加メンバーはいつでも議事録にアクセスできるようになります。定例会議の流れが積み重ねられて記録に残るので非常に有意義なものとなるでしょう。
Googleカレンダーとの連携が便利
Dropbox PaperはGoogleカレンダーと連携させて使うことも出来ます。ログイン方法などは後に説明しますが設定画面からgoogleカレンダーのアカウントとリンクさせることができるのです。さらにはOutlookカレンダーともリンクさせることが出来ます。
さらにカレンダーの予定から今後予定されているミーティングがDropboxPaperの[議事録を作成]の項目に表示されたりこのカレンダーからイベントをリンクしたり議事録を作成したりすることまで出来ます。
またDropboxPaperとカレンダーとのインテグレーション、(日本語だと統一とか統合の意味ですね)によりDropbox Paperがあなたのメールアドレス、基本的なプロフィール情報、連絡先情報にアクセスできるようにもなります。
リンク一つでドキュメントが共有できる
Dropbox Paperでは文章にリンクを埋め込むことができます。さらにDropbox Paperの中の見出しに飛ぶリンクを作ることができる機能もあります。まずはDropbox Paper内の見出しに飛ぶためのリンクの作り方を紹介しましょう。
取得するリンク先にしたい見出しをクリックした後カーソルを置くと左にリボンのようなマークが表示されます。これをクリックするとこの見出しに飛ぶリンクがコピーされます。
さらにリンク元になるテキストを選択してツールバーを表示します。それから右から 2 番目のリンク作成アイコンをクリックします。
このようにしてDropbox Paperの中でリンクを作ることができます。
Dropbox Paperで作った資料は冒頭に目次を作り目次の指す段落ごとにそれぞれページ内リンクを貼り付けると見やすくなります。
さらにリンクで共有することで不備や齟齬がある点には他の人から直接コメントしてもらうことができたり関係者がリンクで共有しているので疑問点がある場合や何かを追記したい場合にもコメントしてもらうことが出来ます。
Dropbox Paperは操作が直感的なのですぐに覚えられると思います。チームの共通のノートに好き勝手書き込める感じと言えばいいでしょうか。しかも項目ごとにリンクが貼れてその内容も見ることが出来ます。
 LINE無料スタンプをダウンロード/ゲットする方法!おすすめスタンプ/隠しスタンプも紹介
LINE無料スタンプをダウンロード/ゲットする方法!おすすめスタンプ/隠しスタンプも紹介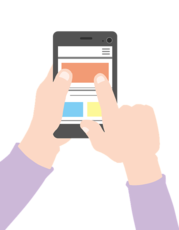 シュールなLINEスタンプ15選!使える笑えるスタンプ多数
シュールなLINEスタンプ15選!使える笑えるスタンプ多数Dropbox Paperの使い方~登録~
ここまで見てきたDropbox Paperですがいよいよ使い方について見て行きたいと思います。使い方がかなり直感的なクラウドサービスですからすぐに慣れて使えるようになると思います。
そして使い方に慣れた頃にDropbox Paperというクラウドサービスの凄さを実感すると思いますよ。
Googleアカウント/Dropboxアカウントでログインする
まずはGoogleアカウントかDropboxアカウントでログインします。皆さんGoogleアカウントは持っていますでしょうか?Androidスマホを使っている方は皆さんアカウントがありますので問題なくログインできますよ。
ちなみにパソコン版の場合はDropbox Paperのウェブサイトで使用する場合が多いかと思います。その際にChrome、Firefox、Microsoft Edge、Internet Explorer 11、Safariというブラウザで使用できるようです。
その場合GoogleのブラウザであるChromeで利用すると便利かと思います。
googleで登録をクリックするとchromeにログインしているgoogleのアカウントが表示されますので選択してログインしてください。
Dropboxアカウントの作り方
Dropboxアカウントを作ってDropbox Paperを利用することも出来ます。これからDropbox Paper以外のDropboxのサービスも利用したい場合はDropboxのアカウントも作っていいかもしれません。
本来のDropboxのサービスとはクラウドによるオンラインストレージでした。オンライン上の自分に割り当てられたストレージに書類や動画などのファイルをアップロードして外出先からそのフォルダにアクセスしたり知人と共有したりするものでした。
Dropbox PaperのサービスとはDropboxのクラウドのオンラインストレージとしてのサービスをさらに拡大発展させたもので両者が揃うとさらに便利なサービスになるのです。
上の図のように登録ボタンをクリックしてください。
上記の項目に名前、Eメールアドレス、任煮のパスワードを入力してアカウント作成をクリックして完了となります。
 TVer(ティーバー)をPCで見る方法を徹底解説
TVer(ティーバー)をPCで見る方法を徹底解説 Googleフォトの共有を解除する方法!共有中についても解説!
Googleフォトの共有を解除する方法!共有中についても解説!Dropbox Paperの使い方~機能~
Dropbox Paperの使い方を詳しく見て行きましょう。直感的で分かりやすい操作性なのですぐに慣れると思います。
新規作成をする方法
いよいよDropbox Paperを使用してみます。最初は新規作成をする方法です。直感的な操作が多く難しい操作は殆どありませんので始めてみましょう。
まず、Dropbox Paperへアクセスします。
直接アクセスするか、Dropboxを開いて画面左に表示されるメニューの中から「Paper」をクリックしてアクセスしてください。
表示されたページの左上にある新しいドキュメントを作成をクイックすると新規作成できます。
タスクの管理方法
タスクの管理方法とはDropboxPaperのTo-do リストをそれぞれに割り当てるということです。DropboxPaperにやるべきことをリストにしてそれを自分やメンバーに割り当てて管理していきます。
DropboxPaperに表示されたチェックボックスの横に任意の人に割り当てるタスクを入力します。それからメンバーや自分を @メンションしてタスクを割り当てます。
もしDropboxPaperに締め切りを追加するには、タスクの横のカレンダーのアイコンをクリックし、締め切りの日付を選択します。任意の人にタスクを割り当てるたびにその同僚に通知が送信されるので管理しやすいと思います。
割り当て先のユーザーや完了ステータスでリストを絞り込むこともできます。これらのTo-do リストは Paperモバイル アプリでも表示できます。
つまり近くにSUさんがいなくてもメールで仕事を割り当てられたことをメールで知らされさらに出先だったとしても確認がすぐ出来るわけですね。
ちなみにタスクの期限を設定すると期限の1日前に担当者にメールでお知らせが届きます。またタスクが完了した後にタスクリスト左側のチェックボックスをクリックするとタスクに横線が引かれます。
動画の挿入方法
資料は画像、グラフなどのビジュアル要素を加えて見やすく伝わりやすくした方がいいですよね。DropboxPaperでは簡単に画像を挿入することができます。
DropboxPaperにはパソコンに保存している画像もDropbox に保存している画像も簡単に資料に挿入することができます。まず 画像を挿入したいエリアにカーソルを合わせます。
それから行の先頭にプラスマークが表示されますのでそれををクリックします。すると画像の挿入などのツールバーが表示されます。
上記のように挿入するパソコンに保存している画像を選択しアップロードすれば画像が貼り付けられます。
挿入する画像を選択すれば完了です。
Dropbox Paperに YouTube 、Video などの動画を挿入するのも簡単です。Dropbox Paperに挿入したい YouTube などの動画の URL をDropbox Paperに貼り付けてみてください。
すると上のように動画が自動的に埋め込まれます。その後再生ボタンをクリックすればDropbox Paperの中で動画が再生されます。
目次の作成方法
ドキュメントを作成する時に内容が多ければ多いほどほどテキスト量も多くなっていきます。あまりに長いテキストだと目当てのものが見つけるのが面倒になります。
このような場合にhタグを使用した見出しを使用すれば自動で目次を作成してくれるため、共有した際や後でドキュメントを見直す際に効率よく目的のテキストを見つけることができます。
このような場合にhタグを使用して見出しを作成すれば自動で行われるので便利です。共有した際や後でドキュメントを見直す際に効率よく目的のテキストを見つけることができます。
hタグを使用する際は、適用テキストを選択状態にしてからです。
するとツールバーが表示されますので、この中から「H1」または「H2」をクリックして、h1タグ・h2タグを作成してください。
画面右端に、線が表示されています。ここにカーソルをあわせると、目次が表示されます。
コメント機能の使い方
Dropbox Paperではテキストの一部をハイライト化してコメントを残すことができる「コメント機能」も搭載されています。
ただコメントを残せるだけではなく誰がコメントしたのかその事象に対応済みか未対応かなどのステータスを設定できて管理したりします。
また人目で分かったり相手にコメントを通知させたりそのコメントに対して返信を行うことができたりと非常に高機能なものになっています。
上記のアイコンをクリックするとコメントが返せます。
コメントが返せました。
このようにDropbox Paperを使用してチームで資料を作成したり、さらに修正を行ったりライティングしたりその後に編集を行ったりとこの機能を使用するとチーム内での意思確認が管理できて非常に便利です。
オフラインモードの使い方
Dropbox PaperのiOS・Androidアプリはオフラインでアプリを使用することもできます。オフラインモードとはインターネット環境がない状態でもドキュメントの新規作成やドキュメントの編集、コメントの追加を行うことが可能になっています。
オフラインモード中に行った操作はデバイスがオンラインになった際にクラウド上へ反映されるのでネット環境が無くても業務管理を進められます。
 TVer(ティーバー)で番組をダウンロード・録画保存する方法は?
TVer(ティーバー)で番組をダウンロード・録画保存する方法は? Googleストリートビューに映る心霊スポットの恐怖画像【閲覧注意】
Googleストリートビューに映る心霊スポットの恐怖画像【閲覧注意】(まとめ)
ここまでDropbox Paperのサービスの詳細について見てきました。Dropbox Paperはクラウドによりまるでノートに書き込むようにチームの業務を割り当てたり共有したりできます。
さらに動画を貼って仕事のイメージが統一できたり議事録をリアルタイムでまとめることで時間の節約にもなります。Dropbox Paperを使いこなせば仕事は今までよりずっと能率的になると思いました。
今まで仕事をする上で一番頭を悩ませていたのは意思の疎通という点でした。お互いに相手が理解していると勘違いしていたり言った言っていないの水掛け論になってしまったりという事も往々にして起こり得ました。
それを防止するにはお互いの緊密なコミュニケーションが不可欠でしたがそのプロジェクトに関わる人間が増えれば増えるほどそれを達成することは難しくなっていきます。
そんな中Dropbox Paperが登場したことによりある意味革命的な変化が起こりました。プロジェクトメンバーが全員で共有するノートが登場したわけです。しかもただのノートではありません。
それぞれが手元に持っているそのノートは誰かが何か重要なことを書き込めば即座にメンバー全員に共有されるのです。
さらにプロジェクトのヒントになるかもしれない画像や動画を誰かが見つければそれを貼り付けることで全員の目に入ることになり意識が共有されるのです。しかもそれは同じオフィスに限りません。
東京だろうが大阪だろうがロンドンだろうがどこにいてもDropbox Paperの上で意識を共有できるのです。
 TVer(ティーバー)とは?無料TV視聴アプリTVerの通信料金や特徴を解説
TVer(ティーバー)とは?無料TV視聴アプリTVerの通信料金や特徴を解説 インスタグラムの不具合!開けない/落ちる/停止した時の原因/対処法
インスタグラムの不具合!開けない/落ちる/停止した時の原因/対処法



















































