【タイムツリー】フィードの「写真を追加しますか?」表示を解説!
「タイムツリー/Timetree」のフィードで写真を追加するときに表示される「写真を追加しますか?」は何かを知っていますか。この記事では、「タイムツリー/Timetree」のフィードで写真を追加するときに表示される「写真を追加しますか?」について解説します。

目次
【タイムツリー】フィードの「写真を追加しますか?」表示とは
「タイムツリー(Timetree)」のフィードで写真を追加しようとすると「写真を追加しますか?」という表示が出ますよね。
この記事では、「タイムツリー(Timetree)」のフィードに表示される「写真を追加しますか?」について、写真削除や写真追加を防ぐ方法を解説します。そもそも、フィードの「写真を追加しますか?」表示とは何のことなのでしょうか。
写真を追加できるサジェスト機能
「タイムツリー(Timetree)」の「写真を追加しますか?」とは、フィード内で新たに予定やコメントを追加した際に表示されるサジェスト機能のことです。許可をすることで、写真を追加できるようになります。
- 写真を追加すると共有相手に表示/閲覧される
- 写真を追加しない場合は共有相手に表示/閲覧されない
- 写真を誤って追加した場合でも削除可能
- サジェスト機能の非表示可能
写真を追加すると共有相手に表示/閲覧される
「写真を追加しますか?」はサジェスト機能なので、スキップ後でも写真は追加はできます。しかし、写真を追加すると共有カレンダーに表示され、通知機能で相手にお知らせも届くので注意してください。共有相手に見られても良い写真を追加しましょう。
写真を追加しない場合は共有相手に表示/閲覧されない
当然、写真を追加しない場合は共有相手に見られることはありません。
写真を誤って追加した場合でも削除可能
写真を誤って追加した場合でも、後から削除することができます。共有相手に見られたくない写真を、誤って追加した場合でも安心です。
サジェスト機能の非表示可能
サジェスト機能の非表示設定ができます。「写真を追加しますか?」という表示が毎回出てきて"うるさい"いう場合には、非表示設定を怒ってください。
 【タイムツリー】カレンダーに写真や画像を送信/設定する方法!
【タイムツリー】カレンダーに写真や画像を送信/設定する方法!【タイムツリー】フィードの写真を削除する方法
次に、「タイムツリー(Timetree)」のフィードで追加した写真を削除する方法を解説します。
削除手順
「タイムツリー(Timetree)」のフィードの写真を削除する手順です。誤って写真を追加した場合は、相手に閲覧されないよう早めに削除してください。
- 削除対象フィードを表示
- タイトルを更新しました。欄を開く
- 削除対象写真を長押し
- 削除を押す
削除対象フィードを表示
まずは、「タイムツリー(Timetree)」アプリを起動します。
カレンダーが表示されるので、下のタブから「フィード」を選択します。
削除対象フィードを表示します。
タイトルを更新しました。欄を開く
「タイトルを更新しました。」と書かれている欄を開きます。画像では「写真を投稿しました。」という欄を開きます。
削除対象写真を長押し
更新履歴画面と追加された写真が表示されます。
削除対象写真を長押ししてください。
削除対象写真を長押しすると、画像のように写真上に「削除」と表示されるはずです。
削除を押す
後は、写真上に表示されている「削除」をタップするだけです。
タップ後は、追加した写真が削除されているかを確認してください。
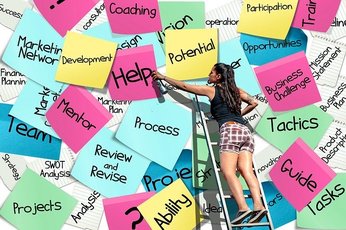 【タイムツリー】追加した予定が消えたときについて解説!
【タイムツリー】追加した予定が消えたときについて解説!【タイムツリー】フィードの写真追加を防ぐ方法~サジェスト機能非表示~
「タイムツリー(Timetree)」のフィードで表示されたサジェスト機能を非表示にする方法を解説します。
サジェスト機能非表示設定手順
「タイムツリー(Timetree)」のサジェスト機能の非表示設定手順です。サジェスト機能を非表示にすることで写真追加を防ぐことができます。
- カレンダートップ画面を開く
- 画面左上の≡アイコンを開く
- アプリ内設定を開く
- 写真のマッチを非表示にする
カレンダートップ画面を開く
「タイムツリー(Timetree)」のカレンダートップ画面を開きます。
画面左上の≡アイコンを開く
「タイムツリー(Timetree)」のカレンダートップ画面から、画面左上の「≡」アイコンをタップして開きます。
アプリ内設定を開く
「アプリ内設定」をタップして開きます。
写真のマッチを非表示にする
アプリ内設定画面を下にスクロールして、「写真のマッチ」項目を非表示にします。表示と非表示があるので非表示にします。白で表示されている「非表示」をタップします。
「非表示」が緑色になれば非表示設定完了です。
 【タイムツリー】退出(共有解除)のやり方をくわしく解説!
【タイムツリー】退出(共有解除)のやり方をくわしく解説!【タイムツリー】フィードの写真追加を防ぐ方法~デバイスアクセス権限停止~
「タイムツリー(Timetree)」のフィードで謝って写真を追加してしまわないように、最後にデバイスアクセス権限を停止する方法を解説します。
デバイスの写真アクセス権限停止設定手順
デバイスの写真アクセス権限停止設定手順です。これにより、誤って写真追加を防ぐことができます。
- デバイスを起動
- 設定アイコンを開く
- プライバシーを開く
- 写真を開く
- TimeTreeを開く
- なしにチェックオン
デバイスを起動
デバイスを起動させます。
設定アイコンを開く
設定アプリを開きます。ここで、各種設定ができます。
プライバシーを開く
設定から「プライバシー」をタップします。
写真を開く
プライバシーから「写真」をタップします。
TimeTreeを開く
様々なアプリが一覧で表示されます。その中から、「TimeTree」を選択します。
なしにチェックオン
「写真のアクセスを許可」で「なし」にチェックします。
「なし」にチェックが付いたことを確認して終了です。
デバイスのカメラアクセス権限停止設定手順
カメラ撮影での追加を防ぎたい場合は、デバイスのカメラアクセス権限を停止します。
- デバイスを起動
- 設定アイコンを開く
- プライバシーを開く
- 写真を開く
- TimeTreeをオフ
デバイスを起動
デバイスを起動します。
設定アイコンを開く
デバイスのホーム画面から設定アイコンを開きます。
プライバシーを開く
設定から「プライバシー」を開きます。
写真を開く
プライバシーから「写真」を開きます。
「TimeTree」を選択します。
TimeTreeをオフ
TimeTreeを「オフ」(許可しない)にすれば完了です。
まとめ
いかがでしたか。この記事では、「タイムツリー(TimeTree)」の「写真を追加しますか?」表示を解説しました。誤って写真を追加しないように、事前にデバイスアクセス権限停止の設定をしておくことをお勧めします。
合わせて読みたい!カレンダーに関する記事一覧
 Android版Googleカレンダー/Google Keepのダークモードのサポート開始!
Android版Googleカレンダー/Google Keepのダークモードのサポート開始! 【Googelカレンダー】PCでの活用方法!基本と裏技を解説!
【Googelカレンダー】PCでの活用方法!基本と裏技を解説! 【Googleカレンダー】共有/同期出来ない時の対処法!
【Googleカレンダー】共有/同期出来ない時の対処法! 【ジャニーズ配信カレンダーアプリ】 「DecoLu(デコル)」をくわしく紹介!
【ジャニーズ配信カレンダーアプリ】 「DecoLu(デコル)」をくわしく紹介!

































