2024年07月16日更新
iPhoneの壁紙を削除する方法!ロック画面の切り替え・追加するには?
iPhoneには壁紙を複数追加することができますが、不要になったものを削除するにはどうしたらいいのでしょうか。この記事では、iPhoneで不要になった壁紙の削除方法や、新しい壁紙の追加方法、他の壁紙に切り替える方法などについて解説します。

目次
iPhoneの不要な壁紙を削除するには?
iPhoneには複数の壁紙を追加できます。しかし、お気に入りの写真などで追加し続けてしまい、壁紙がたまりすぎたときには、削除することも必要でしょう。
不要になリ、今後は使う可能性がほとんどない壁紙を削除したいときにはどうしたらいいのでしょうか。iPhoneの壁紙を削除する方法を解説します。
削除する方法
iPhoneの壁紙を削除する方法は次のとおりです。
iPhoneのホーム画面を上から下にスワイプしてロック画面を表示します。
ロック画面を指で長押しします。
壁紙の編集画面が表示されます。横にスクロールすると壁紙を切り替えることができます。削除したい壁紙を表示したら、その壁紙を上にスワイプします。
ゴミ箱のアイコンが表示されるのでタップします。
壁紙の削除の確認メッセージが表示されます。この壁紙を削除しても大丈夫なら、「この壁紙を削除」をタップします。すると、その壁紙はiPhoneのロック画面から削除されます。
削除するときの注意点
iPhoneからロック画面の壁紙を削除するときにはいくつか注意点があります。壁紙を削除するときには、必ず次の注意点も理解した上で削除しましょう。
- 全ての壁紙を削除することはできない
- 削除した壁紙は復元できない
iPhoneに標準搭載されている壁紙であれば、同じ壁紙を簡単に復元できます。しかし、自分で用意した写真や画像を使った壁紙の場合には、壁紙としては削除してしまうと同じものは復元できません。完全に削除すると問題が生じそうな場合には、元の画像が残っているか確認してから削除しましょう。
- 壁紙を削除するとウィジェットも一緒に消える
ウィジェットはiPhoneのロック画面やホーム画面に時計やカレンダーの予定、よく使うアプリの情報などを簡単に表示する機能です。
iPhoneのウィジェットは壁紙ごとに設定するものなので、壁紙を削除すると、設定したウィジェットも消えてしまいます。ウィジェットを設定した壁紙を削除する場合には注意しましょう。
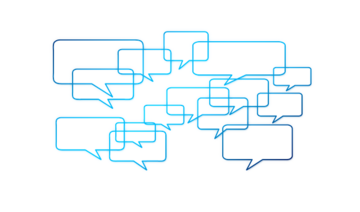 iPhoneで消えた/削除したメッセージ(SMS)を復元する方法
iPhoneで消えた/削除したメッセージ(SMS)を復元する方法iPhoneのロック画面の壁紙の設定方法
iPhoneでロック画面に表示する壁紙を削除する以外の設定方法もみておきましょう。
新しい壁紙を追加する方法
iPhoneに新しい壁紙を追加する方法です。壁紙を削除するときの手順で、ホーム画面を上から下にスワイプしてロック画面を表示して、ロック画面を指で長押しします。
壁紙の編集画面が表示されたら、画面の右下にある「+」をタップします。
壁紙の追加画面になります。この中から好きな壁紙を選択肢ましょう。「写真」をタップすると、iPhoneのカメラロールにある画像を壁紙に追加できます。
壁紙をカスタマイズする方法
壁紙をカスタマイズする方法です。
壁紙を編集する画面を表示したら、「カスタマイズ」をタップします。
ロック画面とホーム画面のどちらの壁紙をカスタマイズするか選択します。
ロック画面の壁紙のカスタマイズでは、時計表示の変更やウィジェットの追加ができます。
ホーム画面の壁紙のカスタマイズでは、壁紙の色味などを調整できます。
壁紙を切り替える方法
複数の壁紙を追加した場合には、簡単に壁紙を切り替えることもできます。
ロック画面を指で長押しして表示した、壁紙の編集画面を表示します。この画面を横にスワイプすると、追加してある他の壁紙を選択できます。
 iOS15/iPadOS15の公式壁紙が公開!iPhoneにダウンロードできる!
iOS15/iPadOS15の公式壁紙が公開!iPhoneにダウンロードできる!iPhoneの壁紙削除の最新まとめ
iPhoneには複数の壁紙が追加できるので、ついつい楽しくなってたくさん壁紙を追加してしまいがちです。しかし、あまり追加しすぎるとストレージもいっぱいになってしまいそうなので、使わなくなったものは随時削除していくといいでしょう。











