2019年02月28日更新
iPhone「カレンダー」の使い方まとめ!基本アプリを使いこなそう
iPhone「カレンダー」はiPhoneに標準搭載されているカレンダーです。iPhone「カレンダー」は、色やイベントリストの使い方をマスターすることでiPhone「カレンダー」を活用することができます。iPhone「カレンダー」の使い方についてご紹介します。
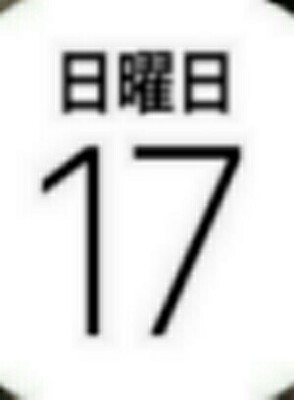
目次
- 1iPhone「カレンダー」の使い方〜表示するカレンダー〜
- ・予定を表示/同期するカレンダーを設定する
- 2iPhone「カレンダー」の使い方〜年単位〜
- ・年間カレンダーに切り替える方法
- ・前後の年の予定を見る操作方法
- 3iPhone「カレンダー」の使い方〜月単位〜
- ・月単位カレンダーに切り替える方法
- ・月表示には2種類ある
- ・前後の月の予定を見る操作方法
- 4iPhone「カレンダー」の使い方〜週単位〜
- ・週単位カレンダーに切り替える方法
- ・前後の週の予定を見る操作方法
- 5iPhone「カレンダー」の使い方〜日単位〜
- ・日単位カレンダーに切り替える方法
- ・前後の日/時間の予定を見る操作方法
- 6iPhone「カレンダー」の使い方〜イベント〜
- ・イベントの詳細を確認する方法
- ・予定の追加方法
- ・予定の編集方法
- ・予定の削除方法
- ・イベントの色分け方法
- 7iPhone「カレンダー」の使い方〜今日〜
- ・今日の予定を見る方法
- 8iPhone「カレンダー」の使い方〜検索〜
- ・検索をする方法
- ・iPhone「カレンダー」の同期設定について
- ・カレンダー以外にも役に立つiPhoneの機能に関する記事一覧
iPhone「カレンダー」の使い方〜表示するカレンダー〜
iPhoneに標準搭載されている「カレンダー」アプリをご存知ですか?
スケジュール管理に欠かせないスマホのカレンダーアプリですが、標準搭載されている「カレンダー」アプリを使いこなせば、仕事のアポイントやプライベートの約束事などイベントを共有することも可能です。
iPhoneの「カレンダー」アプリ通知機能を使えば、大事な予定を忘れることもありません。
また、見たい情報に応じて、最適な表示モードに切り替えることができます。
予定を表示/同期するカレンダーを設定する
iPhoneの「カレンダー」アプリで、予定を表示したり同期するカレンダーを設定する方法をご紹介します。
iPhoneの「カレンダー」アプリで、予定を表示する方法
iPhoneの「カレンダー」アプリを開くには、ホーム画面の【カレンダー】をタップします。
【カレンダー】のアプリ表示は、現在の日付と曜日が表示されています。
iPhoneの標準搭載アプリ「カレンダー」には、年間/月間/週間/一日ごとのカレンダーを表示することができます。
またiPhoneの標準搭載アプリ「カレンダー」には、様々な表示オプションが用意されています。
複数のカレンダーを設定している場合
複数のカレンダーを設定している場合は、どのカレンダーを表示させるかを選択することができます。
画面下の【カレンダー】をタップし、表示させるカレンダーにチェックをいれ、【完了】をタップしてください。
カレンダーを追加することも可能です。
個別のカレンダーを表示して予定を確認する方法
会社の予定など、個別にイベントを確認する方法をご紹介します。
iPhoneのカレンダーで特定のカレンダーのみ表示して予定を確認するには、カレンダー表示画面で画面下にあるカレンダーをタップします。
表示したいカレンダーのみチェックをいれます。
画面上の〈完了〉をタップしましょう。
カレンダーが切り替えされ、特定のイベントのみ表示されます。
カレンダー画面の上部にあるイベントマークをタップしましょう。
今後のイベントスケジュールがひと目で確認できます。
予め、移動時間を入力しておくと、カレンダーで管理できます。大事な会議に遅刻したりせず、安心ですね。
 【iPhone】無料で音楽をダウンロード出来るおすすめアプリ11選!
【iPhone】無料で音楽をダウンロード出来るおすすめアプリ11選!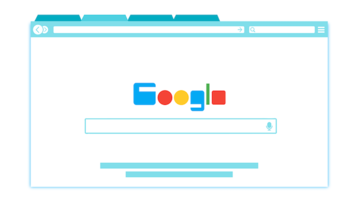 iPhoneでもGoogleアシスタントが起動できる!SiriからOK Googleを使ってみた
iPhoneでもGoogleアシスタントが起動できる!SiriからOK Googleを使ってみたiPhone「カレンダー」の使い方〜年単位〜
iPhoneのカレンダーでは、年間・月間・週間・1日ごとに見やすく最適化された表示へと切り替えることが可能です。
表示へと切り替え操作もワンタッチでできるので、急に予定を確認したいときにもスピーディに対応することができます。
年間カレンダーに切り替える方法
iPhoneのカレンダーで、年間カレンダーに切り替える方法をご紹介します。
iPhoneのカレンダーで、年間カレンダーを表示するには、月間カレンダー左上の「○○年」をタップします。
前後の年の予定を見る操作方法
iPhoneのカレンダーで、年間カレンダーを表示中に前後の年の予定に切り替える方法をご紹介します。
前後の年の予定を見るには、iPhoneのカレンダーの年間カレンダーが表示されている際に画面を上下にスクロールして切り替えします。
過去の年間カレンダーを確認する方法
iPhoneのカレンダーの画面を上にスクロールすると、過去の年間カレンダーに切り替えされ、過去のカレンダーが表示されます。
未来の年間カレンダーを確認する方法
iPhoneのカレンダーの画面を下にスクロールすると、未来の年間カレンダーに切り替えされ、未来のカレンダーが表示されます。
 【簡単】iPhoneのアラームをイヤホンからのみ流す設定方法
【簡単】iPhoneのアラームをイヤホンからのみ流す設定方法 iPhoneのフォントを変える方法!脱獄なしで文字フォントを変更するには?
iPhoneのフォントを変える方法!脱獄なしで文字フォントを変更するには?iPhone「カレンダー」の使い方〜月単位〜
iPhone「カレンダー」で、月単位に予定を管理したいときの使い方をご紹介します。
月単位カレンダーに切り替える方法
iPhoneのカレンダーで、月間カレンダーに切り替える方法をご紹介します。
月表示は、日別表示に切り替えるための基本表示モードとなっています。
この月間表示モードへの切り替えは、年表示や日別、イベントリストの各表示から可能です。
iPhoneのカレンダーで、月間カレンダーを表示するには、年間カレンダーから「○月」をタップしましょう。
月表示には2種類ある
iPhoneのカレンダーの月表示には、日別のイベントリストを画面下部に表示するモードと、表示しないモードの2種類があります。
イベントリストを表示する
iPhoneのカレンダーの月表示で、日別のイベントリストを画面下部に表示するには、年間カレンダーが表示されているときに、確認したい〈〇〇月〉をタップします。
iPhoneの月間カレンダーが表示されるので、画面右上をマークをタップしましょう。
iPhoneの月間カレンダー画面下部に日別のイベントリストが表示されます。
iPhoneのカレンダーの月表示でイベントリストを「表示するモード」では、「日にち」をタップしても日別表示に移動できないので、注意が必要です。
イベントリストを非表示にする
iPhoneのカレンダーの月表示で、日別のイベントリストを非表示にするには、月間カレンダーが表示されているときに、画面右上のマークをタップします。
iPhoneのカレンダーの月表示で、イベントリストが非表示になり、予定がある日には、翌月の前半部分までのカレンダーが表示されます。
前後の月の予定を見る操作方法
iPhoneのカレンダーで、月間カレンダーを表示中に前後の月の予定に切り替える方法をご紹介します。
前後の月の予定を見るには、iPhoneのカレンダーの月間カレンダーが表示されている際に画面を上下にスクロールして切り替えします。
過去の月間カレンダーを確認する方法
iPhoneの月間カレンダーの画面を上にスクロールすると、過去の月間カレンダーに切り替えされ、過去のカレンダーが表示されます。
未来の月間カレンダーを確認する方法
iPhoneのカレンダーの画面を下にスクロールすると、未来の月間カレンダーに切り替えされ、未来のカレンダーが表示されます。
 【iPhone】ヘルスケアの使い方とできること【歩数/睡眠/血圧/体重管理】
【iPhone】ヘルスケアの使い方とできること【歩数/睡眠/血圧/体重管理】 【iPhone】WEBページをPDF保存してオフラインで読む方法
【iPhone】WEBページをPDF保存してオフラインで読む方法iPhone「カレンダー」の使い方〜週単位〜
iPhone「カレンダー」の週単位での使い方をご紹介します。
週単位カレンダーに切り替える方法
iPhone「カレンダー」の週単位カレンダーに切り替える方法をご紹介します。
週単位カレンダーに切り替えるには、端末を横向きにすると、一週間ごとのスケジュールに切り替えることができます。
前後の週の予定を見る操作方法
表示された週単位カレンダーを左右にスライドすると前後の週が表示されます。
また、上下にスライドすると前後の時間が表示されます。
イベントの詳細を見るには、各イベントをタップして確認することができます。
前週の週間カレンダーを確認する方法
表示されたiPhoneの週単位カレンダーを左にスライドすると前の週が表示されます。
翌週以降の週間カレンダーを確認する方法
表示されたiPhoneの週単位カレンダーを右にスライドすると翌週以降の週カレンダーが表示されます。
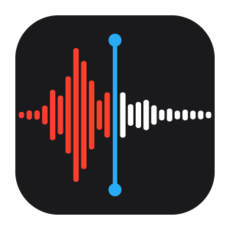 iPhoneのボイスメモをPCに保存!バックアップ・共有方法も解説!
iPhoneのボイスメモをPCに保存!バックアップ・共有方法も解説! 【iPhone】ホームボタンが反応しない/効かない時の対処法
【iPhone】ホームボタンが反応しない/効かない時の対処法iPhone「カレンダー」の使い方〜日単位〜
iPhone「カレンダー」の日単位での使い方をご紹介します。
日単位カレンダーに切り替える方法
iPhoneのカレンダーで、日単位カレンダーに切り替える方法をご紹介します。
iPhoneのカレンダーで、月間カレンダーを表示中に日付をタップするとその日のスケジュールが表示されます。
前後の日/時間の予定を見る操作方法
iPhone「カレンダー」で、前後の日/時間の予定を見る操作方法をご紹介しましょう。
前後の時間の予定を見る操作方法
iPhone「カレンダー」の日単位のカレンダーが表示されている状態で上下にスライドすると前後の時間に移動します。
前後の日の予定を見る操作方法
iPhone「カレンダー」の日単位のカレンダーが表示されている状態で、左右にスライドすると前後の日のスケジュールに移動します。
 AnyTrans for iOSの使い方を徹底解説!iPhoneデータを一括管理
AnyTrans for iOSの使い方を徹底解説!iPhoneデータを一括管理 iPhoneで音が出ない時の原因・対処法まとめ
iPhoneで音が出ない時の原因・対処法まとめiPhone「カレンダー」の使い方〜イベント〜
iPhoneカレンダーでイベントの活用方法をご紹介していきます。
イベントの詳細を確認する方法
iPhone「カレンダー」を使って、イベントの予定を確認をする使い方について確認していきましょう。
iPhone「カレンダー」の月間カレンダーもしくは日単位のカレンダーを表示中に、イベントをタップするとイベントの予定の詳細が表示されます。
リスト表示ボタンをタップすると、イベントがある予定日を一覧表示することができます。
この表示方法を解除するにはもう一度このボタンをタップします。
予定の追加方法
iPhone「カレンダー」でイベントの予定を追加する方法についてご紹介していきます。
iPhone「カレンダー」でイベントの予定を追加するには、iPhone「カレンダー」で、月間カレンダーを表示させます。
イベントの予定を追加したい日にちをタップしましょう。
表示されている画面の右上にある+マークをタップします。
iPhone「カレンダー」の【新規イベント】予定追加の編集画面に推移します。
iPhone「カレンダー」でイベントの予定を追加したいタイトル、日時、追加するカレンダー、通知の設定など、イベントの詳細を入力していきます。
イベントの予定を追加したい内容を入力完了後、画面右上の〈追加〉をタップしましょう。
追加編集したイベントの予定を確認するには、カレンダーよりイベントマークをタップして確認しましょう。
iPhone「カレンダー」で月間カレンダーが表示されている状態で、イベント表示する設定にしていれば、予定追加した詳細がカレンダー上に表示されます。
イベントの繰り返しの予定を追加する
毎週、毎月など定期的に発生するイベントの予定は、編集で繰り返しの設定をしておくと便利です。
イベントの〈繰り返し〉タブにある【繰り返し】をタップして繰り返しの間隔を選択します。
繰り返しの間隔は〈毎日、毎週、隔週、毎月、毎年、カスタム〉から設定し、イベントを追加することが可能です。
イベントの予定を繰り返しの間隔をカスタムに設定して追加する
イベントの予定を繰り返しの間隔をカスタムに設定して追加編集する方法についてご紹介します。
一覧にない繰り返しの間隔は、イベントの〈繰り返し〉タブにある【カスタム】から設定します。
例えば、「3週間ごとの火曜日と金曜日」にイベントがある場合は、【繰り返しの単位】を毎週、【繰り返しの頻度】を3週間、そして、曜日に火曜日と金曜日を選択します。
あらかじめ、予定をiPhone「カレンダー」に追加編集することができました。
予定の編集方法
iPhone「カレンダー」に登録したイベントの編集は、すでに登録されているイベントをタップしてイベント詳細を表示させます。
日時を大幅に変更したいときや、イベントのタイトルや場所などの詳細情報を変更したいときは、《イベントの詳細》画面を開いて編集しましょう。
iPhone「カレンダー」に表示されている画面右上の「編集」をタップして行います。
iPhone「カレンダー」の日別表示や週表示では、登録している予定のイベントをドラッグすると、日時を変更して編集することも可能です。
イベントの日付や時間帯の変更は、基本的に編集パネルで行います。
また、イベントをロングタップすると、イベントの左に小さく時間が表示されるので、編集により移動を正確に行うことができます。
予定の削除方法
iPhone「カレンダー」の予定を削除する方法をご紹介します。
iPhone「カレンダー」の予定を削除するには、まず、削除したいイベントの詳細を表示させます。
削除したい予定を表示させたら、〈イベントの詳細〉画面の下に表示されている【イベントを削除】をタップします。
「このイベントを削除」をタップすると、登録済みのイベントの削除が完了しました。
繰り返しのイベントを一日のみ削除する方法
繰り返しのイベントを登録している場合、一日だけ予定の削除を行いたいという場合には、削除したい「イベントの詳細」を表示させます。
削除したい予定を表示させたら、〈イベントの詳細〉画面の下に表示されている【イベントを削除】をタップします。
次に、〈このイベントのみを削除〉をタップしましょう。
その日のイベントの予定の削除され、繰り返しの予定はそのまま登録されています。
繰り返しのイベントを今後の予定からすべて削除する方法
繰り返しのイベントを登録している場合、今後の予定のすべての削除を行いたいという場合には、削除したい「イベントの詳細」を表示させましょう。
削除したい予定を表示させたら、〈イベントの詳細〉画面の下に表示されている【イベントを削除】をタップします。
次に、〈今後の全イベントを削除〉をタップしましょう。
iPhone「カレンダー」のイベントリストの予定をすべて削除することができました。
イベントの色分け方法
iPhone「カレンダー」のイベントリストの予定を色分けして管理する方法をご紹介します。
iPhone「カレンダー」で、イベントの色分け方法のやり方ですが、iPhone「カレンダー」下部にある「カレンダー」をタップします。
iPhone「カレンダー」の編集画面が開きます。
画面下部に表示されている〈カレンダーの追加〉をタップしましょう。
〈カレンダーを追加〉の詳細画面が開くので、会議、ランチなど予定の種類ごとに色を設定しましょう。
iPhone「カレンダー」の色の種類は、【レッド、オレンジ、イエロー、グリーン】など7色と多種の色分けが用意されています。
iPhone「カレンダー」の色の種類を分類してカレンダーに登録することにより、イベントごとに色で確認することができ便利です。
月間カレンダー上でも、色分けをすることにより、色ごとの予定が一目で確認する事が可能です。
 【iOS11】iPhoneの「Siriからの提案」を消す/非表示にする方法
【iOS11】iPhoneの「Siriからの提案」を消す/非表示にする方法 「iPhoneを探す」のAndroidでの使い方【アプリ/ブラウザ】
「iPhoneを探す」のAndroidでの使い方【アプリ/ブラウザ】iPhone「カレンダー」の使い方〜今日〜
iPhone「カレンダー」で、今日の予定を確認する方法をご紹介します。
今日の予定を見る方法
iPhone「カレンダー」の画面下に表示されている【今日】をタップすると、現在の日付に移動します。
〈今日〉の予定が時間表示されるので、その日のイベントを確認しましょう。
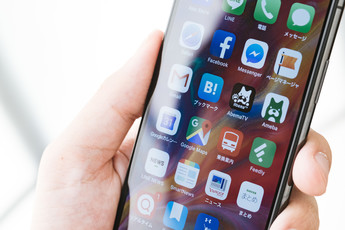 マクドナルドアプリのダウンロードと使い方【iPhone/Android】
マクドナルドアプリのダウンロードと使い方【iPhone/Android】 AndroidとiPhoneの違いを徹底比較!
AndroidとiPhoneの違いを徹底比較!iPhone「カレンダー」の使い方〜検索〜
iPhone「カレンダー」の検索機能について、ご紹介します。
検索をする方法
iPhone「カレンダー」でイベントを検索する方法をご紹介します。
iPhone「カレンダー」でイベントを検索するには、iPhone「カレンダー」の画面上に表示されている検索ボタンをタップして検索欄に入力します。
iPhone「カレンダー」で入力した検索内容に一致するイベントが一覧表示されます。
iPhone「カレンダー」の同期設定について
iPhone「カレンダー」の同期設定についてご紹介します。
iPhone「カレンダー」の同期とは
iPhone「カレンダー」の同期とは、新たに追加したカレンダーアカウントにすでに入力していた予定を、どこまで遡って取得するかの設定を行うことです。
iPhone「カレンダー」の同期設定では、すべてのイベントを対象にでき、6カ月前・3カ月前・1カ月前・2週間前までのイベントを同期指定することができます。
iPhone「カレンダー」の同期設定を行う方法
iPhone「カレンダー」の同期設定を行う方法は、まずiPhoneの設定画面を開きます。
次に、〈カレンダー〉をタップします。
次に〈同期〉をタップしましょう。
同期したい期間を選択しタップしましょう。
iPhoneに標準搭載されているカレンダーは、色分けや通知の機能も備えており、とても便利なアプリです。
使い方をマスターしてiPhoneカレンダーを使いこなして行きましょう!!
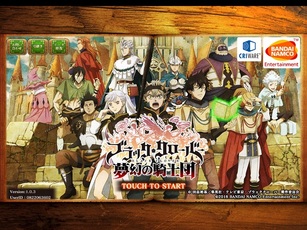 iPhoneでスクショ動画を撮る方法
iPhoneでスクショ動画を撮る方法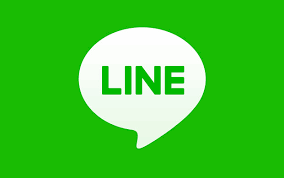 LINEの消えたトークをバックアップしてなくても復元する方法【iPhone/Android】
LINEの消えたトークをバックアップしてなくても復元する方法【iPhone/Android】カレンダー以外にも役に立つiPhoneの機能に関する記事一覧
 【iPhone】ボイスメモの使い方!音声録音時間は?
【iPhone】ボイスメモの使い方!音声録音時間は? 【iPhone】ホームボタンが反応しない/効かない時の対処法
【iPhone】ホームボタンが反応しない/効かない時の対処法 【iPhone】FaceTimeの使い方や設定方法を解説
【iPhone】FaceTimeの使い方や設定方法を解説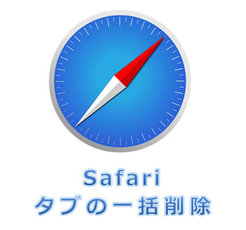 【iPhone】Safariアプリのタブを全て一括で閉じる方法
【iPhone】Safariアプリのタブを全て一括で閉じる方法











































































































