2019年02月16日更新
iPhoneでもGoogleアシスタントが起動できる!SiriからOK Googleを使ってみた
今やiPhoneで音声機能を利用し、Google検索など幅広くご利用している方も多いのではないでしょうか?本記事ではiPhoneでGoogleアシスタントの設定方法や、Googleアシスタントでの便利機能など役立つ内容をご紹介しています。
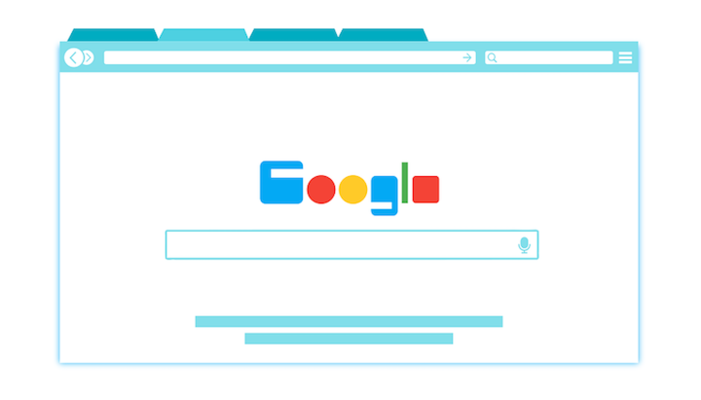
目次
- 1GoogleアシスタントがiPhoneでも利用可能になった
- 2Googleアシスタントとは
- ・AIアシスタントサービス
- 3iPhoneでのGoogleアシスタントでできること
- ・Googleアシスタントで知りたいことを聞く
- 4iPhoneでのGoogleアシスタントを利用する方法
- ・Googleアカウント
- 5iPhoneでGoogleアシスタントのインストール方法
- 6iPhoneでGoogleアシスタントの設定方法
- ・Googleアシスタントアプリ
- ・Siriショートカットアプリ
- 7iPhoneでのGoogleアシスタントの起動方法
- ・Googleアシスタントアプリ
- ・Siriショートカットアプリ
- 8Googleアシスタントの便利機能
- ・Youtube Musicで音楽再生
- 9iPhoneでGoogleアシスタントを使うメリット
- ・音声入力の精度
- ・googleアシスタント対応製品やアプリとの親和性
- ・合わせて読みたい!Googleに関する記事一覧
GoogleアシスタントがiPhoneでも利用可能になった
2018年にiPhone版Googleアシスタントが日本語に対応しました。米国などでは少し前から試用が始まっていましたが、日本ではiPhone版ではなく先にAndroid端末で対応したのみでした。
したがって、iPhone版のGoogleアシスタントは利用することが出来ませんでした。しかし、新型iPhoneの発売と同様のタイミングで日本語版に対応し、利用が可能となりました。
また、皆さんもご存知のようにiPhoneにはもともとApple社のパーソナルアシスタント機能の「Siri」が備わっていました。
そして、iPhoneでアプリをインストールすることで、iPhoneの中で「Siri」と「Googleアシスタント」が入り混じって存在することになってしまうことになります。
 Google音声入力が超便利!高精度なGoogle音声入力の使い方【パソコン/スマホ】
Google音声入力が超便利!高精度なGoogle音声入力の使い方【パソコン/スマホ】Googleアシスタントとは
ご存知の方もいるかと思いますが、そもそも「Googleアシスタント」とは何なのでしょうか?
iPhoneでの「Googleアシスタント」とは、「OK Google」のウェイクワードであり、特定の文言を発することで一定の機能が立ち上がる特殊な言葉で、Google社が提供するパーソナルアシスタント機能のことです。
また、Android端末であればホームボタン長押しで、同じくウェイクワードを呼びかけることで利用することができます。
AIアシスタントサービス
簡単に言いますと、個人のタスクおよびサービスを実行することができるソフトウェアエージェントのことを指します。
ここ最近、AIアシスタントの機能や使用方法は急速に拡大しており、新製品も市場に公開されてきています。2017年5月のオンライン調査によると、アメリカで最も幅広く使用されているのはAppleのSiriで約34%です。
2位はGoogleアシスタントで19%、3位はAmazon Alexaで6%、4位はMicrosoft Cortanaで4%という順位でした。これらのアシスタントが機能するスマートスピーカーの使用方法は基本的に異なっています。
 Google Pay(旧Android Pay)の使い方!クレジットカードの設定方法は?
Google Pay(旧Android Pay)の使い方!クレジットカードの設定方法は?iPhoneでのGoogleアシスタントでできること
iPhoneでGoogleアシスタントに話しかけることができます。iPhoneでGoogleアシスタントに話しかけることによって、何か検索したり、日々の作業をリクエストすることが可能です。
言語によっては利用することができないクエリ(データの問い合わせや要求などを一定の形式で文字に表現すること)もありますので、アシスタントの機能を知りたいときは、「何ができる?」と聞いてみてください。
Googleアシスタントで知りたいことを聞く
iPhoneでのGoogleアシスタントでは、周辺情報を入手することができます。たとえば、天気を聴く際は「今日の天気は?」と聞くとGoogleアシスタントが答えてくれます。
食事や、営業時間では、「近くのイタリアンレストランさんを探して」や、「近くの本屋さんはまだ開いてる?」など聞いてもiPhoneでGoogleアシスタントが答えてくれます。
iPhoneでGoogleアシスタントを利用して何か知りたいことを調べることもできます。たとえば、試合の最新情報において「柏レイソルの試合はどっちが勝った?」、そのほかにも計算において「 70の 20% はいくつ?」など様々なことを調べることができます。
さらに、iPhoneでGoogleアシスタントを利用して音声入力によりメディアを再生することも可能です。
たとえば、音楽をかけて欲しい時に「ジャズをかけて」というとかけてくれますし、ポッドキャストにおいて「This American Life の最新エピソードを再生して」と言っても再生してくれます。
また、「ニュースを再生して」と言うとニュースを流してくれるのです。
 Googleスピードテストでネット回線速度を簡単測定!
Googleスピードテストでネット回線速度を簡単測定!iPhoneでのGoogleアシスタントを利用する方法
皆さんがご利用しているGoogleアカウントをAlloに追加することで、Googleアシスタントを使用して上記でご紹介したGoogleアシスタントでできることが音声入力によりできるようになります。
また、下記でご紹介していきますが、iPhoneでGoogleアシスタントのアプリをインストールして起動させたり、iPhoneでSiriショートカットアプリをインストールして使用する方法もあります。
Googleアカウント
まず、Googleアカウントを接続するのですが、はじめてAlloに登録する場合には、Googleアカウントと接続するかどうかを聞かれる可能性があります。
そのときにGoogleアカウントを追加しない場合や、追加するかどうかを聞かれるようなメッセージが表示されない場合であっても、Alloの設定を開くことでいつでもアカウントを追加することができます。
手順としては、まず、iPhoneでAlloを開き、メニュー アイコンから設定アイコンをクリックして、[Google アカウント] の順にタップします。
そして、追加するGoogle アカウントをタップし、端末にアカウントを追加していない場合は、[アカウントを追加] をタップして追加します。
 【Windows10】Google Chromeをダウンロード/インストール(デフォルトに設定)
【Windows10】Google Chromeをダウンロード/インストール(デフォルトに設定)iPhoneでGoogleアシスタントのインストール方法
下のリンクでも分かるように、iPhoneでGoogleアシスタントのインストールするにはApp StoreでGoogleアシスタントを検索して、iPhoneでインストールするために入手をクリックします。
iPhoneでGoogleアシスタントの設定方法
もしも初めてiPhoneでGoogleアシスタントを使用する際には、ヘッドホンのボタンの機能変更とiPhoneでGoogleアシスタントの初期設定をします。
本記事ではWH-1000XM2を例としてご紹介します。なお、製品によってボタン名称が異なる場合がありますのでご注意ください。
Googleアシスタントアプリ
まず、iPhoneで「Headphones Connect」をインストールしてアプリを起動して、ヘッドホンと接続します。
次に、iPhoneでNC/AMBIENTボタンの機能をGoogle アシスタントに変更し、[[NC/AMBIENT]ボタンの機能を変更]を選び、[Google Assistant]を選択しましょう。
iPhone(iOSの場合)
まず、iPhoneでインストールしてGoogle アシスタントアプリを起動し、[設定を完了]をタップして、表示された指示に従い設定を完了します。
Siriショートカットアプリ
2018年にiiPhoneでのGoogleアシスタントが、Siriショートカットに対応し、ロック画面が解除されたiPhoneである場合には、音声入力によりGoogleアシスタントが起動します。
また、スリープ状態のiPhoneではiPhoneの画面ロックを解除しない場合であれば、Googleアシスタントは起動しません。音声アシスタントはモバイルOSと連携していますが、今までiOS版Googleアシスタントを音声入力により起動することはなかったのです。
ここではiPhoneでSiriショートカットを使用して、音声入力によりiPhoneでGoogleアシスタントを起動する上で重要な設定方法をご紹介します。
Siriショートカットの設定方法
まず、iPhoneでインストールしてからiPhoneの言語を英語にして、Googleアシスタントを立ち上げ、Googleアシスタントに「Add to Siri」と表示されるのでタップします。
次に、赤の録音ボタンをタップして「OK Google」と登録し「OK Google」と話しかけることで、SiriをスルーしてGoogleアシスタントが起動します。
そして、iPhoneの言語を日本語に戻し、英語環境で作成したSiriショートカットは、日本語環境に戻しても、そのまま利用できます。
iPhoneでのGoogleアシスタントの起動方法
上記では、iPhoneでGoogleアシスタントを使用する上で一番最初に行う初期の設定方法をご紹介しました。ここでは実際に使うための起動方法をご紹介します。なお、iPhoneでインストール済みであることが前提です。
Googleアシスタントアプリ
iPhoneでGoogleアシスタントはホームボタンを長押しする場合か、音声入力により「OK Google」と話しかけることで起動しますが、Googleアシスタントを使うにはGoogleアプリが必要です。
Siriショートカットアプリ
iPhoneでSiriショートカットでアプリの機能を使用するには、まずインストールして設定で登録したワードを音声入力によりOK GoogleとSiriに話しかけることによって、指定したサイトを起動してできます。
Siriから「OK Google」
上記でもご紹介しているSiriショートカットはiOS 12から追加され、iPhoneでキーワードを設定しておくことで、複雑な指示を実行できる機能です。
また、外部の開発者がアプリ内の動作を組み込むこともできるようになっていて、GoogleアシスタントのiOS版に、Siriに「OK Google」か「Hey Google」と話しかけると、SiriショートカットによりGoogleアシスタントが起動します。
そして、iPhoneでSiriから起動されたGoogle アシスタントはその場でOK Googleという音声を聞き取れる状態になっており、そのまま続けて話しかけることで、Googleアシスタントが応答します。
Siriショートカットの起動設定
まず、iPhoneでインストールしてiPhoneを英語環境にして、Siriショートカットの設定が表示され、起動ワードは「Hey Google」「OK Google」以外も設定できます。
 Google Chromeのバージョンを確認する方法
Google Chromeのバージョンを確認する方法 Google Chromeで閲覧履歴を表示する方法まとめ
Google Chromeで閲覧履歴を表示する方法まとめGoogleアシスタントの便利機能
まずご紹介するのは、Google Play Musicでの音楽再生の機能です。Googleアシスタントで音楽を聴く最も便利で機能性が高いサービスがGoogleの4,000万曲聴き放題で、月額制音楽配信サービス「Google Play Music」になります。
同じGoogle社サービスということで使いやすさが際立っていて、音声操作で簡単にお気に入りプレイリストの編集することも可能です。
大きな特徴は、月額契約をしない場合であっても手持ちの楽曲を5万曲までアップロードして利用することが可能で、手持ちの楽曲であれば、無料で利用できてるのです。
しかしながら、Googleアシスタントから利用する際には、手持ちの楽曲は少し音声入力しにくい部分もあるのでご注意ください。
Youtube Musicで音楽再生
Youtubeの音楽専用サービスである「Youtube Music」も利用が可能です。こちらもGoogle自身が行っているサービスであり、今後、Google Play Musicもこちらに統合される可能性があります。
Googleのサービスということで、Play Music同様に音声入力等のが使いやすくて、一声でお気に入り管理なんかも可能で、Chromecastと連携させることで、テレビでミュージックビデオを再生させるといったことも可能です。
もちろん、スマホでも利用可能で、音声入力は基本的にGoogle Play Musicと同様にミュージックビデオに関する操作が追加となります。
Spotifyで音楽再生
次にご紹介するのは、世界最大のユーザー数を持つ音楽配信サービスである「Spotify(スポティファイ)」を利用することも可能です。
Spotifyは4,000万曲以上の聴き放題のサービスがあり、お気に入りのプレイリストをSNS等で共有できる機能性などが特徴のサービスで、最大の特徴が、シャッフル再生等の制限下では、無料でも利用可能です。
しかし、ピンポイントで楽曲を聴くことはできません。その代わりに有料と同様にジャンルやアーティスト指定再生は可能ですのです、近い楽曲をシャッフルで聴くことが可能です。
AWAで音楽再生
ご存知の方は多くはないと思いますが、次にご紹介するのは日本企業発の音楽配信サービス「AWA」です。なお、AWAにはフリープランがあり、90秒のハイライト再生というサービスですが、好きな曲を無料で楽しむことができます。
また、ハイライト再生なので、サビ付近を聴くことができますし、短時間でたくさんの曲も聴けるので、人それぞれですが、全然フリープランでも有用です。
しかしながら、iPhoneでGoogleアシスタントからフリープランで利用する場合は30秒という短時間の再生となります。ただし、有料プランであるならば、好きなだけフル楽曲を楽しめます。
そして「おすすめをかけて」と話しかけることで、過去の傾向や時間帯に基づく楽曲を自動で選曲してくれますので便利で自分好みの音楽を簡単に聞くことができます。
ラジコでラジオ再生ができる
音楽だけではなく、ラジオも聴くことができます。ここでご紹介するのは、iPhoneでのネットラジオ最大手である「ラジコ(radiko.jp)」です。
ラジコでは無料でご自身が住んでいる地域のラジオを聴くことが可能で、たとえば、東京であれば、TOKYO FMやJ-WAVE、TBSラジオ、有名なラジオ局を聴くことができ、東京以外の地域では、NHKラジオなどが有名です。
また、地域に合わせた番組表はこちらで確認できますし、再生の際には、特に設定は不要で、「(ラジオ局名)を流して」で可能です。
単純な言い方である「ラジオを再生して」や、「(番組名)のラジオ流して」では現段階では聞き取れませんのでご注意ください。
Googleフォトの写真、動画再生
iPhoneでのGoogleアシスタントの便利機能としてChromecastとの連携は、動画サービスだけでなく、「Google Photos」というGoogleの写真管理サービス(無料)を利用することで、写真の表示なども可能です。
iPhoneでの写真内容での指定は、Googleフォトで設定されているキーワードに関連して表示され、キーワードは、「人物名」をはじめ「撮影場所」や「被写体」、「アルバム名」などと関係しています。
また、iPhoneでの撮影時に自動的に撮影場所を保存する設定であるGPS通知になっていることで、何もしなくても場所を指定してくれて、ある程度絞った写真表示が可能です。
 Google Chromeをアンインストールするとどうなる?できないときのやり方は?
Google Chromeをアンインストールするとどうなる?できないときのやり方は?iPhoneでGoogleアシスタントを使うメリット
これまではiPhoneでGoogleアシスタント使用するための設定方法や起動の仕方やできることをご紹介してきましたが、ここではiPhoneでGoogleアシスタントを利用するメリットをご紹介します。
音声入力の精度
iPhoneで音声入力においてのよくある欠点は音声入力を使う際に、はっきりと話しかけたにも関わらず、言った言葉と全く違う単語に変換されたり、全然違う機能が起動してしまうことです。
しかし、iPhoneでGoogleアシスタントの音声入力は精度がとても高く、「Google Assistant」などの簡単で短い英単語を、日本語のような発音で話しかけてみると、他の音声入力だと変換がうまくいかなかったり、聞き返されたりします。
しかし、iPhoneでGoogleアシスタントはそのような日本語の発音であってもしっかりと英単語として正しく変換してくれます。
googleアシスタント対応製品やアプリとの親和性
対応製品においてNestのセキュリティ製品などやIKEAのランプなどがあります。さらに、米衛星放送サービス大手のDISH NetworkのSTBが対応し、カメラをはじめ、食器洗い機、ドアベル、ドライヤー、ライト、プラグ、サーモスタットなども対応します。
また、セキュリティシステムをはじめ、スイッチ、掃除機、洗濯機、扇風機、ロック、センサー、ヒーター、ACユニット、空気清浄機など様々な製品がiPhoneでGoogleアシスタントに対応します。
iPhoneの場合には、iOSとの親和性を考えるとSiriが有利です。しかし、GoogleアシスタントはiPhoneで『Google Home』を導入することで、使いやすくなり有効です。
また、Amazon Alexaも同様でiPhoneで『Alexaアプリ』というものと連携させることでより使いやすくて便利になります。
話しかけずに起動可能
新しいiPhoneになり、iPhoneからホームボタンが消えてからSiriの起動が若干面倒になりあまり活用していないのではないでしょうか?
通常は起動するためには「Hey Siri」と話しかけるか、表示する設定にしていれば、画面上のホームボタンを操作して呼び出す方法の2択しかありません。
電車の中や駅のホームなど公共施設などの人がたくさんいる場所で、「Hey Siri」と話しかけるのは恥ずかしくほとんど方が利用していないでしょう。ホームボタンを操作して呼び出したとしてもそれにはある程度の時間が必要で、即効性に欠けてしまいます。
そこで、Googleアシスタントではウィジェットにアプリを配置することができるようになっていて、iPhoneのウィジェット画面を表示させる方法はホーム画面を右にスライドするだけで、難しい操作は必要ありません。
方法としてはまず、iPhoneでホーム画面を右にスライドしてウィジェットを表示し、Googleアシスタントをタップのみでアプリの起動ができるので、Siriよりは即効性があります。
また、iPhoneでウェイクワードを必要としないので声を出すのが恥ずかしかったり、出してはいけないなどの場合にはかなり便利な機能です。
さらに、アプリ起動後の入力においても声とキーボード入力の2つのやり方に対応しているので場所やユーザーの状況などに関係なく、iPhoneで日常のどのような状況であっても活用できます。
求めている情報を表示
iPhoneでのGoogleアシスタントには「Visual Snapshot」という機能があり、ユーザーの欲しい情報を自動的にGoogleアシスタントが判断し、教えてくれます。
たとえば、皆さんが毎朝にiPhoneでカレンダーで予定を確認したり、iPhoneで天気を調べたりする習慣があったと仮定します。
Googleアシスタントでは、この習慣をiPhoneでGoogleアシスタントは自動で学習して、次の日からあなたがGoogleアシスタントに尋ねなくても、自動的に情報を提示してくれるようになります。
その他にも皆さんの位置情報を自動で検知して、歩いているのか乗り物に乗っているのかなどを自動で判断し、目的地までの距離や到着時刻までも予想して教えてくれます。
今後、この「Visual Snapshot」という機能は、他社のサービスともどんどん提携していくとGoogle社は発表していますので、これからもっと利用できるような機能になっていきます。
まとめ
本記事ではiPhoneでGoogleアシスタントを起動してOK Googleなどを利用することでより生活が快適に便利になることについてご紹介してきました。
また、Googleアシスタントとは何なのか詳しく説明しながら、OK Googleや、iPhoneでの使い方や設定方法などiPhoneでGoogleアシスタントでできることもご紹介しています。
合わせて読みたい!Googleに関する記事一覧
 Google Chromeの通知をサイトごとにオフにする方法
Google Chromeの通知をサイトごとにオフにする方法 Google音声入力が超便利!高精度なGoogle音声入力の使い方【パソコン/スマホ】
Google音声入力が超便利!高精度なGoogle音声入力の使い方【パソコン/スマホ】 Google Chromeのバージョンを確認する方法
Google Chromeのバージョンを確認する方法 Googleスピードテストでネット回線速度を簡単測定!
Googleスピードテストでネット回線速度を簡単測定!














![[Google Assistant]を選択](http://s3-ap-northeast-1.amazonaws.com/cdn.appli-world.jp/production/imgs/images/000/107/553/original.png?1549858225)
![[設定を完了]をタップ](http://s3-ap-northeast-1.amazonaws.com/cdn.appli-world.jp/production/imgs/images/000/107/556/original.png?1549858424)














