2019年03月09日更新
【iPhone/iPad】iTunesでバックアップデータを復元する方法
皆さんはiPhoneやiPadのデータをiTunesだけでバックアップと復元までできることをご存知でしょうか。iCloudでもバックアップや復元はできますが、今回はiTunesでバックアップデータを復元する方法について紹介していきます。
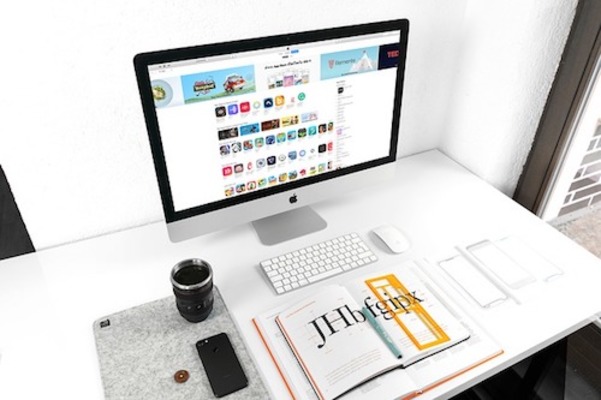
目次
- 1【iPhone/iPad】のバックアップと復元
- ・iPhone/iPadを復元とは
- ・バックアップを復元とは
- 2【iPhone/iPad】バックアップや復元はどんな時に必要?
- ・新しいiPhoneやiPadに機種変更した時
- ・iPhoneやiPadを売却や譲渡する時
- ・iPhoneやiPadの調子が悪い時
- 3【iPhone/iPad】バックアップ復元時の注意点
- ・バックアップの対象データは限られる
- ・Apple IDやパスコードを忘れると復元できない
- 4【iPhone/iPad】バックアップ・復元できるデータは?
- ・写真や動画などのデータ
- ・LINEのトーク履歴
- ・アプリケーション
- 5【iPhone/iPad】iTunesでパソコンからバックアップデータを復元する方法
- ・事前準備
- ・バックアップデータの復元
- ・iPhoneを初期化してiTunesのバックアップから復元する方法
- 6【iPhone/iPad】バックアップ/復元できないときの対処法
- ・iTunes の場合
- ・バックアップがうまくできない
- ・合わせて読みたい!iTunesに関する記事一覧
【iPhone/iPad】のバックアップと復元
iPhoneやiPadを買い換えた際、どうしてもやらなければならない作業がデータの移行です。iCloudを利用してバックアップする方法もありますがiCloudストレージが足りない場合、お金を払ってプランのアップグレードをする必要があります。
データの移行なんて滅多にする事ではないので、できればお金をかけたくないですよね。そんな時に便利なのがiTunesです。パソコンを持っている場合は、iTunesを利用してデータの移行をするとお金をかけずに済みます。
また、iTunesならバックアップからデータを復元するのも簡単にできます。そこで今回はiTunesを使ったiPhoneやiPadのバックアップと復元の操作方法について細かく解説していきたいと思います。
iPhone/iPadを復元とは
まず「復元」には2種類の意味がある事を理解する必要があります。それが「iPhone/iPadを復元」と「バックアップを復元」です。
選択を誤ってしまうと取り返しのつかないことになるので注意が必要です。まずは「iPhone/iPadを復元」について解説していきます。
「iPhone/iPadを復元」は、iPhoneやiPadを工場出荷時の状態に戻す時に利用します。工場出荷時の状態に戻すというのは完全に初期化するという意味です。
バックアップを保存せずにこの復元方法を利用すると連絡先やアプリ、LINEのトーク履歴などのデータが全て消えてしまうので注意が必要です。
バックアップを復元とは
「バックアップを復元」は、事前に保存しておいたバックアップからデータを復元する方法です。機種変更した際や誤ってデータを消してしまった際に利用します。
これで「iPhone/iPadを復元」と「バックアップを復元」の違いについてご理解頂けたと思います。同じ「復元」という言葉でも全く異なるものなので、しっかり理解して使い分けるようにしましょう。
 iTunes「iPhoneを復元」と「バックアップを復元」の違いとは?
iTunes「iPhoneを復元」と「バックアップを復元」の違いとは?【iPhone/iPad】バックアップや復元はどんな時に必要?
バックアップや復元は滅多にする作業ではありませんが、必ず必要になるときがあります。ここではバックアップや復元がどんな時に必要になるのかについて触れていきます。
新しいiPhoneやiPadに機種変更した時
新しいiPhoneやiPadに機種変更した時は、今まで使っていた端末のデータをバックアップするなどの事前準備が必要です。そして新しいiPhoneやiPadにバックアップデータを復元することによって今まで通り使用することができます。
iTunesを使い正しい方法でバックアップと復元を行えば細かな設定や写真、アプリなどを簡単に移行することができます。
iPhoneやiPadを売却や譲渡する時
iPhoneやiPadを売却や譲渡する時には「iPhone/iPadを復元」で工場出荷時の状態に戻す必要があります。データが残っている状態だと売却できないケースがあるので事前準備の段階で復元(初期化)をしておきましょう。
機種変更して古いiPhoneやiPadを下取りに出す際は、しっかりデータが移ったことを確認してから初期化するようにしましょう。
iPhoneやiPadの調子が悪い時
iPhoneやiPadの調子が悪い時に復元(初期化)すると症状が改善されるケースがあります。動きが重かったり突然シャットダウンしてしまうなど不具合がある場合は、事前にバックアップなどの準備をしてから復元(初期化)してみるのも一つの手です。
復元(初期化)後は事前準備で作成したバックアップからデータを復元して様子を見ましょう。
【iPhone/iPad】バックアップ復元時の注意点
iPhoneやiPadのバックアップデータを復元する際、いくつかの注意点があります。事前準備で誤った操作をしてしまうと取り返しのつかないことになることもあります。
ここではバックアップを復元する際の注意点について解説していきます。
バックアップの対象データは限られる
iTunesを利用してバックアップを行えば連絡先や写真データなどのほとんどのデータを移行することができます。
後ほど説明する暗号化を利用すればLINEのトーク履歴もバックアップすることができます。しかし、iTunesだけではバックアップできないものもあるので注意が必要です。ここではiTunesだけではバックアップできないものについて触れていきます。
ゲームアプリのデータ
全てのゲームアプリがiTunesでバックアップできない訳ではありませんが、ゲームの種類によってはアプリ上で引き継ぎ設定などを行う必要があるものもあります。ゲームアプリを利用している人は、事前に調べておくか開発元へ問い合わせておきましょう。
バックアップや復元する際は、事前に引き継ぎ設定などの準備を正しい方法で行なっていないと今まで遊んできたゲームのデータを全て失うことになるので注意が必要です。
Suicaの情報
iPhone7以降のモデルでSuicaを利用している方は、Suicaの残金などの情報もiTunesではバックアップできないので注意が必要です。バックアップや復元の際に、端末上でSuica情報を一度サーバに退避させる必要があります。
Apple IDやパスコードを忘れると復元できない
バックアップや復元する際は、必ずApple IDやパスコードが必要になります。これは第三者によってデータを複合化されないようにするためのセキュリティー対策です。
バックアップの際はApple IDを入力して、パスコードを設定するようになっているので事前に準備しておきましょう。
Apple IDやパスコードはバックアップを復元する際に必ず必要になるので、絶対に忘れてはいけません。心配な方はメモ帳に書いておくなどしてしっかり保管しておきましょう。
Apple IDやパスコードの確認方法
iPhone(iPad)を復元するときや、バックアップから復元するときに「Apple ID」と「パスコード」は絶対に必要です。万が一、Apple IDとパスコードを忘れてしまった場合は、以下の方法で確認できます。
Apple IDを確認するには、まずiPhone(iPad)の『設定』アプリを開きます。
設定を開いたら1番上に自分の名前をタップします。
自分の名前の下にメールアドレスが表示されています。それが『Apple ID』です。
パスコードの確認方法はない
次にパスコードですが、残念ながら今使っているパスコードを忘れてしまった場合、確認する方法はありません。思い付くパスコードでサインインできない場合、既存のパスコードを一度リセットして、再度パスコードを設定し直す必要があります。
【iPhone/iPad】バックアップ・復元できるデータは?
iTunesはiPhoneやiPadのほぼ全てのデータをバックアップ・復元ができます。しかし、iTunesだけではバックアップ・復元ができないものもあります。ここではiTunesでバックアップや復元ができるデータの内容について触れていきます。
写真や動画などのデータ
iTunesを利用すればiPhoneやiPadに入っている写真や動画などのデータを全てバックアップすることができます。ただしバックアップから復元する際は、iPhone(iPad)に入っている既存のデータが置き換えられてしまうので注意しましょう。
また、一部の写真や動画を直接パソコンに取り込みたい場合はiTunesを経由する必要はありません。iPhone(iPad)とパソコンをケーブルで繋いでドラッグ&ドロップするだけで直接コピーすることができます。
LINEのトーク履歴
LINEのトーク履歴をバックアップして引き継ぐ機能は数年前に比べてかなり進化してきました。数年前まではAndroid版のLINEは個別トークしかバックアップ・復元できなかったり、iPhone版のLINEは iTunes経由でしかバックアップ・復元できませんでした。
しかし、今ではiCloudを利用してiPhoneだけでLINEのトーク履歴を一括バックアップ・復元作業ができるようになっています。
今回はパソコンの iTunesを使ったバックアップ・復元の方法を解説していますが、iCloudを利用した方法もあるということを知っていても損はありません。
アプリケーション
バックアップ・復元を行う際に特に注意して欲しいのがアプリケーションです。 iTunesでバックアップ・復元を行えばインストールしているアプリケーションは移行されますが、アプリケーション内のデータが引き継がれていないことがあります。
特にゲームアプリ(パズドラやグラブルなど)は事前にアプリ内でバックアップと引き継ぎの設定を行っておく必要があります。正しい操作方法で引き継ぎ作業を行わないと今までのゲームデータが全て消えてしまう場合もあるので、バックアップ・復元を行う際は事前にチェックしておきましょう。
アプリケーションによってはデータの引き継ぎ方法が異なるので、分からない場合は調べるか開発元に問い合わせてみましょう。
 必見!iPhoneの写真をiTunesでバックアップする方法
必見!iPhoneの写真をiTunesでバックアップする方法【iPhone/iPad】iTunesでパソコンからバックアップデータを復元する方法
ここではiTunesを利用してパソコンからiPhoneやiPadのバックアップデータを復元する方法を解説していきます。 パソコンのiTunesでiPhoneやiPadのデータをバックアップ・復元する際には注意点が多数存在します。
実際に操作している画像を使って詳細に解説していきますので、1つ1つ確認しながら操作してみましょう。
事前準備
初めてiTunesを使ってバックアップや復元をする場合、事前に準備しておくことがいくつかあります。ここではiTunesでバックアップや復元をする際の事前準備について触れていきます。
iTunesをインストール
お使いのパソコンにiTunesが入っていない場合は、事前にインストールしておきましょう。iTunesはApple公式サイトから無料でインストールすることができます。お使いのパソコンがMacなら、最初からiTunesがインストールされています。
お使いのパソコンがWindowsでiTunesが入っていない場合は、事前にインストールする必要があります。Apple公式サイトからインストールしておきましょう。
Windows版のiTunesには、『32ビット版』と『64ビット版』の2種類が存在します。インストールする前にお使いのWindowsが32ビットなのか64ビットなのかを確認してから、OSに合った方をインストールしましょう。
iTunesを最新バージョンにアップデート
お使いのパソコンにiTunesがインストールされている方も、最新バージョンにアップデートされているか確認しておきましょう。iTunesが最新バージョンにアップデートしていない場合、バックアップからデータを復元できない場合があります。
バックアップの作成
iTunesの準備ができたら、まずは起動させます。iTunesが立ち上がったらパソコンにiPhone(iPad)をケーブルで繋ぎます。このケーブルはできるだけ純正のものを使用しましょう。
パソコンとiPhone(iPad)を繋いだ際、iPhone(iPad)の画面に「このコンピュータを信頼しますか?」というメッセージが表示される場合があります。その時は、『信頼』を選択してください。
「このコンピューターがiPhone(iPad)上の情報にアクセスするのを許可しますか。」と表示が出るので、『許可する』をクリックします。
パソコンにiPhone(iPad)が接続されると、iTunesの画面上に『iPhone(iPad)』の形をしたボタンが出てきます。その『iPhone(iPad)』の形をしたボタンをクリックします。
『iPhone(iPad)』の形をしたボタンをクリックすると、画像のような画面が表示されます。表示されない場合は、左側にある『概要』をクリックしてください。
これでバックアップの準備が整いました。バックアップを作成する際は、「iPhoneのバックアップを暗号化」という項目にチェックを入れます。
「iPhoneのバックアップを暗号化」にチェックを入れるとパスワードを入力する画面が出てきます。お好きなパスワードを考えて入力すると自動的にバックアップが作成されます。これでバックアップ作業は完了です。
『iPhoneのバックアップを暗号化』にチェックを入れる理由
『iPhoneのバックアップを暗号化』にチェックを入れる理由は、バックアップデータにパスワードを設定することによって第三者があなたのパソコンを使ってバックアップデータを悪用することを防ぎます。パスワードは保存したバックアップデータを復元する際に使います。絶対に忘れないでください。
なお、以下の情報は『iPhoneのバックアップを暗号化』にチェックを入れないとバックアップできません。
- LINEのトーク履歴
- 各種パスワード
- iPhoneアプリ『ヘルスケア』のデータ
- Webサイトの閲覧履歴
- Wi-Fiの設定
完全にデータのバックアップをしたい場合は、必ず『iPhoneのバックアップを暗号化』にチェックを入れましょう。
バックアップできたか確認する方法
バックアップが完了するとバックアップの欄に「最新のバックアップ」の日時が表示されます。ここにバックアップした日時が表示されていれば成功です。
過去のバックアップ情報を確認する方法
これまでに作成したバックアップ情報を確認することもできます。iTunesの『環境設定』メニューを開きます。
項目の中から『デバイス』を選択します。ここで過去に作成したバックアップの端末情報などを確認することができます。
バックアップデータの復元
ここではバックアップデータの復元方法について触れていきます。バックアップデータを復元するには、事前にバックアップを作成しておく必要があります。
iTunesでの操作
バックアップデータを復元する場合は、バックアップの項目にある『バックアップを復元』をクリックします。
復元したいバックアップデータを選択し、『復元』ボタンをクリックします。
パスワードを求める表示が出てくるので、バックアップをとる際に決めたパスワードを入力します。しばらくするとiPhone(iPad)が再起動します。iTunesでの作業は完了です。
iPhoneでの操作
バックアップの復元が完了するとiPhone(iPad)は自動的に再起動します。画像のような画面になるので『続ける』をタップして1つ1つ設定していきます。
まずは『位置情報サービス』の設定です。これは後から設定を変更することも可能です。「位置情報サービスをオンにする」を選択します。
Touch IDが必要な場合は、ここで設定しておきましょう。必要なければ「続ける」を選択して次に進みます。
次にパスコードの設定です。最初は6桁の数字を選ぶようになっていますが、「パスコードオプション」をタップするとパスコードタイプを変更することが可能です。
パスコードタイプは6桁の数字コードの他に「カスタム英数字コード」「カスタム数字コード」「4桁の数字コード」の3種類があります。パスコードを設定したくない場合は、「パスコードを追加しない」を選択して次へ進みましょう。
「ようこそiPhoneへ」という表示が出たら「さあ、はじめよう!」をタップして設定は完了です。
iPhoneを初期化してiTunesのバックアップから復元する方法
iPhoneの調子が悪い時やパスワードを忘れてしまった時など、iPhoneを初期化しなければならない事があります。ここではiPhoneを初期化してiTunesのバックアップからデータを復元する方法について触れていきます。
iPhoneを初期化するには「iTunesでの操作方法」と「iPhoneでの操作方法」ふたつの方法があるので、それぞれ解説していきます。実際に操作している画像を使っているので、慣れない方は画像と一緒に操作してみてください。
iTunesでの操作
最初はバックアップの方法と同じです。iTunesの準備ができたら、まずは起動させます。iTunesが立ち上がったらパソコンにiPhone(iPad)をケーブルで繋ぎます。このケーブルはできるだけ純正のものを使用しましょう。
このコンピューターがiPhone(iPad)上の情報にアクセスするのを許可しますか。」と表示が出るので、『許可する』をクリックします。
パソコンにiPhone(iPad)が接続されると、iTunesの画面上に『iPhone(iPad)』の形をしたボタンが出てきます。その『iPhone(iPad)』の形をしたボタンをクリックします。
『iPhone(iPad)』の形をしたボタンをクリックすると、画像のような画面が表示されます。表示されない場合は、左側にある『概要』をクリックしてください。
アップデートという文字の右側に『iPhoneを復元』というボタンがあるので、そこをクリックします。
「ソフトウェアを復元する前に、iPhoneの設定をバックアップしますか?」と聞かれるので、念のため『バックアップ』をクリックします。
しっかり注意事項を読んでから、『復元とアップデート』をクリックします。この先に進むと自動的に復元が始まり、作業が完了すると初期化されます。十分注意しましょう。
iPhoneのソフトウェアの確認画面が表示されるので、『次へ』をクリックします。
次にソフトウェアアップデートに関しての注意事項が表示されるので、内容を確認してから『同意します』をクリックします。
『復元とアップデート』をクリックすると自動的に復元が始まります。まずはバックアップから作成されるので待機しておきましょう。
バックアップが終わると自動的に復元とアップデートが始まります。ネットワーク環境によっては時間がかかることもあるので、復元中は電源を切ったりケーブルを抜かないように注意しましょう。
復元が終わると画像のような画面が表示されます。復元したいバックアップデータを選択してから、『続ける』をクリックします。
iPhoneのバックアップを暗号化していた場合は、バックアップ作成時に決めたパスワードを入力する必要があります。パスワードを入力後、『OK』をクリックしたら指定のバックアップデータから復元されます。
iPhoneでの操作
iTunesを使わずにiPhoneだけで初期化する場合は、まず『設定』アプリを開きます。
設定アプリを開いたら、『一般』をタップします。
一般を開いて下の方にスライドしていくと『リセット』という項目があるのでタップします。
リセットにはいくつか種類がありますが、初期化するには『すべてのコンテンツと設定を消去』を選択します。
『iPhoneを消去』という文字が表示されます。2回表示されるので、2回『iPhoneを消去』をタップします。しばらくするとiPhoneが初期化されます。
初期化が完了したらパソコンと接続して、iTunesに保存されているバックアップをiPhoneに復元します。作業手順は先ほど説明した方法と同じです。
 iTunesをアップデートして最新バージョンにする方法【Windows/Mac】
iTunesをアップデートして最新バージョンにする方法【Windows/Mac】 【iTunes】iPhoneのバックアップを確認する方法
【iTunes】iPhoneのバックアップを確認する方法【iPhone/iPad】バックアップ/復元できないときの対処法
iTunesでiPhoneやiPadのバックアップ・復元ができない場合があります。新しい機種に早くデータを移行して使いたいのにトラブルが発生すると困りますよね。そこでここではバックアップや復元ができないときの対処法について触れていきます。
トラブル内容にもいくつかの種類があるので、複数に分けて触れています。ご自身のトラブル内容に合った対処法を試してみてください。
iTunes の場合
iTunesを使ってパソコンにバックアップしようとした際、バックアップや復元ができないことがあります。
そんな時はiTunesのバージョンを確認しましょう。iTunesは定期的にバージョンアップされていて、自動更新の設定がされていない場合、古いバージョンを使い続けている可能性があります。
古いバージョンのiTunesでバックアップや復元をすると、デバイスとの互換性がなくて復元ができないケースがあります。バックアップや復元作業をする前は必ずiTunesが最新バージョンに更新されているか確認するようにしましょう。
バックアップがうまくできない
iTunesでバックアップや復元をしている最中に、エラーや不具合のメッセージが表示されることがあります。突然のことで焦ってしまうかもしれませんが、ちゃんとした手順で作業を行えば解決できるので落ち着いて対処しましょう。
ここではバックアップがうまくできない時の対処法について触れていきます。
「バックアップが破損している」というメッセージの表示
新しいiPhoneやiPadを購入して古い端末のデータを復元する際に、「バックアップが壊れているか、復元先のiPhoneと互換性がないために、iPhoneを復元できませんでした。」というメッセージが表示されたら下記の方法を試してください。
まずは今まで使っていたiPhoneやiPadを最新バージョンにしてからバックアップします。次に新しく購入したiPhoneやiPadを最新バージョンにしてから先ほどバックアップしたデータを復元します。
これは今まで使っていたiPhoneやiPadを初期化せずに、まだ手元に残っている場合にできる対処法です。既に初期化していたり、下取りに出してしまっているとバックアップの復元はできません。
新しいiPhoneやiPadを購入した時は、データが全て移ったことを確認してから古いiPhoneやiPadを初期化するようにしましょう。
その他のトラブルに関して
その他にも以下のようなトラブルが発生することがあります。ソフトウェアではなく、お使いのパソコンやiPhoneなどのハード側の問題である可能性もあるので、困ったときはApple公式サポートへ問い合わせましょう。
- パソコンにiPhoneを繋いでもiTunesで認識してくれない
- 「iPhoneがコンピュータから取り外されたためバックアップできませんでした」というメッセージが表示される
以上がiTunesでバックアップデータを復元する方法でした。データを移行する際に参考にしてみてください。
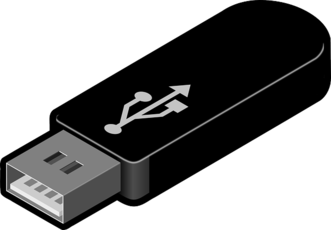 iPhoneでiTunesにバックアップできない時の対処法
iPhoneでiTunesにバックアップできない時の対処法 iTunesでiPhoneを認識しない時の原因・対処法まとめ
iTunesでiPhoneを認識しない時の原因・対処法まとめ合わせて読みたい!iTunesに関する記事一覧
 Apple MusicにiTunesの音楽を同期する方法
Apple MusicにiTunesの音楽を同期する方法 iTunes Matchを解約する方法と注意点
iTunes Matchを解約する方法と注意点 【HIGH SIERRA対応】FLACをiTunesに取り込む方法
【HIGH SIERRA対応】FLACをiTunesに取り込む方法 パソコンでiTunes Storeにサインインする方法
パソコンでiTunes Storeにサインインする方法





























































