2018年12月11日更新
【HIGH SIERRA対応】FLACをiTunesに取り込む方法
iTunesに、高音質のFLACで音楽を取り込むことができればいいですよね。しかしFLACはiTunesに対応しているのか?、だとかFLACをiTunesに取り込む方法が分からない場合があると思います。本日は、FLACをiTunesに取り込む手段を紹介します。

目次
- 1FLACとは
- ・メリット/デメリット
- 2【iTunes】「flac」ファイルへの対応はいつ?
- ・iTunesでは現状「flac」の再生は不可能
- ・最新のiPhoneなら「flac」に対応
- 3【High Sierra対応】 FLACの音楽ファイルをiTunesに取り込む方法
- ・FLAC2iTunesの準備
- ・iTunesの準備
- ・変換する
- 4iTunesでFLACを再生する方法
- ・FLAC2iTunesを使う
- ・XLDを使う
- ・Audio MIDI設定を確認する
- 5MacのiTunesにFLAC音源を読み込ませる方法
- ・音源をFLACにフォーマットする
- ・Apple Losslessフォーマットに変換する
- 6WindowsのiTunesにFLAC音源を読み込ませる方法
- ・WinX MediaTransを使用
- ・まとめ
FLACとは
FLACとは「Free Lossless Audio Codec」の略称です。FLACは音楽、音声ファイルの形式の一つであり、Oggプロジェクトの可逆圧縮コーデックとして採用されています。
FLACの特徴として、圧縮フォーマットですがCDと同様の音質を持ちます。最近では、音楽配信サイトや多くの再生機器に対応しています。なにより、ハイレゾ音源を代表する存在が、FLACだということが一番注目されているのが、FLACというファイル形式です。
ハイレゾ対応のものが多くなってきましたが、FLACを変換または選択しておけば、まず間違いがないだろうと思います。iTunesにもFLACを扱えるなら、ものすごく便利ですのでいいですよね。
メリット/デメリット
FLAC再生の良いところをご紹介しましたが、もちろんメリット/デメリットが存在します。
メリット
- FLACファイルは、ハイレゾに対応している
- CDと同様の音質をFLACファイルは持っている
- 最近では、音楽配信サイトでFLACファイルで配信しているところが多くなった
- 多くの再生機器に、FLACファイルは対応している
- FLACファイルは圧縮レベルが非常に高いので、音質の良いまま容量が軽く抑えれる
デメリット
- FLACファイルは、iTunesやMac、音楽ソフトに対応していない
- パソコンでFLACファイル再生する場合、コーディックを入れないと再生しない場合がある
- MP3やAACと違って容量が大きい、またFLACファイルは、一部の再生機器に対応していない場合がある
- iTunesで、FLACファイルを転送できない
メリットやデメリットがありますが、FLACファイルはiTunesや音楽ソフトに対応していない場合があるということが今の現状です。
 Spotifyで聴ける邦楽曲・日本のアーティスト一覧【最新版】
Spotifyで聴ける邦楽曲・日本のアーティスト一覧【最新版】【iTunes】「flac」ファイルへの対応はいつ?
iTunesに、FLACファイルの再生の対応が予定されているということだけは、一部で案内されましたが、いまだに、いつiTunesのFLACファイル対応は未定となっていて分かりません。
今後のiTunesのバージョンアップで、FLACファイルがいつか対応するのか?有料で使えるようになるのか?そこもまだ予測もできない状態です。いつ対応するのかは、誰にも分りません。
iTunesのFLACファイルも再生ができるかは、まだ時間がかかりそうです。iTunes以外の違うソフトやFLACに後で変換をするなど、ご自身で対策するなどをしたほうが賢いかもしれませんね。
iTunesでは現状「flac」の再生は不可能
現在iTunesやMac、Apple製品のすべての機器でFLACファイルの再生が対応しておらず再生も転送も不可能です。2018年12/7の今現在のところで、iTunesにFLACを再生しようとしましたが、やはり再生できませんでした。
いつiTunesでFLACの再生できるのか?いつFLACの転送ができるのか?いつかは対応するだろうと思いますが、予測はできません。もしかしたらいつの間にか対応するのかもしれませんしね。iTunesがFLACファイルに対応するまで、気長に待ってあげるしかありません。
最新のiPhoneなら「flac」に対応
Appleが、世界開発者会議WWDC 2017のセッションでiOS 11およびmacOS High SierraがFLACファイルののオーディオフ再生に標準対応すると、ここ最近発表致しました。
この対応により、iPhoneで各アプリを必要せずに高音質な音楽を再生できるようになりました。
ただし、iPhoneのDACが48kHz/24bitまでにしか対応していないため、自動的にに48kHz/24bitにダウンコンバートされてしまいので、FLACのハイレゾスペックを確認して、注意をしていきしょう。
【High Sierra対応】 FLACの音楽ファイルをiTunesに取り込む方法
それでは、iTunesにFLACの音楽ファイルを取り込む方法はないのか?という疑問が浮かんでくると思います。実は、外部アプリケーションの「FLAC2iTunes」をインストールして使えば、iTunesにFLACファイルを特殊な方法で読み込むことができるようになります。
FLAC2iTunesを使うと、FLACファイルを自動的にApple Lossless Audio Codec(ALAC)に変換するようになっています。。曲名やアーティスト名がついている場合も、そのままiTunesに引き継がれます。
ただし、FLAC2iTunesはMacにしか対応していません。残念ながら、windowsでは使用できないようになっています。
FLAC2iTunesの準備
iTunesにFLACの音楽ファイルを取り込む前に、FLAC2iTunesをインストールしておかなければなりません。まずは、「Downloads · cbguder/FLAC2iTunes · GitHub」のリンクからFLAC2iTunesをダウンロードしてください。
「Downloads · cbguder/FLAC2iTunes · GitHub」のリンクに入りましたら、FLAC2iTunes-0.1.9.zip — FLAC2iTunes 0.1 (build 9)490KBという青い文字の部分をクイックして、FLAC2iTunesをパソコンにダウンロードしていきます。
FLAC2iTunesの起動を確認したら、すべての準備が完了します。
iTunesの準備
FLAC2iTunesのインストールと起動が確認し終わりましたら、次はiTunesの準備をしましょう。まずは、iTunesを起動して上のタスクバーから編集をクイックして環境設定を開いてください。
すると別ウィンドウが開いて、一般環境設定の画面に切り替わります。
一般環境設定の「一般」タブからインポート設定をクイックしてください。
iTunesのバージョンでは「CD読み込み設定」が表示される場合があえいますので、表示された場合は、「CD読み込み設定」をクイックしてください。
インポート設定に画面が切り替わりますので、ここでiTunesを使って音楽CDの音楽データを取り込む(インポート)する際に音楽ファイルを何に変換するを選択することが可能です。
例えば、FLACを普段使っていて音質を気にしている方は、Apple Losslessに変換設定する。音質は気にしないからとにかく音楽ファイルの容量を軽くしたいという方は、MP3に変換設定する。
CDの音質のままで良いという方は、WAVに変換設定するなど自分の用途に合わせて選んでいきましょう。
ここでは、Apple Losslessを選び解説させていただきました。
変換する
iTunesにFLACの音楽ファイルを取り込むには、FLAC2iTunesでApple Lossless Audio Codec(ALAC)に変換しなくてはなりません。
注意点ですが、FLAC2iTunesを使用して変換した音楽ファイルは、アートワークが設定されていたとしても、変換後は、アートワークが消えてしまいます。
FLAC2iTunesはものすごく便利ですが、アートワーク設定を取り込むことができないというデメリットがあるので、そこだけ残念ですよね。
FLAC2iTunesで、FLACファイルをiTunesで再生できるように変換する方法を解説していきます。
まずは、FLAC2iTunesを起動します。起動し終わりましたら、画像の画面の空白の部分に、iTunesで再生したいFLACファイルを、 ウィンドウにドラッグ&ドロップしてください。
FLACファイルがすべて読み込まれましたら、左上のConvertボタンをクイックしましょう。すると、自動的にFLACファイルが変換されていきます。しばらくは、「Status」が「Waiting」から「Decoding」に変化していきますので、気長に待ちましょう。
すべて「Done」になれば完了の合図です。注意ですが、変換されるファイルの形式は、先ほどご紹介した、iTunesの「インポート設定」「CD読み込み設定」で選択したファイルに変換されますので、確認しましょう。
iTunesでFLACを再生する方法
iTunesでFLACを再生する方法は、いくつかありますが、その複数の方法をご紹介していきます。
今回は、3つ紹介していきたいと思います。「FLAC2iTunes」「XLD」「Audio MIDI」です。
FLAC2iTunesを使う
まずは、FLAC2iTunesを使用し、FLACファイルをApple Lossless Audio Codec(ALAC)に変換した後に、iTunesにApple Lossless Audio Codec(ALAC)を取り込むと再生されます。
このApple Lossless Audio Codec(ALAC)という音楽のファイル形式は、FLACファイルと同様の音質も持つ音楽ファイルですので、実質FLACファイルと同じデータを扱っているのとほぼ同じです。
ただし、FLACとALACは対応しているアプリケーションソフトや、再生機器(MacやWindows)に対応していない場合があるので、使い分けが必要となります。
XLDを使う
XLDとは、X Lossless Decoder (XLD)のことで、FLAC2iTunesと同様でFLACファイルをApple Lossless Audio Codec(ALAC)に変換できるアプリケーションソフトのことを指します。
XLDのダウンロードをまずはしていきましょう。リンクの「X Lossless Decoder for Mac - Download」をクイックして、XLDのダウンロードページに入ってください。
ページのXLDのFree Downloadボタンをクイックを押せばダウンロードされます。XLDの起動確認ができればインストールの手順は完了です。
では、XLDでFLACファイルをApple Lossless Audio Codec(ALAC)に変換する手順を紹介します。
- 「ファイル」からメニューを選び「開く」を押します。
- そこから、変換したいFLACファイルを複数選択するだけで変換が開始されます。
XLDで変換した場合は、FLAC2iTunesとは違いアートワークを設定した場合、変換後もアートワークがきちんと反映されます。
Audio MIDI設定を確認する
MacのAudio MIDI設定を確認しておきましょう。これはとても重要な設定ですので、注目してみていきましょう。
MacのAudio MIDI設定の確認の手順
- 「ユーティリティ」にある「Audio MIDI設定」を開きます
- 「ウィンドウ」から「オーディオ装置を表示」を選んでください。
すると上の画像のような画面に切り替わりますので、フォーマットの横の数字が44.1kHz/16bitとなっていた場合は、96kHz/24bitに設定しなおしてください。
なぜこのうような設定をするのかというと、MacはこのAudio MIDIの設定が全体に影響するからです。
例えば、44.1kHz/16bitの設定をしていると、それ以上の高スペックをもつ数字の音楽ファイルを再生しようとするのですが、ここで44.1kHz/16bitを超える数字の音楽ファイルは自動的に、Audio MIDIの設定に合わせてダウンされるからです。
96kHz/24bitを持つ音楽ファイルは、強制的に44.1kHz/16bitに下がるわけです。ハイレゾ音源で再生する場合は、注意が必要ですね。
 iTunesアフィリエイトとは?使い方や申請・報酬・審査まとめ
iTunesアフィリエイトとは?使い方や申請・報酬・審査まとめMacのiTunesにFLAC音源を読み込ませる方法
MacのiTunesにFLAC音源を読み込ませる方法は、今までご紹介した方法以外にもあります。
音源をFLACにフォーマットする
まずは、取り込んだ音楽ファイルをFLACに変換する必要があります。
「FLAC 変換」と検索すれば、変換ソフトがたくさんありますのでダウンロードをしておきましょう。
Apple Losslessフォーマットに変換する
音源をFLACにフォーマットにしたら、次はApple Losslessフォーマットに変換する必要があります。上でご紹介した、「FLAC2iTunes」や「XLD」で、Apple Losslessフォーマットに変換することができます。
この二つの変換ソフト以外にも、foobar2000といったソフトもあります。「FLAC Apple Lossless 変換」と検索してみるのもいいかもしれませんね。
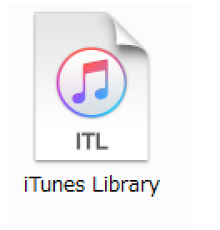 iTunesの曲が消えた!復元する方法は?
iTunesの曲が消えた!復元する方法は?WindowsのiTunesにFLAC音源を読み込ませる方法
Macでの方法をご紹介しましたが、Windowsで、iTunesにFLAC音源を読み込ませる方法を解説していきます。
WinX MediaTransを使用
WinX MediaTransを使用すると、iTunesにFLAC音源を再生・取り込むことが可能です。
まずは、iPhoneをPCにUSBケーブルて接続しなくれはなりません。
iPhoneをPCにUSBケーブルて接続して使用する
WinX MediaTransを使用して、FLACをiTunesに読み込ませる手順です。
- iPhoneをPCにUSBケーブルて接続して、WinX MediaTransを起動
- メイン画面にある「音楽管理」ボタンをクリック
- 上部のメニューバーの「音楽追加」をクリックして、
- 画面が切り替わり、変換したいFLACの音楽ファイルを選択します。
- 「同期」を押すとFLACを変換してiPhoneに転送します。
- 転送されたFLAC音楽ファイルにチェックを入れます。
- 「エクスポート」を押すと、FLACをiTunes用に変換します。
- PCに保存した曲を右クリックして、メニューの中に「プログラムから開く」「iTunes」を選ぶとiTunesでFLACファイルを再生できます。
まとめ
- iTunesで「FLAC」ファイルへの対応はいつかは分からない。
- 最新のiPhoneなら「FLAC」に対応している。
- FLAC2iTunesやXLDを使えば、iTunesで「FLAC」ファイルを再生できる。
- Audio MIDI設定は重要
- MacやWindowsでもiTunesで「FLAC」ファイルを再生できる。
以上が、FLACをiTunesに取り込む方法でした。やはり、いつ「FLAC」ファイルへの対応をするのかが気になるところではありますね。
いつかは、対応してくれるのでしょうが、いつとは断言できないことがモヤモヤするところですが、気長に待ちましょう。



























