2020年09月14日更新
iTunesの曲が消えた!復元する方法は?
iTunesに入っているはずの曲が消えた、iTunes内に曲が見つからない。そんな時は、パソコン内から見つからない曲を発見する必要があります。パソコンからも曲が消えたけどiPhoneにはある。この場合でも、消えた曲を復元する方法はあります。今回はそんな話です。
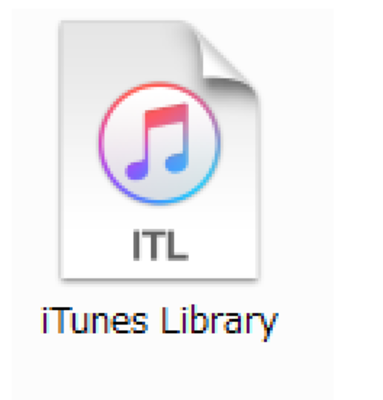
目次
- 1iTunesの曲が消えた時にどうやって復元する方法
- ・曲の横にビックリマークが表示される場合
- ・ビックリマークが表示される原因
- ・曲を削除・移動させると聴けない
- 2iTunesの曲が消えた時にどうやって復元する手順
- ・曲の場所を検索・指定
- ・曲をiPhoneから復元
- 3iTunesライブラリが空っぽになったときの対処法
- ・iTunesライブラリとは
- ・iTunesライブラリが空っぽになった原因
- 4iTunesライブラリが空っぽになったときの復元手順
- ・iTunesライブラリをバックアップから復元
- ・新規iTunesライブラリにコンテンツを追加
- ・「iTunes Media」フォルダがなくなった場合
- 5曲がiTunesから消えたが、iPhoneに保存している時の対策は?
- 6iTunesの「元のファイルが見つからない」状態から復活させる方法
- ・復元の手順・方法
- ・注意点
- ・iPhone を iTunes に同期して元通り
- 7いざというときのためにiTunesライブラリをこまめにバックアップ
- ・iTunesライブラリをバックアップする方法
iTunesの曲が消えた時にどうやって復元する方法
iTunesはCDから曲を取り込んだり、iTunesストアから購入した曲を流すことができる便利なツールです。iPhoneやiPodに曲を移すのも簡単なので、重宝している方は多いのですが、エラーも多い印象があります。
もしもiTunesから曲が消えたら、どうすればいいのか。実際にiTunesから曲が消えた方はもちろん、iTunesの曲が消えていない方も、復元・対処法を事前に知っておくと安心です。
曲の横にビックリマークが表示される場合
パソコンでiTunesを起動すると、曲のリストやiTunes内に取り込んでいる曲の一覧などが表示されます。本来なら、iTunesに表示されている曲をクリックすると、その曲を再生することが出来ます。
しかし、中にはiTunesに表示されている曲の左横に、ビックリマークが表示されることがあります。このビックリマークは、通常時には表示されません。ビックリマークが表示された曲は、iTunes内から消えたことになり、再生することは出来ません。
ビックリマークが表示される原因
iTunes内の曲にビックリマークが表示されるのには、理由があります。iTunesに表示されている曲は、「iTunes Media」というフォルダに保存されている曲です。
この「iTunes Media」から曲が削除されている、あるいは移動されている場合、曲にビックリマークがつきます。もしくは、「iTunes Media」を外付けのHDDに保存し、それが繋がっていない場合もiTunesのビックリマークの原因となります。
曲を削除・移動させると聴けない
試しに曲のデータを「iTunes Media」から移動させたり、削除するとビックリマークがつくことがわかります。ビックリマークの原因を簡単にまとめてしまうと、あるべき場所に曲がないため、iTunesが曲を消えたと判断している状態、となるわけです。
つまり、iTunesライブラリに曲がないので、見つけて元の場所に戻すのが対処法となるのです。
 iPhoneの復元時間は?終わらない/長い時の3つの対処法
iPhoneの復元時間は?終わらない/長い時の3つの対処法iTunesの曲が消えた時にどうやって復元する手順
実際にビックリマークが表示されて、iTunes内の曲が聴けなくなった時の対処法、iTunes内に消えた曲を復元させる方法について、触れていきます。
曲の場所を検索・指定
先述した通り、iTunes内の曲にビックリマークが表示され、曲が消えた状態になってしまうのは、あるべき場所から曲が消えたせいで、iTunesが曲を見つけて再生できなくなっているからです。
消えた曲を復元させる対処法は、消えた曲の場所を見つけ出し、復元・元の場所に戻してあげることです。
複数の曲が再生できない場合
1つの曲がiTunesから消えた、あるいは複数の曲が消えた場合、消えた曲を1つずつクリックし、場所を探すのが対処法です。消えた曲をクリックすると、元のファイルが見つからないというメッセージが表示されます。ここで、「場所を確認」を選択します。
消えた曲を探してくれるので、見つかったら、「開く」をクリックします。本当に削除されパソコン内から消えた場合は、見つかりませんので要注意。
上のように消えた曲を検索し、「開く」を押すと、その曲がiTunesで再生され、無事に追加(復元)されます。この時にファイル名をいじると、iTunes内に復元された曲のタイトルが、変更したファイル名になります。
全ての曲が再生できない場合
すべての曲にビックリマークがつき消えた、再生できない場合は、「iTunes Media」そのものを探すのが対処法です。iTunesの上に表示されている「編集」をクリックします。
次に、「環境設定」という項目を選択してください。ここから、消えた「iTunes Media」をiTunesから元に戻します。
iTunesの「環境設定」を開いたら、「詳細」に画面を切り替えます。「[iTunes Media]フォルダーの場所」という欄の変更をクリックし、ここから「iTunes Media」を探し、再設定してください。
曲をiPhoneから復元
パソコンの中に曲のデータが見つかった場合は、元のiTunesライブラリに戻すことで、消えた曲が復元されます。しかし、曲のデータが見つからなかった場合。iPhoneに曲が残っているのなら、iPhoneからiTunesへ復元させることが可能です。
「CopyTrans」をダウンロードすることで、iPhoneからの復元が可能となります。曲の入っているiPhoneとパソコンを接続し、「マニュアルバックアップ」→復元したい曲の選択→「iTunes」と書かれたボタン、という順に選択して、復元を行ってください。
 iPhone「iTunes Storeに接続できません」の5つの対処法
iPhone「iTunes Storeに接続できません」の5つの対処法iTunesライブラリが空っぽになったときの対処法
時には、iTunesライブラリが空っぽとなり、曲が消えた状態になることもあります。iTunesライブラリがからっぽになった場合の対処法についても、説明します。
iTunesライブラリとは
そもそもライブラリーとは、図書館や書庫などの意味を持つ言葉です。iTunesにおけるライブラリー、つまりiTunesライブラリーにも、iTunesにとって重要なデータが置かれていることが名前からも察することができます。
つまりiTunesライブラリとは、iTunes内に追加されている曲・動画などのデータベースです。iTunesライブラリでは、「iTunes Library.itl」(iTunesライブラリのフォルダ)「iTunes Media」が存在します。
iTunesライブラリが空っぽになった原因
iTunesライブラリには、「iTunes Library.itl」という大切なものがあります。これを移動させたり、あるいは消去や破損させると、iTunesライブラリが正常に働くなり、空っぽとなります。
このiTunesライブラリのデータを、誤って削除してしまいゴミ箱にある場合は、復元させてください。見つからない場合は、別の対処法を試す必要があります。
 iTunesバックアップからiPhoneを復元できない原因・対処法【解決】
iTunesバックアップからiPhoneを復元できない原因・対処法【解決】iTunesライブラリが空っぽになったときの復元手順
iTunesライブラリが空っぽになり、消えた「Tunes Library.itl」がゴミ箱にもない場合は、復元させる必要があります。iTunesを起動している場合は終了させ、以下の対処法を実行してください。
iTunesライブラリをバックアップから復元
1つ目の対処法は、バックアップデータからiTunesライブラリを復元していく方法です。まずはパソコンから、iTunesのフォルダを開きます。iTunesフォルダの場所がわからない場合は、プログラムの検索から探してください。
次に、今あるiTunes Library.itlのファイル名を、「iTunes Library-new.itl」というふうにでも変更しておきます。次に「Previous iTunes Libraries」というフォルダを開きます。すると、iTunesライブラリに関するITLデータが現れます。
下画像のように、「iTunes Library 2014-01-22」「iTunes Library 2017-12-09」「iTunes Library 2018-06-09」と複数現れたら、一番新しい6/9のものをつかいます。
このファイル名を「iTunes Library.itl」に変更し、「C:\Users\ユーザ名\Music\iTunes」(先程開いたiTunesファイル)にコピー&ペーストしてください。その後、iTunesを起動して正常に動くかどうか試してください。
新規iTunesライブラリにコンテンツを追加
上の方法でiTunes library.itlデータの復元が成功しない場合は、別の対処法を行います。「iTunes Media」フォルダのある場所を開いてから、iTunesを起動させてください。
次に、iTunesから上に表示されている「編集」をクリックし、iTunesの編集項目にある「環境設定」を選択します。
次に、項目一覧の右端にある「詳細」タブを開き、「iTunes Mediaフォルダーの場所」という部分の変更をクリックし、現在iTunes Mediaが保存されている場所を選択します。
その後、iTunesではなくWindowsエクスプローラーの方から、iTunes MediaのデータをiTunesにドラッグし、ドロップさせてください。
この方法で移動させると、iTunes内のすべてのデータが復元されるはずです。
「iTunes Media」フォルダがなくなった場合
「iTunes Media」のフォルダが見つからない場合は、「CopyTrans」というツールを使って復元させます。インストール後に「CopyTrans」を起動し、iTunesの曲を移動させているiPhoneやiPodなどと接続させてください。
「CopyTrans」の画面に「バックアップ開始」というボタンがあるので、こちらを使うことでiPhoneやiPodから、iTunesへバックアップデータを送ることができます。事前にiPhoneやiPodに曲を入れていることが条件となります。
 【iTunes】iPhoneのバックアップを削除する方法
【iTunes】iPhoneのバックアップを削除する方法曲がiTunesから消えたが、iPhoneに保存している時の対策は?
iTunesからは曲が見つからないけれど、iPhoneには曲がある。そんな場合は、「CopyTrans」を使用します。上の項目にリンク先を載せてありますので、インストールしてください。作業中はiTunesを閉じておくのを忘れないでください。
「CopyTrans」起動後は、iTunesに見つからない曲が入っているデバイスとパソコンを接続し、「バックアップ開始」を選択してください。
iTunesの「元のファイルが見つからない」状態から復活させる方法
再生したい曲をクリックしたのに、再生できない。iTunesで再生させたい曲が、見つからない。「元のファイルが見つからない」と表示されてしまう。そんな時の具体的な対処法について、わかりやすく解説していきます。
復元の手順・方法
「元のファイルが見つからなかったため、曲~は使用できませんでした。元のファイルを探しますか?」
このようなメッセージが表示され時は、iTunesが曲のデータを見つけられない状態になっています。まずは「場所を確認」というボタンをクリックしてください。
マイミュージック内にある「mp3-itunes」というフォルダの中に消えたはずの曲が見つかりました。次に、この曲をiTunesライブラリに復元させるべく、クリックします。この曲が単体の場合は、これでOK。アルバムの場合は、下画像のようになります。
復元させたい曲を1つ選んで、クリックします。すると今度は、関連した曲もiTunes内に復活させるかどうか、聞いてきます。
ここで「ファイルを検索」をクリックすると、アルバムフォルダの中にあった曲がすべて、一度に復元されました。
注意点
ところで、この方法は「mp3-itunes」というフォルダ以外のところに曲がある場合、探すことができないようです。そんな時は、「プログラムとファイルの検索」に曲名を入れて検索してください。すると、パソコン内の別フォルダに曲があっても、見つかります。
曲が見つかったら、右クリックしてください。それから「フォルダーの場所を開く」を選択すると、その曲が保存されているフォルダへ移動します。
曲のフォルダを開いたら、iTunesに戻したい曲/フォルダを右クリックし、コピー、もしくは切り取りします。それからマイミュージック→iTunes→iTunes Media→Musicと開き、こちらにフォルダを貼り付けます。これで復元されるはずです。
iPhone を iTunes に同期して元通り
iPhoneやiPodに曲を戻したい場合は、上記の作業で曲を復元させた後、再度iPhone/iPodをiTunesと接続し、同期すれば完了です。
いざというときのためにiTunesライブラリをこまめにバックアップ
iTunesライブラリには、iTunes内の曲や動画など、重要なデータが保存されています。このiTunesのデータベースは、バックアップをとっておくといざという時に役立ちます。
もっとも簡単なiTunesライブラリをバックアップする方法は、「iTunes」フォルダをコピーし、外付けのHDDに貼り付ける方法です。
iTunesライブラリをバックアップする方法
「プログラムとファイルの検索」にて「iTunes」と検索すると、iTunesフォルダのある場所を開くことができます。その後、「iTunes」をコピーして外付けのHDDに貼り付ければ、バックアップデータの完成です。
ほかにも、「CopyTrans TuneSwift」を使用することでも、バックアップを用意することができます。
このように、iTunes内から消えた、見つからない曲でも、パソコン内には存在している場合があります。パソコン内からも消えた、見つからない曲は、iPhoneから移すことで復元ができます。しかし、iPhoneに曲を移していない場合は、この方法は使えません。
iTunes内の大切な曲が消えてもすぐに対処できるよう、こまめにバックアップをとったり、iPhoneやiPodなどに曲を移しておくことをおすすめします。
 ホームシェアリングでiTunesの音楽を複数のPCで共有する方法
ホームシェアリングでiTunesの音楽を複数のPCで共有する方法







































