2018年11月29日更新
【iTunes】iPhoneのバックアップを削除する方法
iTunesで作成した必要なくなったiPhoneのバックアップデータを削除することでパソコンのHDDの容量を空けることができます。この記事では、パソコンからiTunesバックアップの削除の方法をMac、WindowsのOS別に解説をしていきます。

目次
iPhoneのバックアップをPCから削除する方法
iPhoneのバックアップデータを削除する手順について解説をしていきます。ただ、パソコンからiPhoneのバックアップデータを削除をすると、iPhoneに何かあった際にデータ復旧することができません。
バックアップデータのバックアップを取っておくことで、万が一の時の備えをすることができます。
バックアップをバックアップする方法
先ほども解説した通り、バックアップを削除すると万が一の時のiPhoneのバックアップデータがなくなってしまします。そのときの為に、パソコンのバックアップを取っておく必要があります。
ただ、バックアップのファイルのみを移動したりコピーをするのは、ファイルが非常に損傷しやすいのでオススメはできません。
Windowsの場合
まずはWindowsのバックアップをする手順について解説をします。写真はWindows7です。まずはWindowsメニューからコントロールパネルを開きます。
コントロールパネルからバックアップの作成をクリックします。
画面上部のバックアップの項目から、パックアップの設定(S)をクリックするとWindowsのバックアップは作成が始まります。
Windows8や10では使用が違う、若干バックアップの作成方法が違う可能性があるので、気をつけましょう。
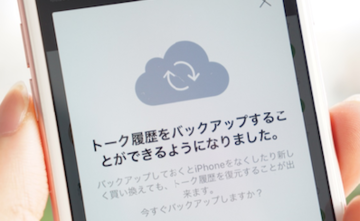 【iPhone】LINEのトーク履歴を機種変更時に引き継ぎ・バックアップ・復元する方法
【iPhone】LINEのトーク履歴を機種変更時に引き継ぎ・バックアップ・復元する方法Macの場合
Macのバックアップの作成にはAirMacTimeCupsuleや外付けのHDDが必要になります。
写真や書類のみであればiCloudに保存をすることができますが、今回のようなフォルダをiCloudに保存することはできますが、フォルダをコピーするとになり、損傷の原因になります。
Macのバックアップの作成方法です。システム環境設定を開きます。
システム環境設定の中からTimeMachineをクリックします。
バックアップディスクを選択をクリックします。
外付けHDDもしくはTimeCupsuleを選択するとバックアップは作成されます。
AirMacTimeCapsuleを使用している場合は、Macを自動でバックアップを取ることもできるので、使用者の方は自動バックアップをオンにしておくことで、iTunesに取ったiPhoneのバックアップも同時に保存が可能です。
パソコンに不要なiTunesバックアップを削除する方法
では、不要なiTunesバックアップを削除する手順について解説をしてきます。
iTunesバックアップの保存先を探す
削除するバックアップの保存先を探し、そこから削除を行っていきます。削除をする場合の探し方はiTunesから行うことができます。Mac、Windowsそれぞれの仕様で若干違いがあるので、下の削除する方法にて画像付きで解説をしていきます。
iTunesバックアップを削除する方法
では、iTunesバックアップを削除する手順を解説していきます。iTunesを起動させますところまではMacでもWindowsでも同様です。
~Mac~
DockからiTunesを起動させます。左上のの右側がiTunesの太文字を表示させます。
太文字iTunesをクリックし、環境設定をクリックします。
一般環境設定という新しいウインドが開くので、デバイスのアイコンをクリックします。
表示が変わったらバックアップの一覧が表示されます。ここまでが、Macでのバックアップの保存先を探す方法です。
削除する場合は、一覧の中から削除したいデータを選択すると、バックアップを削除と出てくるのでクリックするとMacにあるバックアップを削除することができます。
~Windows~
Windowsの場合は、デスクトップ上もしくはスタートメニューからiTunesを起動させます。iTunesのメニューバーから編集をクリックします。
編集の中にある、環境設定をクリックします。
環境設定をクリックすると、新しい一般環境設定というウインドが開きます。この一般環境設定の中にデバイスという項目があるのでクリックをします。
デバイスをクリックすると、今までに作成をしたバックアップの一覧が表示されます。削除したいバックアップを選択し、バックアップの削除をクリックするとバックアップの削除を行うことができます。
iTunesバックアップからデータを復元する方法
ではここからは、iTunesではなく、外部ソフトを使用してiPhoneにデータを復元する方法を解説します。外部ソフトに関しては必ずしも使用しなければいけないものではないので、必要ない場合はは割愛してください。
「dr.fone-iPhoneデータ復元」でiTunesバックアップからデータを復元する方法
では、dr.fone-iPhoneデータ復元というソフトを使用してiTunesバックアップからデータを復元する方法を解説します。
dr.fone-iPhoneデータ復元の手順
dr.fone-iPhoneデータ復元を使用しての手順は以下の手順です。
iTunesバックアップファイルから復元機能を選択
まずは、dr.fone-iPhoneデータ復元を起動させます。ソフトが起動したら、一番左の復元をクリックしましす。
ページが切り替わり、デバイスをPCに接続と表示されたらiPhoneとパソコンをLightningケーブルで接続します。接続をしたら、iOSデータを復元をクリックします。
ページが切り替わったら、左側の欄から、iTunesバックアップファイルから復元を選択し、戻したいデータを選択してスキャンを開始をクリックします。
iTunesバックアップファイルのデータをスキャン
スキャンを開始をクリックすると、iTunesバックアップファイルのスキャンが始まります。
iTunesバックアップファイルのデータをプレビュー確認して復元
スキャンが終了するとバックアップのファイルにあるデータを確認することができます。あとは、iPhoneに復元をするかパソコンに復元をするかを選択すればデータを復元することができます。
 iPhoneの復元時間は?終わらない/長い時の3つの対処法
iPhoneの復元時間は?終わらない/長い時の3つの対処法 iPhoneでメモが消えた?復元させる方法と原因を解説【2018年最新版】
iPhoneでメモが消えた?復元させる方法と原因を解説【2018年最新版】iTunesバックアップを探す方法
iTunesで作成したiPhoneのバックアップの保存先を探す方法を紹介します。iPhoneのバックアップは非常に大事に保存されています。
通常のフォルダ検索では探すことができません。保存先もOSによって違いますし、MacとWindowsでは探す手順が違うので、OSごとに探す手順を解説をしてきます。
~Mac~
まずは、MacのiTunesで作成をしたiPhoneのバックアップを探す方法です。MacでiTunesバックアップの保存先を探す手順は非常にシンプルで、iTunesから行うことができます。バックアップを削除する手順とほど同様の手順で探すことができます。
まずは、削除のときと同様手順です。まずはiTunesを起動させの環境設定を開きます。システム環境設定を開いたウインドからデバイスをクリックします。バックアップの一覧が表示されたら、バックアップの一つを選択肢、Finderで表示をクリックします。
そうするとFinderが開き、バックアップの保存先にアクセスすることができます。
~Windows~
で次はWindowsのiTunesで作成をしたiPhoneのバックアップを探す手順を解説してきます。Macの時とは手順が違うので気をつけましょう。それから、Windowsのシリーズによっても仕様自体が違うため若干手順が変わってくるので気をつけましょう。
では、Windowsでの最初の手順です。
1.検索バーを探します。検索バーはWindowsのシリーズによって場所が違うので気をつけてください。
- Windows7の場合:スタートをクリックしすると検索バーが表示されます。
- Windows8の場合:右上にある虫眼鏡のアイコンをクリックすると検索バーが表示されます。
- Windows10の場合:スタートボタンの横にある検索バーをクリックします。
2.検索バーに「%appdata%」または「%USERPROFILE%」(iTunesをMicrosoft Store からダウンロードした場合)と入力し検索をします。
3.フォルダが検索されるので、AppleまたはApple Computer>MobileSync>Backupの順にフォルダを開いていきます。
このBackupのフォルダの中にあるデータがWindowsのiTunesで作成をしたiPhoneのバックアップデータです。
いかがでしたでしょうか?バックアップデータの削除は非常に簡単に行うことができます。
ただ、バックアップデータは壊れやすく、特定の保存先以外に移動をしようとするとすぐに破損してしまいます。Apple公式もデータのコピーをしないように警告をしています。
もしパソコンからバックアップデータを特定の保存先から移動やコピーをする場合は、あくまでも自己責任になるので気をつけて行っていただければと思います。ここまで読んでいただき誠にありがとうございました。







































