2018年11月28日更新
【iPhone】LINEのトーク履歴を機種変更時に引き継ぎ・バックアップ・復元する方法
今回の記事では、【iPhone】LINEのトーク履歴を機種変更時に引き継ぎ・バックアップ・復元する方法について紹介します。また、iPhoneでLINEのトークを引き継ぎの方法、iPhoneでLINEのトーク履歴を復元する方法についても紹介します。
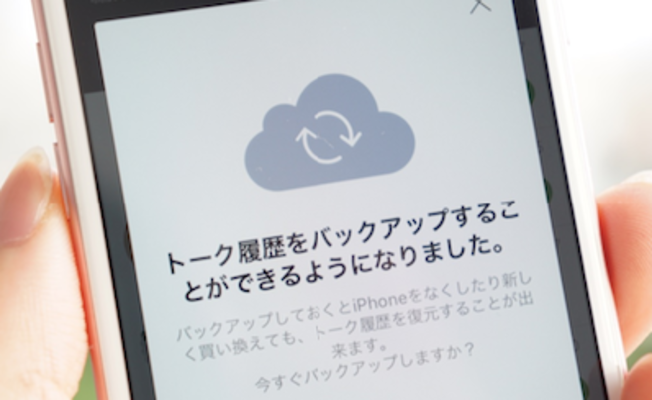
目次
- 1iPhoneでLINEのトークを引き継ぐ方法〜iCloud〜
- ・iCloudドライブをオンにする
- ・LINEを開き友達タブを開く
- ・設定を開きトーク・通話をタップ
- ・トークのバックアップをタップ
- ・今すぐバックアップをタップ
- 2iPhoneでLINEのトークを引き継ぐ方法〜PC〜
- ・PCにiTunesをインストールする
- ・iPhoneをケーブルでPCと接続する
- ・iTunesを起動し左上のスマホアイコンをクリック
- ・バックアップ先がPCになっていることを確認
- ・今すぐバックアップをクリック
- 3iPhoneでLINEのトークを復元する方法〜iCloud〜
- ・LINEにログインする
- ・設定を開きトーク・通話をタップ
- ・トークのバックアップをタップ
- ・トーク履歴をバックアップから復元をタップ
- 4iPhoneでLINEのトークを復元する方法〜PC〜
- ・iPhoneをケーブルでPCと接続する
- ・iTunesを起動し左上のスマホアイコンをクリック
- ・復元をタップ
iPhoneでLINEのトークを引き継ぐ方法〜iCloud〜
まず、iPhone(スマホ)版のLINEアプリには、iCloudを利用したトーク履歴データのバックアップ機能が実装されています。
また、これを使えば、パソコンがなくてiTunesを使えなくても、古いiPhoneから新しいiPhone(スマホ)へ機種変更する時にLINEのトーク履歴を引き継いで復元できます。
そして、履歴の引き継ぎ、端末の紛失、(スマホ)の機種変更や不具合などでLINEアプリを再インストールする際、LINEのトーク履歴も元通り復活させることが可能です。
iCloudドライブをオンにする
まず、 iCloud Driveをオンにするのですが、大前提として、iOSを最新版にアップデートして、たとえば、iOS 10など古いバージョンでバックアップしたデータは、iOS 11搭載のiPhoneでトーク履歴を復元できないエラーが発生することがあるのです。
なお、iOSだけでなく、トーク履歴の引き継ぎをするために機種変更などLINEのアプリも最新バージョンにアップデートするようにしましょう。
次に、iPhone(スマホ)がiCloudに接続されているか確認するのですが、その上で、iCloudへのLINEのトーク履歴バックアップを実行し、LINEアプリの友だち(一番左)タブから設定(歯車マーク)→LINEのトーク・通話→LINEのトークのバックアップします。
しかしながら、トーク履歴の引き継ぎ、実行にはiPhone(スマホ)がiCloudに接続されている必要があり、iCloud Driveがオフになっている場合には上掲のように「iCloudに接続されていません」画面が表示され、バックアップができません。
続いて、トーク履歴の引き継ぎには、iPhoneの「設定」アプリからiCloudの設定をおこないます。
なお、「iCloud」の使い方まとめについてですが、バックアップと復元、iCloud Drive、キーチェーン、写真共有、メールなどがあり、iCloudが設定済みですでに使える状態の人は、本章を読み飛ばして2章以降を参照してください。
まず、iCloud Driveの設定手順ですが、iCloudを利用するには、履歴の引き継ぎでは「設定」アプリで最上部にあるユーザー名の部分をタップし、iCloudへと進みます。
次に、履歴の引き継ぎではApple IDとパスワードを入力してサインインをタップします。
また、Apple IDやパスワードがわからなくなってしまった場合は、履歴の引き継ぎではApple IDまたはパスワードをお忘れですか?のリンクへ進み、画面の指示に従ってください。
ここで、iPhone(スマホ)でApple IDのパスワード・セキュリティ質問・修復用メールアドレスを変更する方法についてですが、ファクタ認証を使用しないを選択すると、すぐにiCloudの設定に進みます。
そして、続けるをタップすると、SMSや電話番号による本人確認、履歴の引き継ぎではおよびパスコード・iCloudセキュリティコード(キーチェーン)の入力を必要とします。
それは、トーク履歴の引き継ぎには、移行のためにいわゆる2段階認証(2ファクタ認証)の設定をおこなうということです。
LINEを開き友達タブを開く
また、iPhoneでのトーク履歴の引き継ぎには、LINEを開き友達タブを開き、iPhoneユーザーは必ず2段階認証を導入して、Apple ID「2ファクタ認証」の設定方法と使い方についてです。
続いて、iPhoneでのトーク履歴の引き継ぎには、位置情報の共有やSafariのデータを結合するか訊かれるので、特に問題なければ使用と結合を選んでおいてください。
すると、iPhoneでのトーク履歴の引き継ぎには、「iPhoneを探す」は自動でオンになり、iCloudが設定されるので、iCloud Driveがオンになっているのを確認します。
なお、無料で使えるiCloudの容量は5GBですが、すでに他の保存データがあったりLINEのトーク履歴データのサイズが大きかったりする場合、容量不足でバックアップに失敗するケースもまれにあるため、注意が必要なのです。
設定を開きトーク・通話をタップ
そして、トーク履歴の引き継ぎには、バックアップ時の通信パケットが心配な場合は、このiCloud Driveの設定画面下部にあるモバイルデータ通信を使用をオフにした上で、Wi-Fi環境下でバックアップをおこなうことが推奨されているのです。
ここで、iPhoneでのLINEのトーク履歴をiCloudにバックアップするこちについてですが、ここでは、iPhone(スマホ)の機種変更に伴って、LINEアカウントとともにトーク履歴を引き継ぐためのバックアップ手順を紹介します。
iPhoneでのポイントは、なるべくWi-Fiに接続してバックアップで、まずは旧端末のLINEアプリを開き、友だち(一番左)タブから設定(歯車マーク)→LINEのトーク・通話→LINEのトークのバックアップと進みます。
トークのバックアップをタップ
あとは、購入したスタンプや着せかえを再ダウンロード(友だち(一番左)タブから設定(歯車マーク)→スタンプ/着せかえ→マイスタンプ/My着せかえと進んだリストからDL可能)すれば、これまで同様にLINEが利用できるようになります。
なお、このiPhoneでの方法によるバックアップと復元の注意点でですが、iPhoneでのiCloudにトーク履歴をバックアップして簡単に引き継ぎ/復元できる手段が提供されました。
iPhoneでの履歴の引き継ぎでは、とても便利になりましたが、事前に知っておきたいいくつかの注意点もあります。
今すぐバックアップをタップ
そして、iPhoneでのiCloudの無料容量は5GBまでで、iCloudのアップグレード画面ですが、本稿の冒頭でも触れましたが、すでに他の保存データがあったりLINEのトーク履歴データのサイズが大きかったりする場合があります。
そこで、iPhoneでのトーク履歴の引き継ぎでは、iPhoneでの5GBでは容量が足りずバックアップしきれないケースも可能性としてはありえます。
また、iPhoneでのiCloudの空き容量をギリギリでやりくりしているなら、トーク履歴の引き継ぎでは、LINEのアカウントの移行ではiCloudの保存データを整理するか、有料プランへのアップグレードも検討しましょう。
さらに、トーク履歴の引き継ぎでは、有料プランは50GBで月額130円(税込)から用意され、最大2TBのプラン(月額1300円)まで選べます。
 iPhoneでLINEのトーク履歴を完全に復元する方法まとめ
iPhoneでLINEのトーク履歴を完全に復元する方法まとめiPhoneでLINEのトークを引き継ぐ方法〜PC〜
まず、iPhone版LINEは、トーク履歴の引き継ぎでは、iTunesで暗号化バックアップ・復元をおこなうことにより、LINEのトーク履歴の引き継ぎ(復元)をすることができますが、アカウントの移行では作業にはPCが必要です。
また、同時にiPhoneでのLINEのアカウントの引き継ぎ(移行)もおこなえますが、機種変更後の新iPhoneでiTunesから復元後にLINEアプリを起動すると、LINEのアカウントの移行では「本人確認」が求められるようになっています。
そして、この本人確認ステップでは、iPhoneでのメールアドレスとパスワードの入力、LINEの2段階認証アカウント引き継ぎ設定、電話番号認証またはFacebookログインが求められるため、旧端末で事前にこれらの設定を済ませておかねばなりません。
それで、iTunesによる暗号化バックアップを始めますが、まず機種変更してから、このiPhoneでの方法でLINEを引き継ぐ(移行)ことについては、過去LINE公式ブログでも自己責任でおこなうよう注意喚起されていました。
したがって、iTunesを介したPCでの引き継ぎは、iPhoneでのLINEだけでなくiPhoneのすべてのLINEのデータを移行できる便利な方法である反面、基本的にはメインの方法ではないという位置付けです。
もしも、LINEのトーク履歴消失に備えるためにも、後述する「iCloudへのトーク履歴バックアップ」をあらかじめおこなっておくと安心ですが、これは、パソコンがなくてiPhoneのみでトーク履歴を引き継ぎたい(移行)人にも有用な方法です。
また、iPhoneでの引き継ぎ(移行)作業の前に、必ず旧iPhone(スマホ)のiOSを最新版にアップデートし、さらにLINEアプリを最新バージョンにアップデートておかないと、LINEのトークを復元できなくなる可能性ありです。
まず、iPhoneでのトーク履歴の引き継ぎでは、 旧iPhone(スマホ)でメールアドレス登録・LINEのアカウント引き継ぎ(移行)設定をするのですが、LINEでのメールアドレス(およびパスワード)登録が必須の準備になります。
そして、未設定の人は、iPhoneでのトーク履歴の引き継ぎでは、下記の特集を参照してiPhoneでのメールアドレス登録をしてください。
加えて、履歴の引き継ぎでは、機種変更前の旧iPhone(スマホ)のLINEアプリで友だちタブから設定(歯車マーク)→LINEのアカウント引き継ぎ(移行)設定と進み、LINEの「アカウントを引き継ぐ」の項目をオンにします。
なお、iPhoneでのトーク履歴の引き継ぎでは、iPhoneでのiCloudにLINEのトーク履歴をバックアップしておくと安心です。
ここで、もう一つ注意したいのは、iPhoneでの通信の暗号化機能「Letter Sealing」が適用されたLINEのトーク(鍵マークが付いたLINEのトーク)に未読メッセージがある場合、引き継ぎ(移行)後に一部が復元できなくなることがある点です。
PCにiTunesをインストールする
ここで、PCにiTunesをインストールする前に、履歴の引き継ぎではiTunesを最新バージョンにするのですが、この方法では、パソコン(Windows PCまたはMac)においてiTunesの導入が必要となります。
また、iPhoneでのトーク履歴の引き継ぎでは、すでにiTunesを導入している場合は、最初に「ヘルプ」から更新プログラムを確認をクリックし、iTunesのバージョンが最新かどうかをチェックします。
さらに、iPhoneでのトーク履歴の引き継ぎでは、古いバージョンなら更新して、iPhoneでのトーク履歴の引き継ぎでは、これをおこなわないと、(スマホ)のLINEのトーク履歴の復元に失敗する可能性があります。
iPhoneをケーブルでPCと接続する
次に、旧iPhone(スマホ)とPCを接続するのですが、iPhone(旧端末)とPCをLightningケーブルで接続します。
iPhoneでの履歴の引き継ぎでは、上部にある端末アイコン、または右メニューの~のiPhone(スマホ)をクリックすると、iPhoneの概要画面が表示されます。
iTunesを起動し左上のスマホアイコンをクリック
また、iPhoneでの右上のほうで、現在のiOSバージョンが確認でき、最新版でない場合は更新プログラムの確認をクリックし(または画面の指示に従って)、最新バージョンのiOSに更新して、iPhoneでのバージョンが古いと失敗しないようにしましょう。
そして、iPhoneでのiTunesで暗号化バックアップを開始することについてですが、iPhoneでのトーク履歴の引き継ぎでは、続いて、「自動的にバックアップ」の項目において、このコンピュータを選択します。
バックアップ先がPCになっていることを確認
さらに、iPhone(スマホ)のバックアップを暗号化に必ずチェックを入れ、暗号化パスワードを設定するよう求められるので、任意のパスワードを決めて2回入力し、パスワードを設定をクリックします。
次に、このパスワードは絶対に忘れないよう、メモをとるなどしておいて、パスワード設定後、LINEのトーク履歴を含めたiPhone(スマホ)内の各データの暗号化バックアップが開始されます。
また、自動でバックアップが始まらない場合、トーク履歴の引き継ぎでは、「手動でバックアップ/復元」の項目にある今すぐバックアップをクリックしましょう。
なお、容量にもよりますが、所要時間は30~90分程度をみておき、バックアップ完了まで、絶対にLightningケーブルを抜かないようにします。
今すぐバックアップをクリック
続いて、途中このような画面が表示されたら、トーク履歴の引き継ぎでは、Appのバックアップを作成をクリックし、LINEのアプリの履歴を復元するのに必要なバックアップを作成します。
なお、トーク履歴の引き継ぎでは、バックアップが完了したら、iTunesのメニューにある編集から設定を開いて、デバイスをクリックします。
また、「デバイスのバックアップ」の欄にバックアップした端末と日時が表示され、トーク履歴の引き継ぎでは、きちんと完了しているかどうかが確認し、確認後、旧iPhone(スマホ)をPCから取り外しましょう。
ここで、新しいiPhoneにバックアップデータを復元することについてですが、新しいiPhoneを起動したら、iOS設定アシスタントに従って言語やパスコードの設定、SIMの挿入などをおこない、iPhoneをアクティベーションします。
そして、「iPhoneを設定」という画面が表示されたら、iTunesバックアップから復元を選択し、iPhoneの画面にiTunesに接続するよう指示が出るので、LightningケーブルでiPhoneをPCに接続しましょう。
つに、自動的にiTunesが起動しますので、起動しない場合は手動で立ち上げて、新しいiPhoneが認識されて表示されるので、このバックアップから履歴を復元を選択した上で、項目の中から先ほどバックアップしたデータを選んで続けるをクリックです。
そして、「iPhoneソフトウェア使用許諾契約」の画面が表示され、契約を読んで、同意欄にチェックを入れて続けるをクリックすると、バックアップ時に設定した暗号化パスワードを尋ねられます。
次は、パスワードを入力して、OKをクリックし、データ(履歴)の転送(復元)が開始されますので、復元が完了するまで待ちましょう(完了後、iPhoneに「アップデートが完了しました」という画面が表示されます)。
ここで、トーク履歴の引き継ぎでは、まれに、上の画面のようなパスコードエラーが表示されることがありますが、iPhone側でパスコードを入力すれば問題ないケースがほとんどです。
さらに、、キャンセルを選択し、iPhoneの設定に進み、iPhoneでiOS設定アシスタントに従って、Apple IDなどを設定して、「ようこそiPhoneへ」の画面でさあ、はじめよう!をタップすると、ホーム画面が表示されます。
また、LINEの写真や動画、LINEのアプリなどがiTunesから順次転送され、トーク履歴の引き継ぎでは、ファイルの転送サイズによりますが、転送が完了するまで20~30分程度かかることがあります。
ここから、新しいiPhoneのLINEで本人確認、2段階認証、電話番号認証をおこなうことについてですが、転送完了後にLINEアプリを起動すると、本人確認をおこなう画面が表示されます。本人確認するをタップです。
 LINEのビデオ通話(無料)の使い方!エフェクトやデータ消費・料金・できない原因と対処法も解説
LINEのビデオ通話(無料)の使い方!エフェクトやデータ消費・料金・できない原因と対処法も解説iPhoneでLINEのトークを復元する方法〜iCloud〜
まず、iPhone端末でトーク履歴を復元する方法を説明して行きますが、もっとも簡単な方法は、事前にクラウドにバックアップを保存し、新しい端末、または再インストールしたLINEのアプリでそれを開くことです。
なお、同じ端末でLINEのトーク履歴を移行して復元する場合は、まず端末からLINEをアンインストールし、その後インストールし直してから電話番号による認証を行ってください。
そして、再インストールしたLINEにログインし、メールアドレスや電話番号などの認証が済むと、LINEの「トーク履歴の復元」画面表示されるので、LINEの「トーク履歴をバックアップから復元」を選択してデータの復元を行いましょう。
LINEにログインする
ここで、iCloudを使ってバックアップですが、iPhone版のLINEでは近年、iCloudを利用したバックアップし、移行して復元機能が提供されたことで、パソコンを使わずにLINEのデータのバックアップが可能になっています。
また、上述のように、LINEのトーク履歴を移行して復元するには、前提としてバックアップが必要となりますから、問題が起こる前に、定期的に以下の方法でLINEのトーク履歴をバックアップしておきましょう。
まず、事前準備として、iOSを最新版にアップデートしておき、最新版にアップデートしたら、LINEの「友だち」タブの左上にある「設定(歯車マーク)」を選択し、LINEの「トーク」を選択し「トークのバックアップ」をタップしてください。
設定を開きトーク・通話をタップ
また、もし、iCloud Driveがオフになっていて以下のように「iCloudに接続されていません」と表示された場合は、まずiCloudにサインインする必要があります。
なお、iPhoneの「設定」から指示にしたがってサインインして、Apple IDとパスワード、確認コードの入力が必要となります。
そして、iCloudに接続できたら、LINEのトーク履歴をiCloudにバックアップし、なるべくWi-Fiを使ってバックアップし、モバイルデータ通信の場合、LINEのトーク履歴のデータサイズが大きいと容量不足でパックアップに失敗する可能性があります。
トークのバックアップをタップ
そこで、準備ができたら「今すぐバックアップ」を選択し、バックアップ完了と表示されればOKですが、iCloudから復元についてです。
まず、LINEを再インストール後、iCloudからトークを復元する方法ですが、iCloud Driveがオンになっていなければトークをインポートできませんから、まず上述の手順でiPhoneをiCloudに接続してください。
まずは、再インストールしたLINEを軌道し、トーク履歴の引き継ぎでは、ログインして、登録してあるメールアドレスとパスワードを入力します。
トーク履歴をバックアップから復元をタップ
また、登録していない場合は、下の「登録していない場合」から電話番号でログインも可能で、新しいiPhone端末の場合、旧端末でLINEが使えなくなり、トーク履歴も削除される旨の表示がされますので、問題なければ「OK」をタップします。
なお、電話番号認証の画面では、SMSで認証番号が送られてきますので、確認して入力し、先述の方法でiCloudにバックアップしたトーク履歴を復元するための画面が表示されます。
したがって、トーク履歴の引き継ぎでは、必ずここで復元しておき、iPhone版の場合、ここで復元しておかなければ、後から復元が不可能になります。
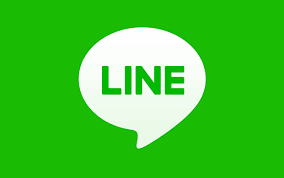 LINEトークのメッセージを保存する方法を網羅【iPhone/Android】
LINEトークのメッセージを保存する方法を網羅【iPhone/Android】iPhoneでLINEのトークを復元する方法〜PC〜
本題に入る前に、トーク履歴の引き継ぎでは、スマホの故障や紛失、LINEアカウントの引き継ぎ失敗などによって、大事なトーク履歴を突然なくしてしまうこともあります。
そこで、そんな目に遭わないように、トーク履歴の引き継ぎでは、LINEのトーク履歴をバックアップ・復元する方法は確実に押さえておきたいものです。
今回の記事では、LINEのトーク履歴データをバックアップして復元する方法を取り上げ、トーク履歴の引き継ぎでは、その手順を詳しく解説します(PC版ではトーク履歴の同期方法)。
なお、トーク履歴のバックアップ・復元によるデータ移行は、機種変更でLINEを引き継ぐ際にも欠かせないステップです。
iPhoneをケーブルでPCと接続する
まず、パソコン(Windows/Mac)を持っているユーザーなら、iTunesを通じてiOS版LINEのトーク履歴データをバックアップ・復元可能です。
さらに、iTunesの暗号化バックアップを利用すれば、LINEトーク履歴はもちろん、iPhoneに保存されている連絡先やLINEの写真、LINEのアプリ、音楽など諸々の情報を一度にまとめてバックアップできて効率的です。
そこで、ここでは、機種変更前の古いiPhoneのLINEからLINEのトーク履歴をiTunesに暗号化バックアップし、機種変更後の新しいiPhoneのLINEに復元する場合の手順を紹介します。
まずは、トーク履歴の引き継ぎでは、LINEアカウント履歴引き継ぎの事前準備をおこなうのですが、機種変更前の旧端末で、LINEアカウントを引き継ぐための設定をおこないます。
そして、機種変更前の旧端末のLINEアプリの友だちタブで設定ボタンをタップしてLINEのアカウント履歴引き継ぎへと進み、トーク履歴の引き継ぎでは、LINEのアカウントを引き継ぐをオンにします。
なお、この時、前述のようにiCloudへのLINEのトーク履歴バックアップしておくと安心で、トーク履歴の引き継ぎでは、LINEにメールアドレス登録を済ませておきます。
iTunesを起動し左上のスマホアイコンをクリック
そこで、旧iPhoneのデータをiTunesで暗号化バックアップするのですが、トーク履歴の引き継ぎでは、iPhone(旧端末)とパソコンをLightningケーブルで接続してください。
そして、右上部にある端末アイコンをクリックすると、iPhoneの概要画面が表示され、画面上方の右から現在のiOSバージョンを確認できます。
また、旧バージョンになっていた場合は、画面の指示に従って最新バージョンのiOSに更新して、トーク履歴の引き継ぎでは、「自動的にバックアップ」の項目でこのコンピュータを選択しましょう。
さらに、iCloudでは無料で使える容量が5GBと少ないため、バックアップ先に利用中のパソコンを指定するためです(もちろんiCloudをアップグレードして容量を拡張してもOKです)。
復元をタップ
続いて、iPhoneのバックアップを暗号化にチェックを入れ、「パスワードを設定」のダイアログが表示されるので、任意のパスワードを2回入力し、パスワードを設定をクリックします。
そして、このパスワードはデータを復元する際に使うので、トーク履歴の引き継ぎでは、絶対に忘れないよう控えてください。
次は、パスワードを設定した後、LINEのトーク履歴を含むiPhoneの各種データの暗号化バックアップが開始されますので、自動でバックアップが始まらない場合は、「手動でバックアップ/復元」の項目にある今すぐバックアップをクリックします。
そして、データの容量にもよりますが、所要時間は30〜90分程度となります。トーク履歴の引き継ぎでは、バックアップの途中で、Lightningケーブルを抜かないようにしてください。
ここで、iTunesを通じてバックアップデータを新iPhoneへ復元することについてですが、トーク履歴の引き継ぎでは、PCと機種変更後の新しいiPhoneをLightningケーブルで接続してください。
なお、新しいiPhoneが認識されたら、トーク履歴の引き継ぎでは、復元したいデータ(バックアップした日時で判別)を選択して続けるをクリックします。
また、バックアップのロックを解除するパスワードを求められるので、バックアップ前に設定したパスワードを入力し、OKをクリックしてください。
続いて、復元が始まったら、完了するまでケーブルを外さず待機し、履歴の引き継ぎでは、復元が終わると、iPhoneに「こんにちは」と表示されるので上にスワイプします。
そして、次の画面で「復元しました」と出たら、続けるをタップします。Face IDやパスコードの登録、Apple IDの入力などをおこない、iCloudの設定がアップデートされるのを待ちます。
また、位置情報やウォレットの登録などを経て、履歴の引き継ぎでは、「ようこそiPhoneへ」という表示が出たら上にスワイプし、メニュー画面に移動しましょう。
すると、履歴の引き継ぎでは、写真やアプリなどバックアップデータが、iTunesから順次転送されていきます。
また、履歴の引き継ぎでは、LINEにログインして本人確認、2段階認証、電話番号認証をおこなうのですが、新しいiPhoneでLINEアプリを起動すると、本人確認を求める画面が現れる場合があります。
そこで、LINEで、本人確認にあたり、本人確認するをタップして、履歴の引き継ぎでは、登録済みのメールアドレスとパスワードを入力してください。
次に、2段階認証を要求されるので、事前にアカウント引き継ぎ設定を済ませている場合は続行をタップし、設定をしていない場合は、旧iPhoneのLINEで友だちタブから設定ボタンから2段階認証と進みます。
なお、LINEのアカウントを引き継ぐをオンにして、新iPhoneのLINEで続行をタップして、続行タップ後も先に進めない場合は、新しいiPhoneで認証コードを受け取るをタップしてください。
まとめ
最後まで、【iPhone】LINEのトーク履歴を機種変更時に引き継ぎ・バックアップ・復元する方法についての記事を読んでいただきありがとうございます。
 LINEの誕生日メッセージをスタンプより印象的に【Greeting Card】
LINEの誕生日メッセージをスタンプより印象的に【Greeting Card】








































