2020年07月31日更新
LINEのビデオ通話(無料)の使い方!エフェクトやデータ消費・料金・できない原因と対処法も解説
LINEのビデオ通話(テレビ電話)はあまり使う機会がない人も多いですが、とても簡単に使える機能です。しかも無料なので、なかなか会えない友達や家族と電話するのに向いています。ここではLINEのビデオ通話(テレビ電話)の使い方を説明していきます。

目次
- 1LINEのビデオ通話とは?
- ・お互いの映像を見ながら会話
- ・エフェクト機能も搭載
- ・グループでのビデオ通話も可能
- 2LINEのビデオ通話のやり方
- ・ビデオ通話したい相手をタップ
- ・ビデオ通話をタップ
- 3LINEのビデオ通話中の画面操作
- ・ミュート操作
- ・カメラオフ
- ・内外カメラの切り替え
- 4LINEのビデオ通話のデーター消費/料金について
- ・インターネット回線を使用するため実質無料
- ・カメラオフにするとどうなる?
- 5LINEのビデオ通話を録画する方法
- ・スマホの画面キャプチャー機能を使う
- 6エフェクト/フィルターを使ってLINEのビデオ通話をする
- ・お使いの端末が対応しているかどうか調べる
- ・SNOWにあるようなスタンプを使う方法
- ・ビデオ通話中にエフェクトをかける方法
- 7LINEのビデオ通話ができない場合の対処法
- ・ビデオ通話中に固まる/止まる時はネット環境を変えてみる
- ・ビデオ通話の画質設定を変更するには?
LINEのビデオ通話とは?
LINEには無料の通話機能がありますが、通話機能の中にはビデオ通話(テレビ通話)の機能があります。
LINEのデータ通信に使う通信回線を使って通話するので、実質通話料は無料です。LINEアカウントを持っている人同士ならだれでも使える機能なので、多くの人が使っています。
ビジネスで使う人もいますし、家族や友だち、恋人同士でも使っている人もいます。
お互いの映像を見ながら会話
LINEのビデオ通話(テレビ電話)はスマホに内蔵されているカメラで、お互いの顔を見ながら会話をすることができます。
スマホについている内側のカメラで自分の顔を撮影するのですが、スマホの画面には相手のカメラに映っている映像と、自分のカメラに映っている映像の両方が映し出されます。
自分の顔が相手にどう見られているのかも分かるので、LINEのビデオ通話(テレビ電話)は安心して使えます。
LINEのビデオ通話は国内だけではなく海外でも使うことができます。海外留学中の友だちや海外出張中の家族、海外で生活している恋人などとも、顔を見て無料で通話ができます。
海外に電話すると通話料が多くかかってしまいますし、声だけで顔までは見られませんが、LINEのビデオ通話なら通信料が無料で顔を見て話をすることができるのです。
エフェクト機能も搭載
LINEのビデオ通話(テレビ電話)は若い人を中心に人気なのですが、それはエフェクト機能を使えるからです。
エフェクト機能とは通話している最中の画面に映っているあなたの顔を通話と同時進行で、可愛く加工してくれる機能のことです。
SNSによく投稿されている美顔加工や美肌加工を通話中の画面にしてもらえるので、すっぴんでビデオ通話するのも楽しくなります。
また今の感情にあう顔アイコンをタップすると、その感情にあわせたスタンプやキラキラなどの加工ができるスタンプ機能もあります。自分の今の感情を分かりやすく相手に伝えることができるので、ビデオ通話が盛り上がります。
LINEのエフェクト機能は感情を表現するだけではなく、SNSの投稿でよくみられる顔をかわいく見せる加工を通話しながらできることも魅力です。
夜寝る前に友だちや恋人とLINEのビデオ通話をしたくても、すっぴんだったり、疲れた顔をしていたりするとできないですよね?
でもエフェクト機能を使えば、リアルタイムでSNSへの投稿で大流行したSNOWのようにかわいい動物の耳や鼻、ひげなどを付けることができます。
美顔モードや美肌モードもあるので、肌荒れをしていてLINEのビデオ電話ができないと困っている人にもおすすめです。
グループでのビデオ通話も可能
LINEのビデオ通話(テレビ電話)は1対1だけではなく、グループでの通話もできます。最大で4人までしかスマホの画面に映像が表示されませんが、通話自体は最大で200人までできます。
プライベートでパーティーを開催するときの打ち合わせなどにはもちろん、ビジネスの会議でも使うことができます。もちろん、200人まで同時参加できるグループ通話も、無料で使えます。
LINEアカウントさえあればいいですし、特別な設定や申し込みも必要ありません。ただデータ通信料を消費して通話をするので、長電話には気を付けましょう。
ビジネスシーンでビデオ通話を使った会議を行う場合は、スカイプを使うことが多いです。
しかしスカイプでビデオ通話会議をする場合はスカイプのアプリをインストールしないといけないですし、初心者にはハードルが高いですよね?でもLINEのビデオ通話なら、いつも使っているLINE内の機能なので、初心者でも抵抗なく使うことができます。
LINEのビデオ通話はビデオ通話専用アプリにはない、手軽さが魅力です。
LINEのビデオ通話のやり方
LINEのビデオ通話(テレビ電話)のかけ方は、設定が必要ないのでとても簡単です。iPhone版LINEも、Android版LINEも、かけ方が同じです。ビデオ通話のアイコンが表示される場所も同じなので、混乱しにくいというメリットがあります。
ビデオ通話したい相手をタップ
LINEのビデオ通話(テレビ電話)の使い方は、まずLINEのアプリを起動します。そして「友だち」タブからビデオ通話をかけたい相手をタップします。
「友だち」タブで友だちをタップするとポップアップが表示されるので、ポップアップの下に表示される「トーク」「無料通話」「ビデオ通話」の中から右端の「ビデオ通話」をタップします。
専用のアプリをインストールしないとビデオ通話できないわけではないので、LINE関連のアプリが増えすぎて困っている人も安心して使えます。
ビデオ通話をタップ
ビデオ通話(テレビ電話)は「友だち」タブから以外でも、かけることができます。まず「トーク」タブでビデオ通話をかけた相手とのトーク画面を開きます。
次にiPhoneならトーク画面右上にある電話マークを、Androidなら矢印マークをタップします。表示されるメニューの中から「ビデオ通話」をタップしてください。
「友だち」タブからビデオ通話をかけるのと同じ画面が表示されて、同じようにビデオ通話ができます。
LINEでビデオ通話(テレビ電話)を使う場合はスマホ自体で事前に設定しておく必要がありませんし、LINEアプリでも事前に設定しておく必要がありません。
今までLINEは使っていたけど、LINEのビデオ通話は使ったことがない人でも、この手順で通話できます。
しかしLINEのビデオ通話はデータ通信回線を使って通話するので、データ通信の消費量が多いです。自宅などのWi-Fi環境があるところで通話した方がいいでしょう。データ通信料が残っていないと、LINEのビデオ通話はできないので気を付けてください。
LINEのビデオ通話中の画面操作
LINEのビデオ通話(テレビ電話)で呼び出し中は、自分のスマホカメラで撮影している画面が表示されます。
画面下には電話を切るアイコンが表示されるので、間違った相手にビデオ通話をかけてしまったり、ビデオ通話をかけた相手がなかなか出なかったりしたときはこのアイコンで切りましょう。
自分からビデオ通話を切った場合は、LINEのトーク履歴に「不在着信」というアイコンが表示されるので、相手に電話をかけたことが伝わります。
ミュート操作
LINEでのビデオ通話(テレビ電話)中に相手に自分側の音声を聞かれたくない場合は、ミュートにしましょう。LINEのビデオ通話でのミュートの使い方は、通話中の画面に表示されているマイクアイコンをタップします。
マイクアイコンを一度タップすればミュートがオンになった状態になり、もう一度タップすればミュートがオフになった状態になります。
友だちや恋人とLINEでビデオ通話をしている最中に家族が部屋に入ってきてしまった場合や、宅急便が来てしまって相手に待ってもらっている間はミュートを使う人が多いです。
LINEのビデオ通話の通話中画面で、スピーカーアイコンをタップすると相手の音声を遮断することができます。
ビデオ通話がかかってきたけど相手が大勢でいてうるさい場合など、相手の音声をいったん遮断したいときに便利です。イヤフォンやヘッドフォンを探している間音量を遮断しておいて、イヤフォンを付けて音量を元に戻すなどの操作ができます。
音量を元に戻す方法は、スピーカーアイコンをもう一度タップすればいいだけです。
カメラオフ
LINEのビデオ通話(テレビ電話)で音声だけの通話の使い方をするときは、通話中の画面に表示されているカメラアイコンをタップすれば、ビデオ通話から音声のみの通話になります。
普通の音声だけの通話とは違い、カメラモードをオフにした時の画像にぼかしがかかった画像がずっと表示されます。またビデオ通話をしたい場合はカメラアイコンをタップすればいいだけです。
ビデオ通話をしている最中に鼻をかみたくなったり、着替えたくなったりした場合に便利ですね。
内外カメラの切り替え
LINEのビデオ通話(テレビ電話)をする場合は基本的にインカメラを使って、自分の顔を映しながら会話をします。ただ自分が見ている景色を相手にも見せたい場合は、メインカメラで撮影することもできます。
インカメラとメインカメラの使い方は、LINEのビデオ通話の通話中画面右上にあるカメラアイコンをタップするだけです。
もともとインカメラになっている場合はカメラアイコンをタップすればメインカメラになり、メインカメラになっている場合はカメラアイコンをタップすれば、インカメラに切り替わります。
 LINE通話で応答なしはブロックされてる?キャンセルや不在着信の表示は?
LINE通話で応答なしはブロックされてる?キャンセルや不在着信の表示は?LINEのビデオ通話のデーター消費/料金について
LINEビデオ通話(テレビ電話)は、データ通信回線を使います。通話回線を使わないので、通話料が無料ということが注目されていますが、データ通信回線を使うので、通信量は消費します。
データ通信は動画の再生、撮影などに多くの通信量を消費するので、LINEのビデオ通話でも多くのデータ通信量を消費します。
学生などは格安スマホを持たされていることもあるので、データ通信量を大量に消費するビデオ通話をWi-Fi以外の通信環境で利用するのは、おすすめできません。
インターネット回線を使用するため実質無料
LINEのビデオ通話(テレビ電話)はデータ通信回線しか使用しません。音声通話回線は使わないので、通話料は実質ゼロです。
しかしSNSの通信にもビデオ通話の通信にもデータ通信回線を使うので、データ通信制限にひっかかりやすくなります。普段からLINE通話も使っている場合は、データ通信制限に気を付けましょう。
LINEのビデオ通話で消費するデータ通信量は10分で約40MBです。YOUTUBEを7~8分見ると約10MB消費するので、YOUTUBEのデータ通信量の約4倍ということになります。
かなりの通信量を消費するということなので、LINEのビデオ通話を利用するときは、スマホの通信回線ではなく、Wi-Fi環境があるところにしましょう。Wi-Fiなら無制限にデータ通信ができるので、安心して長くビデオ通話ができます。
カメラオフにするとどうなる?
LINEのビデオ通話(テレビ電話)でカメラモードをオフにすると、動画のやり取りがなくなるのでデータ通信量が大幅に節約できます。
データ通信制限に引っかかりそうになっているときや、友だちや恋人と話が弾んでしまい、ビデオ通話が長くなってしまったら、カメラモードをオフに切り替えましょう。
ちなみにLINEのビデオ通話で画面をオフにすると、10分の通話で約26MBしか消費しなくなります。普通にビデオ通話すると10分で約40MBなので、半分近くデータ通信量を節約できます。
ただ相手の顔を見て通話することはできないので、しばらく会っていない恋人や家族との通話のために他で通信料を節約します。ビデオ通話でたっぷり消費するという方法をとっている人もいます。
トーク画面でメッセージをやり取りしながら通話もできる
無料で使えるLINEのビデオ通話には通話しながらトーク画面に切り替えて、トークでメッセージやスタンプなどのやり取りをしながら会話する機能もあります。
通話しながらトークをする機能の使い方は、ビデオ通話の通話画面右上にあるアイコンをタップするだけです。上に赤いバーが表示されているトーク画面に切り替わるので、ビデオ通話に戻したいときはその赤いバーをタップします。
ビデオ通話を終了したい場合はトーク画面を閉じるか、赤いバーをタップして通話画面に戻ってから切ります。
LINEモバイルはビデオ通話で通信量が消費されない
LINEのビデオ通話をしたいけど、月館で消費したデータ通信量が多すぎてできないという場合は、スマホを変えることを検討してみましょう。
遠距離恋愛をしていたり、家族と離れて生活していて頻繁に連絡を取ったりする場合は、LINEモバイルがおすすめです。
LINEモバイルは、LINEのさまざまなサービスの通信量がカウントされません。当然ビデオ通話もカウントされないので、通信量の消費もゼロで、通話料もゼロで使うことができます。
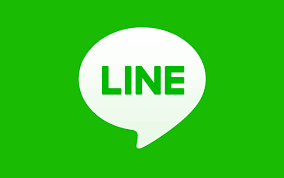 LINE通話中に電話着信やLINE着信があったら表示はどうなる?
LINE通話中に電話着信やLINE着信があったら表示はどうなる?LINEのビデオ通話を録画する方法
LINEのビデオ通話(テレビ電話)は、通話中の動画を録画することはできないです。楽しかった友達との通話、うれしかった恋人との通話、癒された家族との通話などを録画しておきたいものですが、今のところLINEビデオ通話は録画できないのです。
ただLINEのビデオ通話を撮影し、保存することはできます。事前に特別な設定が必要なわけでもないですし、ネットの機能でもないのでデータ通信量も消費しません。誰でも簡単に撮影・保存できます。
スマホの画面キャプチャー機能を使う
LINEのビデオ通話(テレビ電話)を保存するためには、スマホのキャプチャ機能を使います。スクリーンショットというと分かりやすいと思いますが、気に入った画像をスクリーンショットすればスマホのギャラリーに残すことができます。
iPhoneのキャプチャの使い方はLINEのビデオ通話中に保存したいと思ったら、スマホのホームボタンと音量ボタンを長押しします。これだけでキャプチャを撮影できて、自動でギャラリーに保存されます。
Androidのキャプチャの使い方はLINEのビデオ通話中に保存したくなったら、スマホの電源ボタンと音量ボタンを長押しします。Androidでも保存は自動的にされるので、ギャラリーで確認できます。
ビデオ通話をするときのマナー
LINEのビデオ通話を利用するときのマナーは、普通の電話を利用するときのマナーとほとんど同じです。公共の場で通話をするときは声が大きくならないように気を付け、周囲に迷惑が掛からないように気を付けましょう。
また歩きながらビデオ通話すると転んだり、自転車やバイクと接触事故を起こしたりする原因になってしまいます。ビデオ通話はエフェクトやフィルターなどの楽しい機能があるので、夢中になりやすいです。
ビデオ通話をする際は立ち止まってするか、座ってしましょう。またイヤフォンやヘッドフォンを使ってビデオ通話することもできますが、周囲への迷惑には気を付けてください。
ガラケーではLINEのビデオ通話を利用できない
ガラケーではLINEのビデオ通話は利用することができないです。ガラケー以外にもWindowsPhone、BlackBerryなどの機種もLINEのビデオ通話が利用できないので、気を付けましょう。
またLINEのビデオ通話を利用できる機種であっても、スマホの設定によってはビデオ通話は利用できないことがあります。
例えばLINEアプリによるマイクへのアクセス許可をオンにしてないとビデオ通話はできないです。マイクのアクセスはLINEのアプリ内にある設定メニューから変更できます。
またスマホの端末の設定メニューでモバイルデータ通信がオフになっていても、LINEのビデオ通話は利用できません。スマホの設定メニューから変更しておきましょう。
エフェクト/フィルターを使ってLINEのビデオ通話をする
LINEのビデオ通話(テレビ電話)を使って相手と通話する場合、せっかく顔を見ながら会話をするのだからもりあげたいと思う場合はエフェクトを使うといいでしょう。
エフェクトは美顔効果や美肌効果が期待できるので、SNSによく投稿されている加工アプリで可愛くした写真のように、ビデオ通話しながら顔を加工してくれます。
肌の調子が悪い時や目の下にくまができてしまっているときなどは、ビデオ通話をするのに抵抗がある人は多いですが、こうした機能を使っていればすっぴんでも楽しくビデオ通話できます。
嬉しい時はハートやキラキラ、悲しい時は涙や縦線などアニメのように画面が加工されるので、とても楽しく通話ができます。LINEビデオ通話のエフェクト機能の使い方は、初心者でも簡単にできます。
お使いの端末が対応しているかどうか調べる
LINEのビデオ通話(テレビ電話)を使う場合にエフェクターやフィルターの使い方は、まずあなたが使っているスマホの機種がエフェクターやフィルターに対応しているかを確認する必要があります。
LINEのビデオ通話にかけるエフェクターやフィルターは専用のアプリをインストールするのではなく、LINEのビデオ通話内の機能でできます。
ただiPhoneの場合はiPhone6以上の機種じゃないと、ビデオ通話のエフェクトやフィルター機能はできないです。Andoidの場合は設定次第でほとんどの機種でエフェクト/フィルター機能を使えます。
SNOWにあるようなスタンプを使う方法
LINEのビデオ通話の機能にあるエフェクト/フィルターの使い方は、通話中の画面下に表示されるアイコンをタップします。
SNOWのようなスタンプ機能を使って感情を表現したい場合は、画面下にある丸いアイコンの列の中で一番左にある顔マークをタップしてください。
LINEのビデオ通話の最中にスタンプ画面に切り替わるので、SNOWのような可愛いスタンプで感情表現ができます。このスタンプ機能も無料で使えます。LINEのビデオ通話をより一層盛り上げるためにも、スタンプ以外の機能も知っておきましょう。
LINEのビデオ通話(テレビ電話)の通話中に使える機能には、スタンプ以外にもエフェクトやフィルターがあります。
エフェクトは美肌効果やキラキラした画面に加工できる機能で、フィルターは猫やうさぎ、リボンなどのかわいい加工が自分の顔にできる機能です。
エフェクトやフィルターを駆使すれば寝る直前ですっぴんの状態でも抵抗なく友達や恋人とビデオ通話できます。ただエフェクトやフィルターはデータ通信を使うので、普通にビデオ通話するだけよりもデータ通信量を消費します。
ビデオ通話中にエフェクトをかける方法
LINEのビデオ通話(テレビ電話)でエフェクトを使う方法は、iPhoneとAndroidで違います。iPhoneの場合は事前に設定は必要ありませんが、Androidの場合は事前に設定をしておく必要があります。
エフェクトの使い方はLINEのアプリを起動して「友だち」タブの画面右上にある歯車マーク(設定)をタップし、「トーク・通話」をタップします。
そして「ビデオ通話のエフェクト・フィルター」の項目で「使用可能か確認」をタップしますここが「使用可」になれば、ビデオ通話のエフェクト・フィルターを使えます。
ここが「使用可」にならない場合は、ビデオ通話のエフェクト・フィルターを使うことはできないです。無料で使えるLINEのビデオ電話は、エフェクトやフィルター機能も無料です。
Androidの場合は機種が多すぎて、LINEのでビオ通話(テレビ電話)のエフェクト・フィルター機能に対応しているのかどうかを調べるのが大変です。そこで、LINEの設定メニューから対応機種かどうかを調べられるようになりました。
iPhoneの場合はiPhone6以降なので、簡単に確認できます。
エフェクトやフィルターの使い方は通話中の画面下に表示される「・・・」マークをタップして、好きなエフェクターやフィルターを選び、タップするだけです。すぐに適用されますし、直感的に好きなものを選べるので、初心者でもすぐに使えますよ。
 LINE通話を録音する方法!おすすめアプリも紹介!
LINE通話を録音する方法!おすすめアプリも紹介!LINEのビデオ通話ができない場合の対処法
LINEのビデオ通話(テレビ電話)ができない場合は、主に通信環境に原因があります。LINEのビデオ通話はデータ通信回線を使うので、音声通話回線が原因ということはありません。
場所を移動したり、スマホの通信形式を変えてみたりして、様子をみてみましょう。
ビデオ通話中に固まる/止まる時はネット環境を変えてみる
LINEのビデオ通話(テレビ電話)中に画面が止まってしまう・とぎれとぎれになってしまう場合は、通信が不安定になっている証拠です。
スマホの「設定」からWi-Fiで通信しているなら4GやLTEに、4GやLTEで通信しているならWi-Fiに変更しましょう。
それでもLINEのビデオ通話が不安定になる場合は、一度LINEのアプリを再起動したり、スマホを再起動したりして今の通信状況をリセットしてください。
ビデオ通話の画質設定を変更するには?
無料で使えるLINEのビデオ通話(テレビ電話)では画質を変更することができます。ただ通話中は画質を変更できないので気を付けてください。
LINEのビデオ通話の画質変更の使い方は、iPhoneの場合は「その他」タブから歯車マークをタップして「画質・動画」を選択します。Androidの場合は「友だち」タブから歯車マークをタップして「画質・動画」を選択します。
「画質・動画」をタップしたら「送信画像の画質」という項目で「標準」となっている文字をタップします。LINEアプリ内で変更できる画質は「標準」か「低画質」かのどちらかです。
「標準」では比較的綺麗な画質でビデオ通話することができますが、消費するデータ通信量が多いです。「低画質」ではざらついた画質になり、薄暗くなりますが、消費するデータ通信量を減らすことができます。
今月はデータ通信をしすぎている場合は、ビデオ通話で消費する通信量を節約した方がいいので「低画質」に設定しておきましょう。
通信環境以外でビデオ通話ができない場合
通信環境も整っているはずだし、画質も低画質にして消費するデータ通信量を抑えているはずなのにLINEのビデオ通話ができない場合は、相手にブロックされている可能性があります。
ビデオ通話をかけてみて、しばらくして表示されるメッセージの下に3つのメニューがあればブロックされていません。しかしメッセージの下に「確認」外のメニューがない場合はブロックされています。
ビデオ通話の着信を拒否する方法
通話料は無料ですが、データ通信量を消費してしまうので、LINEのビデオ通話は使いたくないこともありますよね?そういう場合は、ビデオ通話の着信を拒否に設定しておきましょう。
ビデオ通話の拒否機能の使い方はiPhoneの場合は「その他」タブの歯車マークから、Androidの場合は「友だち」タブの歯車マークから「設定」を選びます。
「トーク・通話」をタップして「通話の着信許可」をオフにします。これだけでビデオ通話を受けることがなくなります。しかしビデオ通話だけではなく、音声のみの無料通話も着信拒否してしまう設定なので気を付けましょう。
いかがでしたか?
今回はLINEのビデオ通話(テレビ電話)の使い方や便利な機能について紹介しました。実質通話料が無料ですが、通信料を多く消費するのでそこに気を付けて、利用しましょう!








































