2022年11月16日更新
チェックディスク(chkdsk)の実行方法とエラーの確認方法【Windows10】
Window10にエラーが生じている場合などに利用するチェックディスク(chkdsk)では、HDDのエラーチェ確認することができるものです。Windows10でのチェックディスク(chkdsk)の実行方法を、エラー内容の確認方法と合わせて解説していきます。

【Windows10】チェックディスク(chkdsk)の実行方法とエラーの確認方法
Windows10などで利用しているハードディスク(HDD)は、長年の利用や何らかのトラブルによりエラーが発生することがあります。
エラーの発生原因は様々で、再起動などで改善することがありますが、再起動しても改善しない場合などにWindows10などで利用されるのがチェックディスク(chkdsk)と呼ばれるものです。
チェックディスク/chkdskとは
チェックディスク(chkdsk)は、名称からするとWindows10のディスクをチェックするように感じる人が多いですが、実際にチェックディスク(chkdsk)でスキャンを実行する対象はハードディスク(HDD)そのものではありません。
ドライブをスキャンすることでエラーをチェックするツール
チェックディスク(chkdsk)の対象となるのはハードディスク(HDD)の中のCドライブなどです。あながち間違っているわけではないのですが、その点は理解しておきましょう。
なお、チェックディスク(chkdsk)とはCドライブなどドライブを指定してスキャンし、エラーがないかを確認することができるツールで、もともとWindows10などにあるものです。外部からアプリケーションなどを別途準備する必要はありません。
チェックディスクではエラーのチェック以外にも、問題が生じている点の修復が可能であれば修復もおこなってくれますので、動作にエラーが出ていないにしても何かしらおかしな点がある場合もその修正で改善することがあります。
チェックディスク/chkdskの実行方法とエラーの確認方法
Windows10でのチェックディスクでのスキャンの実行方法及びエラーの確認方法の説明に移ります。チェックする対象のドライブは、CドライブなどのWindows10の内部ストレージ以外にも、USBメモリやSDカードなどの外部ストレージなども可能です。
チェックディスク/chkdskの実行前に必ずバックアップをとる
チェックディスクでは、Windows10などのドライブ内のチェックをおこないます。
チェックディスクを実行した結果、修復が必要な場合もあり、そんなチェック後の動作によってはドライブ内のデータが消えてしまうことにもなり、バックアップを取っていないと重要なデータを復元できなくなります。
特にディスクに物理的な破損(不良セクター)があるかどうかをチェックするコマンドを利用する場合はその部分のデータを修復することができず、バックアップなしの場合消えてしまう可能性が高いです。
そんな最悪の場合に備えて、チェックディスクをおこなうドライブ内のデータのバックアップは必ず取っておきましょう。バックアップ先はチェックディスクをおこなうドライブ以外であれば大丈夫です。
チェックディスクをツールで実行する手順
Windows10でチェックディスクの実行方法には2つ方法があります。1つはエクスプローラーで「ツール」からチェックディスクを実行する方法です。
エクスプローラーを起動し、「PC」の項目を開きます。
チェックディスクでスキャンしたいドライブで右クリックしてください。
右クリックして表示されたメニューで「プロパティ」を開いてください。
「プロパティ」ウィンドウが開くため、「ツール」タブをクリックします。
ツールタブを開くと「エラーチェック」の項目内に「チェック」ボタンがあるためそこをクリックしてください。
エラーチェックの確認画面が表示されますので、「ドライブをスキャン」をクリックしましょう。するとWindows10のドライブのスキャンがおこなわれます。
正常にスキャンが完了したら「お使いのドライブは正常にスキャンされました」と表示されます。確認したら「閉じる」で画面を閉じて完了です。
チェックディスクをコマンドプロンプトで実行する手順
チェックディスクはコマンドプロンプトで実行することもできます。コマンドプロンプトとはマウスを利用して普段利用している操作をコマンドを利用して命令し実行することができるものです。
コマンドプロンプトの場合コマンドを入力してチェックディスクを実行するため、コマンドの使い方が分からない、コマンド入力でのチェックは怖いという場合は、コマンドプロンプトを利用せず前述したツールを利用したスキャンをおこないましょう。
Windows10の場合、コマンドプロンプトはWindowsメニューから起動できます。Windowsシステムツールフォルダを展開し、コマンドプロンプトで右クリックしてください。
「その他」から「管理者として実行」をクリックしましょう。ユーザーアカウント制御画面が表示されたら「はい」で進みます。
なお、Windows10はコマンドプロンプトではなくWindows PowerShell(管理者)で同じコマンドを活用して起動することもできます。どちらでも好きな方を利用しましょう。
チェックディスクのコマンドは「chkdsk c: /f」です。表示されている「C:\Windows\system32> 」の後ろに入力します。「c:」はスキャンするドライブ名、「/f」はスキャンのオプションです。
なお、他にチェックディスクで利用できる主なオプションは下記の表のとおりです。これ以外にもオプションはありますが、基本的によく利用するのはここに示しているものですので参考にしてみてください。
| オプション | 実行内容 | 入力例 |
|---|---|---|
| ドライブの指定 | チェックするドライブを指定する。 c:はCドライブ、d:でDドライブ。 外部ストレージを指定する場合はe:などその外部ストレージのドライブ名を入力 |
chkdsk c: |
| /f | チェック時にエラーが検出された場合修復を実行する | chkdsk c: /f |
| /r | 物理的な破損(不良セクター)の有無をチェック。検出された場合はその場所にデータ保存しないようマークをおこなう。(かなり時間がかかる) | chkdsk c: /r |
コマンドプロンプトでコマンドを「C:\Windows\system32> 」の後ろに入力したらEnterキーで実行してください。
「チェックをスケジュールしますか」と表示されますので、キーボードで「y」を入力し、Enterキーを押して確定してください。
Windows10の再起動時にチェックディスクを実行するという旨が表示されます。その後その下に「C:\Windows\system32> 」が表示されたらチェックディスクの準備完了ですので、コマンドプロンプトを閉じてください。
Windowsを再起動するとチェックディスクがおこなわれます。Windows10の再起動から立ち上がるまでの間にチェックディスクしている旨と進捗度が表示されます。
「/f」はスキャンとエラーがあれば修復をしてくれるため、再起動とチェックディスクが完了するまで待ちましょう。チェックディスクが終わってWindows10が立ち上がれば完了となります。
なお、チェックする対象がCドライブ以外の場合、Windows上で実施することができ、それができない場合はマウントを解除して再起動しチェックディスクをおこないます。
エラーが検出された場合は修復確認のメッセージが表示
コマンドプロンプトの場合はエラーなどがあれば再起動してチェックした後自動で修復してくれますが、ツールを利用したチェックの場合は修復は自動でおこなわれません。
エクスプローラーから開いた「ツール」でのチェックディスクをおこなう場合でもし修復が必要な場合は、チェック完了後修復確認のメッセージが表示されますので、画面の指示に合わせて修復をおこなってください。
ただし、ここで修復できない部分がある場合もありますので、修復できない可能性がある部分に重要なものがある場合は、事前にバックアップしてあるデータから復元する形で対応してください。
最後に
Windows10でのチェックディスクは、ドライブのデータなどのチェックと修復をおこなうことができます。それにはエクスプローラーからできる手軽な方法と、コマンドプロンプトを利用する中級者向けの方法があります。
修復が必要なエラーが生じている場合はドライブ内の修復をおこなうこともあるためバックアップは必要です基本的なエラーチェックをしたい場合はどちらを利用しても問題ありません。
「ツール」を利用する方法とコマンドプロンプトを利用する方法のうちいずれかご自身のやりやすい方法を選択しておこなってみてください。
 【sfc/scannow】Windows10の修復機能を解説!
【sfc/scannow】Windows10の修復機能を解説!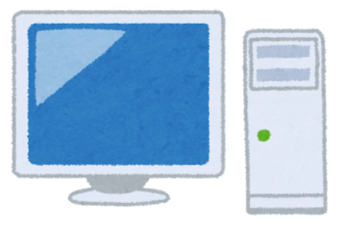 Windows10が起動しないときに「スタートアップ修復」をする方法!
Windows10が起動しないときに「スタートアップ修復」をする方法! 【Windows10】ディスククリーンアップで不要ファイルを削除する方法
【Windows10】ディスククリーンアップで不要ファイルを削除する方法

















