2020年09月28日更新
【sfc/scannow】Windows10の修復機能を解説!
Windows10パソコンの調子が悪い時、ファイルを修復するために実行するのが「sfc/scannow」コマンドです。「sfc/scannow」の実行でファイルの修復ができます。この記事では「sfc/scannow」コマンド使用の手順などを紹介していきます。

目次
sfc/scannowでWindows10を修復する方法
ウイルスやその他様々な原因で、Windows10パソコンの中のファイルが破損することがあります。この破損したファイルを修復する機能が「sfc/scannow」というコマンドです。
sfc/scannowとは?
「sfc/scannow」の「sfc」とは「System File Checker(システムファイルチェッカー)」の略称です。
WFP機能によって提供される 保護メカニズム
「sfc/scannow」とは、「WFP機能」によって提供されている保護メカニズムです。
「WFP」とは「Windowsファイル保護」を意味しており、プログラムによってWindows10の中にある重要なWindowsシステムファイルが置き換えられないよう保護しています。
Windowsのシステム修復機能として標準装備
WFP機能によって提供されているものですので、パソコンを保護するために「sfc/scannow」も標準装備されています。このWFP機能は、破損したWindowsシステムファイルをスキャンして修復する機能です。
Windows10の重要なプログラムを保護するのがWFP機能で、もしWindows Updateなど想定されているもの以外でプログラムが置き換えられていた場合はそのWFP機能で元のファイルが復元されるようになっています。
このおかげでWindows10パソコンがちゃんと動くようになるのです。
scannowはオプション名
なお、「sfc/scannow」の「sfc」がシステムファイルチェッカーの略称だと言うことは前述しましたが、「sfc/scannow」の「scannow」はそのオプション名です。他のオプション名としては次のものがあります。
| オプション名 | オプションの内容 |
|---|---|
| scannow | 保護されている全てのシステムファイルをただちにスキャンし、不整合などがあった場合は正しいファイルに置き換える。 |
| scanonce | 保護されている全てのシステムファイルを次回のパソコン起動時1回だけスキャンし、不整合などがあった場合は正しいファイルに置き換える。 |
| scanboot | 保護されている全てのシステムファイルをパソコンを起動するたびにスキャンし、不整合などがあった場合は正しいファイルに置き換える。 |
| revert | sfcのスキャン設定を元に戻す。(scanonceやscanbootを中止) |
| purgecache | ファイルのキャッシュを削除してから「sfc /scannow」を実行する |
オプション名は下記手順で実行する際、「sfc /scannow」の「scannow」のオプション名部分を変更することで実行内容をそれぞれのオプションの内容に変更することができます。
どういうときに使用する?
「sfc/scannow」は一体どういうタイミングで実行するのかと疑問に思っている人も多いでしょう。これは「保護されている全システムファイルをスキャンし、破損しているものは正しいファイルに修復する」ものです。
そのため、Windows10の調子が悪いと感じた時、ファイルの破損が原因ということが考えられるので「sfc/scannow」を使って修復を行います。
sfc/scannowでWindows10のシステムを修復する手順
さて、では「sfc/scannow」を使ってWindows10のシステムを修復する手順を解説していきます。この手順では「Windows PowerShell」と言うもので「sfc/scannow」を実行します。
sfcのコマンドを使用して実行
スタートメニュー上で右クリックをしてください。
「Windows PowerShell(管理者)」をクリックします。ユーザーアカウント制御の画面が表示されたら「はい」を押しましょう。
「sfc /scannow」と入力してください。なお、「sfc/scannow」の「/(スラッシュ)」の前には半角スペース1つが必要です。
入力したらエンターキーを押してコマンドの実行を行ってください。
「検証」のパーセンテージが100%になるまでしばらく待ちます。システム全体のスキャンと修復をしているため時間がかかりますが、100%になるまで「Windows PowerShell(管理者)」を閉じないようにしてください。
手順自体はここまでで完了です。「Windowsリソース保護は、整合性違反を検出しませんでした。」と表示されたのであれば問題はありませんので、そのまま普通に使用してください。
なお、今回の手順では「Windows PowerShell(管理者)」を利用しましたが、コマンドプロンプトを管理者権限で実行して「sfc/scannow」を実行させることもできます。この場合も「sfc/scannow」の「/(スラッシュ)」の前に半角スペースが1つ必要です。
また、他のオプション名を利用するのであれば、「sfc/scannow」の「/(スラッシュ)」の後ろを別のオプション名にしてコマンドの実行をしてください。オプション名は前述しておりますので、そちらを参考にしてください。
sfc/scannowでWindows10のシステムを修復できない時の対処法
「sfc/scannow」でWindows10のシステムをスキャンして、その破損部分を修復できるときとできないときがあります。
できた場合は「破損したファイルが見つかりましたが、それらは正常に修復されました。」もしくは「破損したファイルを検出し、正常に修復しました。」と表示されます。
破損されたシステムファイルを修復できない場合「破損したファイルを検出しましたが、その一部を修正できませんでした。」と表示されます。「sfc/scannow」でWindows10システムの修復ができない場合の対処法とその手順を簡単に説明していきます。
パーティション編集ソフトなどを使って修復
「sfc/scannow」を利用しても破損したシステムファイルの修復ができない場合、無料のパーティションマネージャーを利用してみましょう。
「AOMEI Partition Assistant」などがありますので、それらを使って修復を試みてください。「sfc/scannow」でできないことが上記の無料版で基本的に修復可能ですが、アップグレードすることでより広い範囲に対応させることが可能です。
エラーメッセージによって対処法は様々
なお、「sfc/scannow」で修復できなかった場合のエラーメッセージとしては次のものがあります。
- Windowsリソース保護は要求された操作を実行できませんでした。
- Windows リソース保護により、破損したファイルが見つかりましたが、それらの一部は修復されませんでした。
- Windowsリソース保護は、修復サービスを開始できませんでした。
- 保留中のシステムの修復があり、完了するには再起動が必要です。
「Windowsリソース保護は要求された操作を実行できませんでした。」の場合は、コマンドプロンプトを管理者権限で開いて、「chkdsk C: /r」を実行してください。
メッセージを読んだら「Y」と入力してEnterを押せば、再起動後「sfc/scannow」が実行できます。
「Windows リソース保護により、破損したファイルが見つかりましたが、それらの一部は修復されませんでした。」の場合は「Dism /Online /Cleanup-Image /RestoreHealth」と入力してEnterキーで実行すればOKです。
「Windowsリソース保護は、修復サービスを開始できませんでした。」の場合は、「ファイル名を指定して実行」で「services.msc」を開き、「Windows Modules Installer」をダブルクリックして開いた後スタートアップの種類を手動にしてください。
「保留中のシステムの修復があり、完了するには再起動が必要です。」の場合はコマンドプロンプトで下記コマンドを実行してみてください。
| dism.exe /image:c:¥ /cleanup-image /revertpendingactions |
なお、コマンド関係はいずれも「/(スラッシュ)」の前に半角スペースが必要です。
最後に
「sfc/scannow」では、Windows10のファイルの修復を行うことができます。「sfc/scannow」コマンドを実行しても修復できない場合もありますが、それぞれ対処法がありますので、紹介してきた内容を試してみてください。
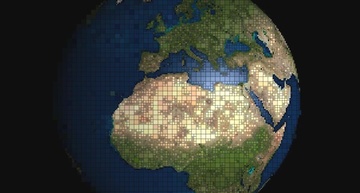 【Windows10】スタートアップ修復ができないときの対処法!
【Windows10】スタートアップ修復ができないときの対処法!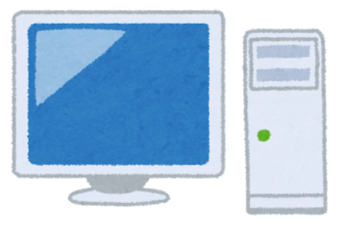 Windows10が起動しないときに「スタートアップ修復」をする方法!
Windows10が起動しないときに「スタートアップ修復」をする方法! ディスクユーティリティの使い方!ディスクチェック・修復方法を解説!
ディスクユーティリティの使い方!ディスクチェック・修復方法を解説!













