2019年08月21日更新
ディスクユーティリティの使い方!ディスクチェック・修復方法を解説!
Macの調子が悪い…そんな時はディスクユーティリティ機能を使いメンテナンスしましょう。ディスクユーティリティの使い方、各種機能の復元方法を用語解説を交えお答えします。当サイトでは用語解説も噛み砕きながら、各種メンテナンス・復元方法・使い方をわかりやすく解説!
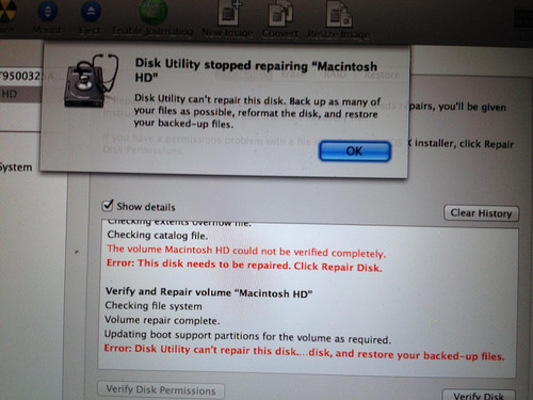
目次
- 1ディスクユーティリティとは?
- ・内臓/外部ストレージを管理するソフト
- ・Macに標準搭載されている
- 2ディスクユーティリティでできること
- ・ディスクエラーの修復/チェック
- ・ディスクのフォーマット/消去
- ・パーティション作成
- ・ディスクイメージ作成
- 3デイスクユーティリティはどこ?
- ・ディスクユーティリティの場所
- 4ディスクユーティリティの使い方
- ・ディスクのチェック/修復方法
- ・ディスクのフォーマットを行う方法
- ・パーティションの作成方法
- ・ディスクイメージの作成方法
- 5ディスクユーティリティでMacを初期化する方法
- ・大切なデータは外付けHDDにコピーしておく
- ・ディスクユーティリティでのOS再インストール手順
- ・バックアップデータを復元する方法
- ・Macの調子が悪くなる前にやっておくと便利な裏技
- ・合わせて読みたい!Macに関する記事一覧
ディスクユーティリティとは?
そもそもディスクユーティリティとはなにか?
詳しく解説していきます。
内臓/外部ストレージを管理するソフト
ディスクユーティリティとは内部・外部ストレージを管理するソフト(アプリ)です。
Macに限らず機械は使っていれば調子が悪くなってきます。
ディスクユーティリティ機能を使えばMac本体に状態をチェックすることが可能という優れた機能です。
Macに標準搭載されている
ディスクユーティリティはMacに初めから搭載されていますので、どなたでも簡単に使うことができます。その使い方やディスクユーティリティでできることを解説していきます。
ディスクユーティリティでできること
まずはディスクユーティリティを使うことで何ができるのかを挙げていきます。
ディスクエラーの修復/チェック
そのままの意味合いになりますが、ハードディスクのエラーや不具合の修復ができます。
ディスクのフォーマット/消去
フォーマットというのは、パソコンの用語でよく使われている意味合いは「初期化」という意味です。また別の意味では「定型文」や「形」を意味することもあります。
今回はディスクユーティリティを使うことで、Macが記憶しているデータをハードディスクから消去(初期化)をする方法をご紹介します。
パーティション作成
HDDや本体ストレージなどを分割する事ができる機能です。
分割をする事で例えば、システム用のデータや作業用のデータを仕分ける事ができるため、使い方によってはかなり重宝する機能です。
ディスクイメージ作成
ディスクイメージとは、ファイルをディスクのように使うことができるものです。
今回はその作成方法をご紹介します。
 iMovieの動画をDVDに書き出して焼く方法【Mac】
iMovieの動画をDVDに書き出して焼く方法【Mac】デイスクユーティリティはどこ?
本題になりますが、まずはディスクユーティリティの場所から解説します。
ディスクユーティリティの場所
ディスクユーティリティの場所を画像でご紹介していきます。
まずはランチャーを選択します。
初期設定のままでしたら、ランチャー内に「その他」という項目がありますので、その中にディスクユーティリティがあります。
このような画面になれば起動ができています。
 【Mac】のユーザー名・アカウント名を変更する方法
【Mac】のユーザー名・アカウント名を変更する方法ディスクユーティリティの使い方
ここからは使い方の解説になります。
ディスクのチェック/修復方法
主にMacのディスクのエラーチェックはDisk First Aidという機能を使うことになります。
Disk First Aidを使う
Disk First Aidの使い方は画像付きでご紹介します。
画面上部の「First Aid」を選択するとDisk First Aidが起動します。
ここで実行するを選択します。
「続ける」を選択します。
作業が完了するとこのようが画面になりますので、最後に「完了」を押下すれば終わりです。
ディスクのフォーマットを行う方法
ディスクのフォーマットの方法は、
①ディスクユーティリティを起動
②メニューの「表示」を選択
③消したいディスクを選択
以上の操作をすると、上記のような画面が出てきますので、そのまま消去を押下するとフォーマットをすることができます。
パーティションの作成方法
ディスクユーティリティの上部にパーティション作成という項目があるのでこちらを選択。
ボリュームを追加を押下することでパーティションの作成ができます。
ディスクイメージの作成方法
ディスクユーティリティの画面で「ファイル」を選択するとメニューが出るので、新規イメージ→空のイメージを作成の順で進みます。
次にディスクイメージの名前や保存先を入力し最後に保存を選択します。
作成が終わりましたら、完了画面が表示されるので、「完了」を選択して終了です。
 Macでアプリ起動時「開発元が未確認のため開けません」で開けない時の対処法
Macでアプリ起動時「開発元が未確認のため開けません」で開けない時の対処法ディスクユーティリティでMacを初期化する方法
初期化の方法は簡単で次の画像のように消去を選択するだけで初期化は完了します。
初期化をすると当然データが消えてしまいますので、事前にバックアップなどはやっておきましょう。
大切なデータは外付けHDDにコピーしておく
Mac本体にデータを保存することもあるとは思いますが、予期しないエラーでデータが消えないように大切なデータは外付けHDDなどの外部にデータを預けることをおすすめします。
ディスクユーティリティでのOS再インストール手順
MacOSの復元後このような画面が出てきますので、表示されるガイダンスに沿って進むだけでOSの再インストールが完了します。
 MacOS Xを再インストール(クリーンインストール)する方法
MacOS Xを再インストール(クリーンインストール)する方法バックアップデータを復元する方法
ディスクユーティリティのメニューの「イメージ」を選択し「復元をするイメージをスキャン」を選択します。その後、復元したいデータを選択することで復元が完了します。
Macの調子が悪くなる前にやっておくと便利な裏技
裏技がないのか…?と気になることもあると思います。その辺を少し解説していきたいと思います。
バックアップを初期化状態の時に作成しておく
「バックアップを初期化状態の時に作成しておくような裏技はあるか?」についてお答えします。
要は、バックアップをせずに初期化の作業をしてしまい、初期化の作業中にバックアップを取ることができるか、ということなんですが、結論としてはそのような裏技はないので「不可」です。
初期化の作業中は他の作業ができないようになっているので、こうなってしまっては救いようがありません。ぜひ、何か大きなリスクを伴う時は事前のバックアップをしておきましょう。
バックアップの作成方法
ディスクにバックアップを取る方法は次の通りです。
ディスクユーティリティ→ファイル→新規イメージの順で進んで頂くことでバックアップができるようになっています。
バックアップはディスクユーティリティだけではない
先ほど解説した方法でバックアップを取ることができますが、他の方法としてはItunesを使ってOSを丸ごとバックアップすることもできますので、利用環境や用途に応じて活用をしてみてください。
いかがでしたでしょうか。大切なデータの管理をするためには、自己管理として事前にバックアップなどは取っておくようにしましょう。
ディスクユーティリティについては公式サイトでもサポートされていますのでURLの記載もいたしますので是非ご覧ください。
合わせて読みたい!Macに関する記事一覧
 MacとApple Watchの連携強化?次期macOS 10.15でさらなる進化も?
MacとApple Watchの連携強化?次期macOS 10.15でさらなる進化も? Mac次期OSで「Siriショートカット」「スクリーンタイム」が追加される?
Mac次期OSで「Siriショートカット」「スクリーンタイム」が追加される? 【Mac】移行アシスタントでMacデータを移行する方法
【Mac】移行アシスタントでMacデータを移行する方法 【Time Machine】Macのバックアップと復元方法を初心者向けに解説
【Time Machine】Macのバックアップと復元方法を初心者向けに解説
































