2019年04月24日更新
【Mac】移行アシスタントでMacデータを移行する方法
Macの移行アシスタントを使ってデータを移行する方法をご紹介致します。移行アシスタントを使うことによりTime Machine内のバックアップの復元も可能。新しいMacへデータ移行の注意点、起動ディスク、ターゲットディスクモードなどの使い方もご紹介します。

目次
- 1古いMacから新しいMacへデータを移行することはできるのか?
- ・移行アシスタントを使えば可能
- 2Macの移行アシスタントとは?
- ・Macの標準装備の機能/ツール
- 3Macのデータ移行アシスタントのメリット/デメリット
- ・メリット
- ・デメリット
- 4Macへデータ移行する準備
- ・ソフトウェア、設定、電源を確認
- ・コンピュータを互いに接続
- ・データ移行の注意点
- ・Macのデータ移行にかかる時間
- 5古いMacから新しいMacへのデータ移行方法
- ・旧Macをターゲットディスクモードにする
- ・新しいMacで「移行アシスタント」を起動、または「このMacに情報を転送」画面を表示
- ・ 転送するデータを指定する
- ・データ移行完了
- 6Windowsから新しいMacへのデータ移行方法
- ・データ移行手順
- ・データの移行がうまくいかない場合
- ・MacからWindowsへのデータ移行もできる
- 7MacのTime Machineの個別の復元データを移行する方法
- ・ターゲットディスクモードでデータを取り出す
- ・ターゲットディスクモードの手順
- 8その他のMacのデータ移行方法
- ・外付けHDDでのデータ移行方法
- ・iCloud Drive でのデータ移行方法
- ・Dropbox でのデータ移行方法
- ・リンクケーブルでのデータ移行方法
- 9新しいMacへ買い替えたときにやっておきたいこと
- ・初期化すればいいわけではない
- ・ライセンス解除
- ・バックアップ
- ・iCloud・iTunes・iMessageからサインアウト
- ・iPhone、iTunesのデータをMacに移行する方法
- ・AnyTrans
- ・iTunesのデータ移行
- ・おわりに
- ・合わせて読みたい!Macに関する記事一覧
古いMacから新しいMacへデータを移行することはできるのか?
Macは常に新しいバージョンが発売されております。古いタイプのMacでもアップデートをきちんと繰り返していればあまり問題はありませんが、パソコンが壊れてしまう前に新しいMacに買い換えるタイミングもいつかはきます。
また、急にパソコンが壊れてしまってどうにかデータを移行しなければならない時もあります。そこで、今回は古いMacから新しいMacへデータを移行する手順とその注意点をお伝え致します。
移行アシスタントを使えば可能
Macには移行アシスタントという機能があります。こちらを利用すると書類、App、ユーザーアカウント、及び設定情報を全て古いコンピュータから新しいMacへとコピーすることができます。
Macでもっともメジャーなデータ移行機能になります。
Macの移行アシスタントとは?
Macの移行アシスタントとは、全てのファイルを古いMacから新しいMacへとコピーしてくれる機能です。手作業でファイルをコピーする必要がなく、設定をしてしまえば時間はかかりますが自動で移行を行ってくれるのはとても大きなメリットとなります。
Macの標準装備の機能/ツール
移行アシスタントとはどのMacにもついている標準装備のアプリケーションです。MacからMacへ、MacからWindowsへ、WindowsからMacへなど、データを個別に復元したりなど必要に応じて様々なやり方があります。
WindowsからMacへのデータ移行も可能
かつてWindowsユーザーだった人もMacに乗り換える場合も、移行アシスタントや起動ディスクからターゲットディスクモードを使うとスムーズにデータの移行や個別にデータの復元をすることができます。
連絡先、カレンダー、メールアカウントを転送し、転送されたデータはMacの適切な場所に配置されるようになります。
Time Machineのデータも移行可能
また、Macが標準装備しているTime Machineというバックアップ機能の中に入っているデータも移行したり個別にデータを復元することができます。
保存しているデータ(書類、音楽、画像、動画)だけではなく、「アプリ、ユーザーアカウント、設定」などのデータ情報の移行も可能になります。
Macのデータ移行アシスタントのメリット/デメリット
移行アシスタントとはスムーズにデータの移行や個別に復元することを可能とするアプリケーションですが、メリットもあればデメリットもあります。双方よく調べてからデータの移行に取り掛からなければ、データの復元に失敗したり紛失するリスクがあります。
メリット
前述しておりますが、移行アシスタントのメリットとは保存しているファイルのデータ(書類、音楽、動画や画像など)だけではなく、アプリやユーザーアカウントやパソコンの設定などの情報を全て新しいMacへとコピーし、個別に復元することです。
かつて使っていた古いMacの作業環境がそのまま復元し、使用することができます。
デメリット
デメリットは、基本的にはデータは移行されすべてコピーされるのですが、Apple公式の設定ではないものはうまくコピーできなくて移行されない場合があります。
また、よくあがる注意点としては移行データの量によっては移行作業にかなりの時間を要する場合があります。そのデータが多い場合、データを個別にしたり夜データ移行したあと朝になっても終わっていない場合もあります。
Macへデータ移行する準備
移行アシスタントを使ってデータを移行するにはいくつか準備と注意点を知っておくが必要になります。しっかりと準備するとスムーズに移行することが出来ますので、順番に説明させていただきます。
ソフトウェア、設定、電源を確認
初歩的ですが移行アシスタントを使う前に、双方のコンピュータ(お互いMacの場合)に適用可能なAppleソフトウェアアップデートを全てインストールします。
最初の注意点として他社製のAppのアップデートがある場合、それらもすべてインストールする必要があります。
また、移行先のMacでOSⅩ Snow Leopard V10.6.8以降が使われていることを確認します。
また、移行先のMacにコンピュータ名が指定されているか確認します。まず、詳細設定をタップし共有を選択します。
共有をタップしたら一番上に自分のMacの名前が書いてあるか確認をします。
こちらの確認が終わりましたら、最後に新しいMacと古いMacをAC電源に接続しておきます。
コンピュータを互いに接続
双方のコンピュータにmacOS Sierra以降が搭載されている場合、両者がお互い近くにあり、それぞれでWiFIがオンになっていることを確認します。
注意点としてどちらか片方がOS X El Capitan 以前を搭載している場合は、両者をWi-FiもしくはEthernetで同じネットワークに接続してください。
または、適切なケーブルやアダプターを使ってターゲットディスクモードで両Macを接続します。接続したら、移行元Macのコンピュータをターゲットディスクモードで起動します。
また、移行先Macを移行前MacのTime Machineバックアップに接続します。接続の仕方は一つずつ後述させて頂きます。
データ移行の注意点
データの移行にはこのようにいくつかの種類がありますが、注意点もいくつかあります。
Wi-Fiでのデータ移行は遅い
データ移行前のMacと移行後のMacを繋げる際、ケーブルではなくWiFiを使用すると、データの容量や通信環境によってはデータ移行に時間がかかる場合があります。
多くの場合、Macのデータ移行は専用のケーブルでMac同士を繋いで行った方がスムーズかと思います。また、WiFiの接続が不安定な場合、途中で移行が途絶えてしまう場合もあります。
注意点としてデータ移行最中は両Macは使うことができません。作業ができないことをあらかじめ知っておかないと、使いたい時にまだ移行中でMacを使うことができない、とならないように注意します。
Macのデータ移行にかかる時間
データ移行の時間はデータ移行容量によります。データ移行あとの古いMacのデータ初期化などの時間を入れると、3〜4時間くらいかかるので、余裕をもってデータを移行するようにしましょう。
重ねてお伝えしますが、データ容量によってはそれ以上はかかる場合もあります。夜にデータ移行を開始して朝になっても終わっていない場合もあります。余裕のある時間帯にデータ移行することをオススメします。
古いMacから新しいMacへのデータ移行方法
では、ここからデータ移行の手順にはいります。いくつか方法はありますが、まずは、古いMacから新しいMacへの移行手順をご紹介します。
旧Macをターゲットディスクモードにする
ターゲットディスクモードとはMacをFireWireの外付けハードディスクと認識させることにできる起動モードです。
2つのMacをケーブルで接続して、ターゲットディスクモードで起動中のMacはHDDとなっておりますので、そこからのファイルを取り出したり、ファイルを転送したりすることができます。
まずはシステム環境設定を開いて、「起動ディスク」をクリックします。
起動ディスクを開いたら下の方にあります「ターゲットディスクモード」の選択をします。
起動ディスクをひらきこちらを選択したあと、再起動するとターゲットディスクモードで起動することができます。
また、古いMacが壊れていて起動できてもこの設定が出来ない場合は、「T」キーを押しながら電源ボタンを押します。起動音がしたあと、FireWireのアイコンが画面上に表示されていたらターゲットディスクモードで起動が成功しております。
このいずれかの方法でしばらくすると、新しいMac側のデスクトップやデバイス欄に起動ディスクが表示されます。
こうなれば完了です。あとは必要なデータを個別にコピーしてくればOKになります。ケーブルで繋いでいるためWiFiで移行するやり方よりも移行時間が早いと言われています。
新しいMacで「移行アシスタント」を起動、または「このMacに情報を転送」画面を表示
ターゲットディスクモード同様、新しいMacと古いMacをケーブルで繋いでいきます。その後、新しいMacでアプリケーションフォルダ内の「ユーティリティ」内にある「移行アシスタント」を選択します。
ユーティリティをクリックして、移行アシスタントを起動します。
移行アシスタントを起動したら、続けるをクリックします。
続けていくと、ユーザー名とパスワードの入力が必要になりますので入力してOKをクリックします。
その後、全てのアプリケーションが終了し、移行アシスタントモードに切り替わります。「別のMacへ」をクリックして、続けるを選択します。これで「新しいMac」側の移行アシスタントの設定は完了します。
古いMac側の設定
アプリケーションからユーティリティを開きます。
新しいMac同様、移行アシスタントを開きます。
新しいMac同様、続けるを選択してください。
同様にして、ユーザ名とパスワードを入力します。
新しいMacと設定が違うところはここからです。新しいMacは「別のMac」を選択しておりましたが、古いMacは一番上の「Mac、Time Machineバックアップ、または起動ディスクから」を選択します。その後、続けるをクリックします。
ここから2つのMacを見ながら設定を行います。
新しいMac側で起動ディスクを選択する。
古い方のMacを選択したあと、「続ける」を選択します。
2つのMacで同じセキリュティコードが書かれているか確認します。確認したあと、続けるをクリックします。
ここまですると、データ移行の準備が完全に整います。次は移行するデータを選択します。
転送するデータを指定する
準備が整い、新しいMacと古いMacの接続が完了しましたら、新しいMacに転送したいファイルを選択します。チェックを入れて自由に選択することが可能です。
続けるをタップし、データ移行が始まります。
データ移行完了
以上で移行アシスタントを使ったMac同士のデータ移行が完了しました。注意点としてケーブルに接続している場合は数時間程度ですみます。
WiFi接続で移行する場合はそれよりも遅く、またWiFi接続が不安定な場合は途中で接続が切れて移行されていない、という事態にもなりますので、確実に移行するならばケーブル接続をおすすめいたします。
Windowsから新しいMacへのデータ移行方法
Windowsは他OSになりますので、使えるものと使えないものが出てくるかと思いますが、やはり使っていた設定やデータは新しいものに入れておいた方が楽ですよね。
ここからはWindowsのパソコンからMacに乗り換えた場合のデータ移行の方法を紹介させて頂きます。
データ移行手順
WindowsからMacでもデータ移行アシスタントモードを使うことができます。移行アシスタントは、ファイルの移動だけではなく、連絡先、カレンダー、メールアカウントなどを個別に復元、移行することができます。
デメリットとしてはファイルの移行しかできないという点と、Mac同士よりも移行時間がかかる場合もあるという点です。
まずはMacとWindowsをケーブルもしくは同じWiFiネットワークで接続します。
Windowsドライブに問題がないかチェック
画面右下のスタートボタンを押し、ファイル名を指定して実行、「ファイル名を指定して実行」に「cmd」と入力してEnterを選択します。
chkdskと入力しEnterを押します。そして問題が報告された場合は「chkdsk d:」と入力してEnterを。その後プロンプトでYを入力して、Windowsパソコンを再起動します。
問題が報告されなくなるまでこれを繰り返します。
Windows側の移行アシスタント設定
いよいよWindowsの移行アシスタント設定に映ります。まずは移行アシスタントをダウンロード、インストールします。
Windowsで開いているアプリをすべて終了し、Windowsパソコンで移行アシスンタントを起動します。そして移行アシスタントで「続ける」を選択して、移行を開始します。
Windows側の準備はこれで完了です。続いてMac側の設定を行います。
Mac側の移行アシスタントの設定
Macに電源を入れ、ユーティリティの移行アシスタントを開きます。Mac同士ではないのでMacの移行アシスタントの転送画面で転送方法を「WindowsPCから」を選択、続けるをタップします。
その後、ユーザー名とパスワードを入力します。
続けるをクリックしてから、起動している他のアプリをすべて閉じます。移行画面に表示される利用可能なコンピュータのリストからWindowsパソコンを選択します。
2つのパソコンですること
その後、Macのパソコンでのセキリュティコード、Windowsのセキリュティコード画面に両方同じパスワードが表示されましたら、2つのコンピュータで続けるを選択します。
Windowsではこのような画面になります。
その後転送したいファイルにチェックを入れて、続けるをクリックします。クリックあと、データの移行が開始されます。データ容量によっては時間がかなりかかる場合があります。
以上でWindowsからMacのデータ移行を移行アシスタントを使って設定するを終了します。
データの移行がうまくいかない場合
これらの方法をでデータの移行や個別に復元を行う際、うまく行かない場合がきたとき、試して頂きたいアクションがありますので、そちらも紹介させて頂きます。
Windows のほかの App を終了する
上記でも説明しましたが、アプリケーションが起動したままだとうまく行かない可能性があります。その場合、
「Alt+Tab」キーを押して開いているアプリケーションを選択→「Alt+F4」キーを押して選択したアプリケーションを終了
この作業をして、すべてのアプリケーションが終了していることを確認してください。
ネットワーク接続の確認
WindowsパソコンがMac上の設定アシスタントや移行アシスタントに表示されない場合、両方のコンピュータが同じネットワークに接続されているか確認をしてください。
MacとWindows両パソコンを1つのケーブルで接続すれば、独立したネットワークを形成することが可能です。
また、ファイヤーウォールソフトを使っていたら無効にしてみてください。ファイヤーウォールが移行アシスタントに必要なネットワークをブロックしている可能性があります。移行が終わったあと、ファイヤーウォールを有効にします。
ウイルス対策ソフトウェアを無効
Windowsパソコンでウィルス対策ソフトを使っていましたら無効にしてください。そのあと、移行アシスタントをもう一度開きます。移行が終わったあとで、ウィルス対策ソフトウェアを有効に戻します。
移行アシスタントとの互換性がない場合
そもそも互換性のない場合ももちろんあります。その場合、外付けドライブやファイル共有を利用して、Macの重要なデータをコピーすることも出来ます。のちにご紹介致します。
MacからWindowsへのデータ移行もできる
MacからWindowsへのデータ移行ももちろん可能です。
その場合、先ほどのやり方とほぼ同じなので、ケーブルさえあれば可能です。アプリケーション起動など、注意点もそのままですので、気をつけて作業を行います。必要なファイルをドラッグ&ドロップして、個別に復元やデータ移行をしてください。
 【Time Machine】Macのバックアップと復元方法を初心者向けに解説
【Time Machine】Macのバックアップと復元方法を初心者向けに解説MacのTime Machineの個別の復元データを移行する方法
MacではバックアップデータをTime Machineという機能があり、App,音楽、写真や書類などをすべて自動的にバックアップしてくれます。次はこちらからデータを個別に復元する方法を紹介いたします。
ターゲットディスクモードでデータを取り出す
Time Machineでのバックアップデータはターゲットディスクモードで取り出すことができます。やり方は最初にご紹介した新しいMacと古いMacでデータ移行するときでご紹介した内容が途中まで活きてきます。
ターゲットディスクモードの手順
では、実際に手順を紹介させていただきます。
Time Machineでバックアップをとっておく
もっとも重要なことです。Time Machineでバックアップを1度でもとっておけば基本的には問題はありませんが、まれにバックアップ取得の失敗の報告をうける場合もあるので、2、3回と念のため取っておくことをオススメします。
データを移行する
バックアップが保存されているTime Machineの起動ディスクをMacに接続します。
移行アシスタントをチェックしアシスタントを起動したら、続けるをクリックします。
パスワードとユーザー名を入力します。
その後、画面が暗くなり「移行アシスタント」が表示されるので、一番上のMac,Time Machineバックアップ、または起動ディスクからを選択し、続けるをクリックします。
Time Machine起動ディスクを選択して、続けるをクリックします。
起動ディスクを選択したら転送したいデータをここで選択できます。選択したあと、「続ける」をクリックします。
バックアップ容量によっては、ものすごく時間がかかるので、不要なものはチェックをはずします。
バックアップデータと同じユーザーアカウントが存在する場合は、データの上書きをするか新たにアカウントを作る画面が表示されるので、どちらか選んで設定をして、「続ける」をクリックします。
設定を終えたら、転送が開始されます。
起動ディスクからの移行が完了しました。
その後、再起動しログイン画面が表示されれば、移行が完了したことになります。
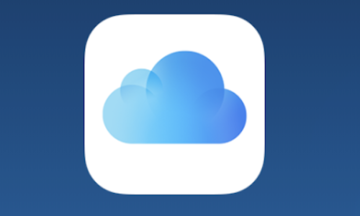 【iCloud】iPhoneデータの復元方法!手順を解説!
【iCloud】iPhoneデータの復元方法!手順を解説!その他のMacのデータ移行方法
代表的なデータ転送方法をご紹介いたしましたが、他にも転送、移行の方法はあります。いくつかご紹介いたします。
外付けHDDでのデータ移行方法
外付けHDDでのデータ移行は上記のTime Machineを使って転送することができます。方法は同じなのでそちらを参考にしてください。
iCloud Drive でのデータ移行方法
iCloud Driveとはファイルをクラウドに保存して、iPhone、やiPadなどとパソコン間でファイルのやりとりをするこのできる機能です。
iOSやMacで利用できるNumbersやKeynoteといったアプリに対応しているため、パソコンを使えない移動中など思いついたアイディアをiPhoneに書き留めておき、パソコンで仕上げる、などということもできます。
iPhoneでiCloud Driveを有効に。
設定画面のiCloudを選択します。
その後下にスクロールして「iCloud Drive」にチェックをいれます。
有効にするとMacと共有できるアプリが並ぶので、共有したいアプリだけチェックをいれます。iPhone側の設定は以上です。
MacでiCloud Driveで転送したデータを使う
次に、Mac側の設定です。iCloud Driveの設定を行います。「設定」画面から「icloud」を選択し、上部にある「icloud drive」にチェックを入れます。
そうしましたら、Finderを開き、iCloud Driveを選択します。その中に共有できているファイルがありますので、選択すれば、iphoneなどで編集していたファイルをMacで使えることになります。
この方法だと、限られたファイルではありますが、データ転送や移行をMacとiPhone 間で行うことができますので、重要なファイルや書類などはiCloud Driveで共有してiPhoneなどに転送しておいても良いと思います。
Dropbox でのデータ移行方法
Dropboxを使ってデータ移行も可能です。Dropboxとはオンラインストレージサービスというもので、オンラインストレージとローカルにある複数のコンピュータ間でデータ共有や同期を可能にしている無料のサービスになります。
まずDropboxにログインして、移動したいファイルにある「…」ボタンをクリックして、「ダウンロード」を選択します。
この方法を使えば、Dropboxをバックアップがわりにしてデータを一時保存し、パソコンが新しくなったらDropboxにログインしてそのデータをダウンロードすれば移行が完了したことになります。
リンクケーブルでのデータ移行方法
最後に、USBリンクケーブルで繋げてデータ移行する方法です。こちらは特に説明はありませんが、お互いのパソコンをケーブルに繋いでデータを移行するだけです。
リンクケーブルは種類がいろいろありますので、自分が一番使いやすいと思うケーブルを選んでください。リンクケーブルをパソコンに接続すると自動的に画面が起動しますので、ウィザードにしたがって進めていけばすぐに移行が完了します。
 【iPhone機種変更】iTunesでデータ移行する方法!
【iPhone機種変更】iTunesでデータ移行する方法!新しいMacへ買い替えたときにやっておきたいこと
データ移行の方法はお伝えしましたが、最後にMacを買い換える前にやっておきたいことをご紹介いたします。
初期化すればいいわけではない
古いMacは初期化すればいいわけではありません。最低限のバックアップとライセンス認証を解除しておく必要があります。
ライセンス解除
ライセンス認証の解除とは「iTunes」や「iCloud」をサインアウトすることを言います。iTunesを開いてメニューバーの「アカウント」から「認証」を選択します。「このコンピュータの認証を解除」を選択すれば完了になります。
バックアップ
バックアップは上記にも記しましたがTime Machineでとっておくのがベストかと思います。外付けHDDを購入してTime Machineでバックアップをとります。
その後、外付けHDDをセットし、バックアップを自動作成をタップします。
iCloud・iTunes・iMessageからサインアウト
具体的な方法を紹介していきます。主にサインアウトが必要なのはiCloudとiTunes、iMessageです。
iCloudのサインアウトは「設定」から「iCloud」へ行き、画面下の方にある「サインアウト」を選択すれば完了になります。
iTunesのサインアウトはiTunesを起動してアカウントから認証を選択し、「このコンピュータの認証を解除を選択すると解除になります。
iMessageはiCloudと同様です。メッセージアプリを起動し、「環境設定」から「アカウント」を選択し、iMessageを選択すると「AppleID」が表示されるので、右側の「サインアウト」を選択すれば完了になります。
iPhone、iTunesのデータをMacに移行する方法
続いて、iPhoneやiTunesのデータをMacに移行する方法をお伝えします。この方法を知っておけば、よりバックアップも個別に行うことができ、データ整理がよりしやすくなります。
AnyTrans
また、AnyTransというバックアップアプリを使っている場合、こちらからデータ転送をiPhoneとMac間で行うこともできます。iTunesと違い、iPhone上のデータをマック側に転送することができるという利点があります。
iTunesのデータ移行
最後に、iTunesのデータ移行の方法です。まず、iTunesを起動して「ファイル」から「ライブラリ」→「ライブラリを整理」を選択します。
その後、ファイルを統合にチェックを入れてOKを選択します。
このデータをUSBなどにバックアップしておきます。新しいパソコンでは、USBなどに写したiTunesを「バックアップデータを読み込む」をするだけでOKになります。
注意点としては、「iTunes」はデータを保存して移すというアクションが必須です。
新しいパソコンの購入をきっかけとしてiTunesの中を整理したいのであれば、あえてバックアップを取らずに必要な写真や音楽だけを個別にiPhoneから取り込むという方法もあります。
新しいMacでiTunesを起動するすとこの画面がでるので、ライブラリを選択をすれば完了になります。
おわりに
以上でMacでのデータ移行の方法や注意点のご紹介を終わります。
たくさんの方法があり、迷ってしまうかもしれませんが、適正な手順を使ってバックアップや移行アシスタントを使えば簡単にデータは移行することができますので、こちらの記事がデータ移行の参考になれば幸いです。
合わせて読みたい!Macに関する記事一覧
 MacとApple Watchの連携強化?次期macOS 10.15でさらなる進化も?
MacとApple Watchの連携強化?次期macOS 10.15でさらなる進化も? MacのBootCampでWindows7をインストールする方法
MacのBootCampでWindows7をインストールする方法 Mac次期OSで「Siriショートカット」「スクリーンタイム」が追加される?
Mac次期OSで「Siriショートカット」「スクリーンタイム」が追加される? MacのiTunesはApple MusicとPodcastに分離?2つの別アプリになるかも?
MacのiTunesはApple MusicとPodcastに分離?2つの別アプリになるかも?




























































































