2022年06月14日更新
【Android】アプリをダウングレード/旧バージョンをダウンロードする方法
Androidのアプリの旧バージョンをダウンロードしてダウングレードするにはどうしたらいいのでしょうか。この記事では、Androidアプリの古い旧バージョンをダウンロードしてダウングレードする方法を、パソコンを使う方法と使わない方法を解説します。

目次
【Android】アプリをダウングレード/旧バージョンをダウンロードする方法
Androidアプリを古いバージョンへダウングレードする必要が生じることがあります。この記事では、どのような場合にダウングレードが必要で、どのような方法で行うのか詳しく解説します。
アプリのダウングレードが必要な場面
アプリのダウングレードが必要な場合とはどのようなときなのでしょうか。
アップデートで機能がつかえなくなったりバグが出た場合
アプリをアップデートすると、以前は使えていた機能が使えなくなることがあります。また、アップデートされたプログラムにバグがあり、アプリの動作が不安定になる場合もあります。
古いバージョンのアプリの機能を使いたかったり、最新版のアプリがバグで使えなかったりする場合に、アプリのダウングレードが必要になります。
アプリをダウングレードする際の準備
アプリをダウングレードするときには、事前の準備が必要です。
不明なソースを有効にする
AndroidアプリをダウングレードするためのAPKファイルは、Googleプレイストアで正式に配布されているものではありません。そのために、通常はAndroidのセキュリティ機能が働いてインストールできません。
そこで、正式に配布されているプログラム以外のものをインストールするための「不明なソースを有効にする」の手順が必要です。Androidの「設定」アプリを開き、「デバイスおよびプライバシー」を開きます。
「不明なソースのインストール」をタップします。次の画面で、アプリの一覧が表示されます。APKファイルのインストールに利用するアプリをオンにして、不明なソースのインストールを許可しておきましょう。
アプリの自動更新設定を無効
アプリの自動更新がオンになっていると、アプリの更新情報があると自動で更新されてしまいます。ダウングレードしたアプリをそのまま使い続けたい場合には、あらかじめ自動更新をオフにしておきましょう。
Googleプレイストアを開き、アカウントアイコンをタップして「設定」を開きます。「ネットワーク設定」>「アプリの自動更新」とタップします。
「アプリを自動更新しない」を選択して「完了」をタップします。
アプリのアンインストール
ダウングレード方法によっては、古いバージョンのアプリを復元する時に、新しいアプリがインストールされた状態では復元できないことがあります。
事前に復元するアプリのアンインストールの指示がある場合には、そのアプリをアンインストールしておきましょう。
パソコンを使ってAndroidアプリをダウングレード/旧バージョンをダウンロードする方法
Androidでアプリを古いキューバージョンに戻す方法には、パソコンを使う方法パソコンを使わない方法があります。まずはパソコンを使う方法から見ていきましょう。
adbコマンドを使用してAndroidアプリをダウングレード
パソコンを使ってAndroidアプリを旧バージョンにダウングレードするときには、Android SDKをパソコンに入れてadbコマンドを使えるように設定する必要があります。adbコマンドを使えるようにするための設定方法はこちらの記事を参考にして設定してください。
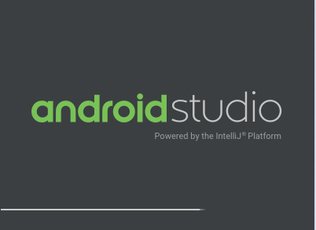 【Windows10】Android SDKのインストール・ダウンロードと設定方法
【Windows10】Android SDKのインストール・ダウンロードと設定方法パソコンにAndroid SDKをセットできたら、次に旧バージョンのアプリをダウンロードするAndroidをUSBケーブルでパソコンに接続します。また、Androidで開発者オプションを使えるように設定しておきましょう。開発者オプションをオンにする方法はこちらの記事を参考にしてください。
 Androidで開発者向けオプションを消す方法!非表示にしてオフにしよう
Androidで開発者向けオプションを消す方法!非表示にしてオフにしようAndroidで開発者オプションを利用できるようにしたら、USBデバッグを設定します。
Androidの「設定」アプリの「開発者オプション」を開きます。「USBデバッグ」をオンにします。許可の確認が表示されたら「OK」をクリックします。
次に、開発者オプションの画面を下にスクロールして「USB経由のアプリを確認」をオフにします。
ここまでの準備が整ったら、旧バージョンのAndroidアプリのAPKファイルをネット上からパソコンにダウンロードしましょう。アプリをダウンロードしたら、ダウンロードしたアプリのパソコン上でのパスを控えておきましょう。
にゃんこ大戦争のAPKファイルをデスクトップに保存したらパスは次のとおりです。
パソコンとAndroidの設定と、アプリの旧バージョンのAPKファイルの準備が整ったら、コマンドプロンプトを起動して次のいずれかの方法でAndroidにAPKファイルを移行してアプリを旧バージョンへ戻します。
- adb shell pm install -r -dコマンドを使う方法
この方法では、Android側に旧バージョンアプリのAPKファイルを移してから、アプリのデータを残したまま強制的に旧バージョンを上書きインストールします。
まずはAndroidに旧バージョンアプリのAPKファイルを次のコマンドで移行します。
adb push <旧バージョンのapkファイルのPC内でのパス> /data/local/tmp/
次にAndroidに移行したAPKファイルを強制的にインストールします。コマンドプロンプトで次のコマンドを入力します。
adb shell pm install -r -d /data/local/tmp/<Android内での移行したAPKファイルの名前>
- adb install -r -dコマンドを使う方法
このコマンドを使うと、パソコン側に保存したAndroidアプリの旧バージョンのAPKファイルを使って、強制的にAndroidのアプリを上書き保存してダウングレードできます。
コマンドプロンプトに次のコマンドを入力して実行します。
adb install -r -d <旧バージョンのapkファイルのPC内でのパス>
100%成功するとは限らない
パソコンを使ってAndroidアプリを旧バージョンに戻す方法はこのようにいくつかあります。しかし、必ずしもうまくいくとは限りません。同じAndroidで違うアプリのダウングレードを試してみても、成功するアプリもあれば失敗するアプリもあります。
失敗した場合には、Android側のアプリには特に何も起きていないということで、データはそのまま残されています。パソコンを使わない違う方法を使って旧バージョンへ戻す方法を試してみましょう。
パソコンなしでAndroidアプリをダウングレード/旧バージョンをダウンロードする方法
アプリ内に保存されているデータを保持しなくてもいいのなら、パソコンなしでAndroidアプリを旧バージョンにダウングレードして戻す方法もあります。パソコンなしでアプリを旧バージョンへダウングレードする方法には4つの方法があります。
Android端末内からAPKファイルを抽出してダウンロード
Android端末内に保存されているバックアップからAndroidアプリのAPKファイルを抽出して旧バージョンに戻す方法です。
まず、Androidアプリのバックアップをこちらのアプリで作成します。
この「アプリはバックアップ 復元 転送」のアプリをAndroidにインストールして開きます。
「インストールされました」のタブを開き、ダウングレードするアプリにチェックを入れてから、「バックアップ」をタップします。するとそのアプリのバックアップが作成されます。
次に、旧バージョンへ戻すアプリをアンインストールしておきます。
アプリのアンインストールが完了したら、バックアップアプリへ戻り「アーカイブされました」のタブを開きます。するとバックアップを作成したアプリが表示されます。
旧バージョンのバックアップが作成されていると、こちらに旧バージョンのアプリも表示されています。戻したいバージョンにチェックを入れて「復元」をタップすると、そのバージョンへ戻すことができます。
ネットで古いバージョンのAPKファイルを探してダウンロード
ネット上で旧バージョンのAndroidアプリのAPKファイルを探してダウンロードして、Androidに直接インストールすることもできます。APKファイルは「アプリ名 APK バージョン」で検索できます。
例えば、にゃんこ大戦争のバージョン11.1.0へダウングレードするのなら「にゃんこ大戦争 APK 11.1.0」とAndroidで検索します。
するとAPKファイルをダウンロードできるサイトが表示されるので、一つを選びます。サイトの注意事項などをよく読んだ上で、ダウンロードボタンをクリックしてダウンロードします。
APKファイルをAndroidにダウンロードしたら、Androidのファイル管理アプリを開きます。Androidの標準アプリのファイルマネージャーか、他に使っているファイル管理アプリがあればそのアプリを開きます。
ファイル管理アプリの「ダウンロード」を開きます。
今までにAndroidにダウンロードしたファイルが表示されています。その中から、アプリを旧バージョンに戻すためのAPKファイルを見つけてタップします。
セキュリティの警告メッセージが表示されます。「設定」をタップします。
「このソースからのアプリを許可する」をオンにします。「この提供元のアプリを許可」の場合もあります。
前の画面に戻ります。「インストール」をタップします。すると、APKファイルから直接アプリがインストールされて、古いバージョンへ戻すことができます。
OSにプリインストールされるAPKファイルを使用してダウンロード
Androidに最初からプリインストールされている標準アプリであれば、端末内に残されているAPKファイルから古いバージョンへ簡単に戻すことができます。
Androidの「設定」アプリを開き、「アプリ」もしくは「アプリ管理」をタップします。
標準アプリが一覧にない場合には、画面の上の方にある「システムプロセスを表示する」をタップします。すると標準アプリもアプリの一覧に表示されます。
古いバージョンへ戻したい標準アプリをタップして「アプリ情報」へ入ります。「更新をアンインストール」「アップデートをアンインストール」をタップします。
確認メッセージが表示されます。「アンインストール」をタップすると、そのアプリのアップデートがすべて削除されて、初期状態に戻すことができます。
Googleドライブのバックアップより復元
Googleアカウントを利用して旧バージョンへ戻す方法を探している人も多いようです。Googleアカウントを直接利用して、Androidアプリを古いバージョンへ戻すことはできません。
しかし、Googleアカウントで利用するGoogleドライブに作成したアプリを使って古いバージョンへ戻すことはできます。
Googleアカウントを作成すると利用できるGoogleドライブに作成した古いバージョンのバックアップから復元することもできます。GoogleアカウントのGoogleドライブを利用する方法では、「アプリはバックアップ 復元 転送」のアプリを使います。
「Android端末内からAPKファイルを抽出してダウンロード」の方法で、まずはアプリをAndroidにダウンロードしておきましょう。
Googleアカウントへバックアップを作成するために、「アプリはバックアップ 復元 転送」を開きます。「インストール済み」のタブを開きます。Googleアカウントへバックアップを作成するアプリにチェックを入れて、「グーグルドライブ」をタップします。
Googleドライブを利用するGoogleアカウントの選択画面が開きます。利用するGoogleアカウントを選択します。すると、選択したアカウントのGoogleドライブへバックアップが保存されます。
Googleドライブへ保存したバックアップを復元するには、「グーグルドライブ」のタブを開き、「Google Signin」をタップしてバックアップを保存したGoogleアカウントへログインします。
Googleアカウントへ接続したら、保存したアプリのバックアップが表示されます。Googleアカウントへ保存したバックアップから、復元するバージョンにチェックを入れて「復元」をタップします。
それぞれのやり方のメリット/デメリット
自分でバックアップから作成したAPKファイルを利用してAndroidアプリを旧バージョンへ戻す方法と、ダウンロードしたAPKファイルを利用する方法を解説しました。
自分で作成したバックアップから古いバージョンへ戻す方法にも、ダウンロードしたAPKファイルを利用する方法にも、メリットもあればデメリットもあります。
自分でバックアップしたAPKファイルを利用する方法は、ウイルス感染のリスクはほぼありません。しかし、こまめにバックアップを作成していないと、戻したいバージョンのAPKファイルを入手できないというデメリットがあります。
一方の、Web上からAPKファイルをダウンロードする方法では、ほとんどのアプリをほぼすべてのバージョンへ戻すことができます。しかし、APKファイルの作成者についてよくわからないことも多く、ファイルにウイルスが添付されている可能性もあります。
Webから直接ダウンロードしたAPKファイルを利用するときには、ウイルス感染の危険性が高い点をよく理解して、セキュリティアプリを入れてから実行するようにしましょう。
root環境でAndroidアプリのアップデートを戻す方法
Androidをroot化してアプリを古いバージョンへ戻すにはどうしたらいいのでしょうか。
サードパーティー製のツールを使用してアップデートされたアプリをダウングレード
Googleプレイストアには、Androidをroot化して、様々な操作を行えるようにするためのアプリがあります。サードパーティ製のアプリを利用して、アプリを古いバージョンへ復元してみましょう。
Swift Backupを利用すれば、バックアップのスケジュール化できます。特定のアプリのバックアップのスケジュール化も可能なので、古いバージョンに戻す可能性のあるアプリのバックアップを自動で作成するように設定できます。
Titanium Backupを利用すれば、アプリの設定やデータまで保存できます。古いバージョンへ戻す時に、データを保持したいのなら、こちらのアプリがおすすめです。























