2020年11月19日更新
【Windows10】Android SDKのインストール・ダウンロードと設定方法
皆さんはWindows10のPCをもっていますでしょうか。Windows10にAndroid SDKをダウンロード・インストールしていますでしょうか。ITの時代だからこそ、Windows10にAndroid SDKをダウンロード・インストールしましょう。
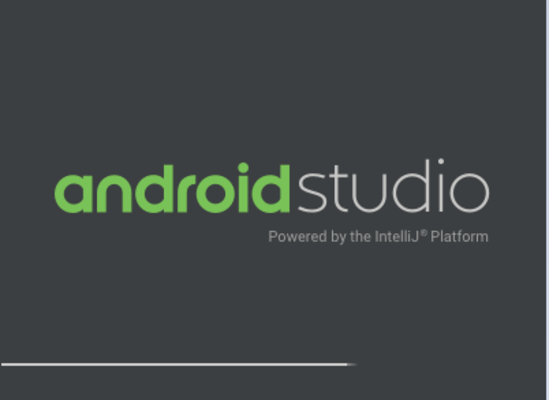
目次
- 1Android SDKとは?
- ・Androidアプリ開発用のプログラムセット
- 2Android SDKのインストーラーとZIP版の違い
- ・インストーラー
- ・ZIP版
- 3Windows10でAndroid SDKをダウンロードする方法
- ・PCのブラウザで下記URLにアクセス
- ・利用規約を読んだ上で同意する
- ・”Android Studio for Windowsをダウンロード”をクリック
- 4Windows10でAndroid SDKをインストールする方法
- ・インストーラーの起動
- ・インストール手順
- 5Android SDKのインストール後の設定方法
- ・PC側での設定方法
- ・adbアプリを起動する方法
- ・環境変数の編集を開く
- ・パスを追加する
- 6Android SDKの動作確認の方法
- ・コマンドプロンプトを起動
- ・”adb devices”コマンドを使う
- ・合わせて読みたい!インストール方法に関する記事一覧
Android SDKとは?
Android SDKをみなさんはご存知でしょうか。Android SDKのことを聞いたことがない方でも、Android SDKがなんなのか、今回はまず説明していきたいと思います。Android SDKという名前に馴染みがないかもしれませんね。
Android SDKの説明だけではなく、Windows10のPCにAndroid SDKをダウンロード・インストール方法からダウンロード・インストールしたあと、Windows10のPCでAndroid SDKを使えるようにする設定方法までまとめていきます。
Android SDKはWindows10のPCでもダウンロード・インストールできて使うことができます。これからAndroid SDKでAndroidの開発をやっていこうとする人であれば、なおさらAndroid SDKはしっておいたほうがいいでしょう。
Androidアプリ開発用のプログラムセット
Android SDKとは、Android OSが搭載されたスマホのアプリを開発するためのスタートアップキットになります。Android SDKはアプリ開発を簡単に始められるように、Windows10にJava言語のJDKをORACLEダウンロード・インストールします。
その後、Android SDKをダウンロード・インストールして、実際に開発していくにはEclipseなどの統合開発環境をダウンロード・インストールして開発をしていきます。Android SDKがあることで開発が容易になるという感じです。
Android SDKには、開発しやすいように、Androidの基本操作(電話、カメラ機能、画面を構成するボタンやテキストボックスなどのパーツ)の関数が用意されています。合わせてJavaの開発スキルがあれば、簡単に開発が進むというものです。
Android SDKのインストーラーとZIP版の違い
Android SDKには、インストーラーとZIP版の二つが用意されており、それぞれWindows10のPCに合わせてダウンロード・インストールしていきます。要は、Android SDKのシステムをダウンロード・インストールする追加方法が違うだけです。
どちらでもWindows10のPCにAndroid SDKをダウンロード・インストールすることはできますので、違いを知ったうえで自分にあった追加方法でWindows10のPCに、Android SDKを追加してもらえれば大丈夫です。
またAndroid SDKを追加したときの細かな設定の違いなどは、またあとで、設定の追加方法をまとめて説明いたしますので、そちらをご確認ください。まずは、Android SDKのインストーラーとZIPの違いをまとめて説明していきます。
インストーラー
Android SDKのインストーラーとは、簡単に言えば自動で都合がいいようにPCに追加してくれていい具合に設定してくれるというものです。わざわざPCに追加する場所を悩まなくてもいいし、設定も推奨設定で設定してくれるのでとても簡単です。
追加したときの具体的な設定は、「Program Files」フォルダにインストールされる。「スタートメニュー」に登録、「SDKマネージャ」が自動起動するようになっています。ダブルクリックするだけでよく、ZIPファイルの展開などが不要になります。
説明するときにどうしても聞きなれない言葉が多くなりますので、ここまで聞いてよくわからないなという方は、Android SDKをダウンロード・インストールする際は、Android SDKのインストーラーを利用してください。
ZIP版
ZIP版であれば、Android SDKのインストーラーで説明した追加設定がないということになります。インストーラーが自動でやってくれていることを自分で追加設定する自身がある方は、ZIP版でもご利用いただければ、簡単にダウンロード・インストールできます。
また、Eclipseを使っているひとであれば、EclipseのADTプラグインを使えばEclipse上で簡単にZIPファイルを指定できます。
要は、あまり違いがなくなってしまいましたがよくわからないという方は、Android SDKを追加する際の設定はインストーラーからダウンロード・インストールすれば省けるので、こちらからAndroid SDKをダウンロード・インストールしましょう。
 AndroidからiPhoneに乗り換えて後悔しない?メリット・デメリットを解説!
AndroidからiPhoneに乗り換えて後悔しない?メリット・デメリットを解説!Windows10でAndroid SDKをダウンロードする方法
Windows10のPCにAndroid SDKをダウンロード・インストールする方法をここでまとめて行きます。Android SDKは指定のURLに飛んでもらえると、Android SDKのダウンロード・インストールページに直接飛べるようになっています。
Android SDKをはじめてPCにダウンロード・インストールする際は、Android SDKが入る容量を確保してから、Android SDKをダウンロード・インストールしてください。
PCのブラウザで下記URLにアクセス
Android SDKをWindows10のPCに実際に入れていきましょう。Android SDKをダウンロード・インストールするには、Android SDKをダウンロード・インストールするPCから下記のURLに飛んでください。
Android SDKのダウンロード・インストール先のURL
https://developer.android.com/studio/?hl=ja
ここからAndroid SDKのダウンロード・インストールをしていきます。サイトは日本語にも対応していますので、英語が読めない方でも分かりやすくなっています。
利用規約を読んだ上で同意する
Android SDKのダウンロード・インストール先のURLに入ったら、Androidのマークがあるページに飛びます。ページのすぐ真ん中あたりに、Android SDKのダウンロード・インストールのボタンがあります。ここからダウンロードしていきます。
またAndroid SDKをダウンロード・インストールする前に、しっかり利用規約を読んでからAndroid SDKをダウンロード・インストールするようにしてください。大切なことが書かれていますので、利用規約にはしっかり目を通してください。
”Android Studio for Windowsをダウンロード”をクリック
Android SDKをダウンロード・インストールする前に利用規約を読んでもらいました。では、ここからは、Android SDKをサクサクっとwindowsのPCにダウンロード・インストールしていきましょう。
Android SDKのダウンロード・インストールページに「Android Studio for Windowsをダウンロード」というボタンが見えますでしょうか。Android SDKをダウンロードするのは、このボタンを押していきます。
では、Android SDKの「Android Studio for Windowsをダウンロード」というボタンをおしてください。後は、Android SDKをダウンロード完了まであと少しになります。
クリックしたら上記で説明し利用規約がポップアップででてきます。しっかりAndroid SDKの利用規約を読んでから、利用規約のボックスにクリックして下さい。
利用規約の同意を意味するクリックが終わったら、色がかわりますので、Android SDKをダウンロード・インストールするボタンをクリックしてください。クリックするとAndroid SDKのダウンロードが自動で始まりますので、後は完了まで待ちになります。
 Android Studioを日本語化する方法と出来ない時の対処法!
Android Studioを日本語化する方法と出来ない時の対処法!Windows10でAndroid SDKをインストールする方法
先ほどは、Android SDKをWindows10のPC(パソコン)にダウンロードする方法をまとめました。これであなたのWindows10のPC(パソコン)には、Android SDKがダウンロードされています。Android SDKをダウンロードが完了するまで待ちます。
Android SDKのダウンロードが終わったら、Android SDKを使えるようにするための設定をしていかなければなりません。ソフトをPC(パソコン)にAndroid SDKをインストールしていきます。
Android SDKがダウンロードが終わったら、ダウンロードしたAndroid SDKのインストーラーをクリックしてください。ここからAndroid SDKのインストール方法をまとめて行きます。
インストーラーの起動
では、Android SDKのダウンロードが完了したら、インストーラーを立ち上げていきます。Android SDKのインストーラーをダブルクリックしてAndroid SDKをたちあげてください。
Android SDKのインストーラーが立ち上がると、Android SDKをこのPC(パソコン)にインストールしますか?とパソコンから質問がきますので、迷わず「はい」と答えて下さい。
後は、Android SDKのインストーラーの「Next」をおしていけば、勝手にAndroid SDKのインストーラーがい感じに、あなたのPC(パソコン)にインストールを始めてくれますので、インストーラーの確認画面をポチポチ押してください。
インストール手順
後は、本当に簡単なインストール手順のみになります。
確認画面が出ても、Android SDKのインストーラーの「Next」をおしていけば、勝手にAndroid SDKのインストーラーがい感じに、あなたのPC(パソコン)にインストールを始めてくれますので、インストーラーの確認画面をポチポチ押してください。
次もクリックします。
Android SDKのインストールが始まります。Android SDKは少し大きなシステムですので、インストールするのに時間がかかります。
次もクリックします。
これでクリックしてAndroid SDKのインストールは終了になります。クリックすると勝手に、Android SDKをたちあげてくれますので、立ち上がるまでまって下さい。
Android SDKをインストーラーを使ってインストールすると、よくわからない設定をしなくていいので、初心者の方や、英語がちゃんと理解できない方は、ZIPではなくインストーラーを使ってAndroid SDKをインストールしてください。
これで、Android SDKをWindows10のPC(パソコン)にインストールする方法手順は終了になります。
 iPhoneの絵文字がAndroidで正しく表示されない?見え方を比較!
iPhoneの絵文字がAndroidで正しく表示されない?見え方を比較!Android SDKのインストール後の設定方法
Android SDKのインストールが完了したら、Android SDKが勝手に立ち上がってきます。立ち上がったら、初回の設定が必要になりますので、Android SDKがだしてくる順番にNextと押してください。そうするといい感じにAndroid SDKを設定してくれます。
次もクリックします。
次もクリックします。
後は勝手に、Android SDKが必要なものをインターネットからダウンロード・インストールしてくれますので、たちあがるまで電源を落とさずに、パソコンの前でおとなしく終わるのを待っているだけです。
PC側での設定方法
Android SDKをダウンロード・インストールした後、Android SDKをひらいてもらいましたが、Android SDKを実際に使えるようにするには、パソコン側の設定も必要になってきますので、今回はそれを説明していきます。
そこまで大変なことでもありませんし、一度設定してしまえば後は変更することもないとおもいますので、めんどくさいですが、初回だけ間違えないように、設定を終えてください。ちなみに、設定を間違えるとうまくpathが通らなくて動かないです。
ですので、ダウンロード・インストールは誰でも間違えずに完了することができますが、これから説明する環境設定で初心者の方がよくつまずきますので、しっかりみて手順を間違えずに環境設定を終わらせてください。
adbアプリを起動する方法
adbアプリを開くには、Windowsのスタートメニューから行えます。まず「全てのプログラム」を選択し、現れた一覧から「Android SDK Tools」というフォルダのアイコンを探して開くと、中に「SDK Manager」があります。
そこをクリックしてもらえれば勝手に立ち上がるようになっていますので、次回からはめんどうくさい設定は必要ありませんので、これで開けるようにして下さい。またお好みでデスクトップにおいてもいいですし、好きなところにおいてください。
環境変数の編集を開く
ここでAndroid SDKを実際にパソコン上で動くように設定していきます。Android SDKがパソコン上で動くようにするには、パソコンのシステム環境にパスを設定していく必要があります。pathとは何かとう質問には今回答えませんが、大切であり必要な設定です。
これのpath設定をしっかり正しく行わないとうまくAndroid SDKがうごかないという状況に陥ってしまい、Android SDKをあきらめてしまったり、何時間もパソコンとにらめっこすることになりますので、注意して読んでください。
パスを追加する
ここまで来たらあと少しでAndroid SDKのダウンロード・インストールしてから、Android SDKの設定がほぼおわりますので、あと少しお付き合いください。Windowsからシステム環境と検索するとこのような画面がでてきます。
出てきたら、パスを新規で追加を押してください。押すとこの画像のようにウィンドウがパソコン上に出てきますので、自分がAndroid SDKをダウンロード・インストールしたデレクトリの場所のpathをコピーして貼り付けて下さい。
変数名は「Path」とかでいいですので、コピーして追加したらOKをおして環境設定を終わらせてください。これで、パソコン側の設定が終了となりますので、ここまでお疲れ様でした。これにてAndroid SDKのインストール後の設定は終了になります。
Android SDKの動作確認の方法
ここからは、少しAndroid SDKの動作確認を行っていこうと思います。せっかくAndroid SDKをダウンロード・インストールしたんですから、さっそく動くか確認していきましょう。Android SDKは、コマンドプロンプトを起動して動かせます。
コマンドプロンプトが分からないか方は、、、また調べてみて下さい。パソコンのシステムをいろいろとここでうごかせますので、遊びながら触って覚えていってもらえれば最初のうちは大丈夫です。Android SDKにはコマンドがあります。
では、コマンドプロンプトを使って、Android SDKをコマンドで動くか確認していってみましょう。
コマンドプロンプトを起動
WindowsのPC(パソコン)でコマンドプロンプトを起動させるのは、とっても簡単です。まずWindowsボタンをおして、「コマンドプロンプト」と売ってみてください。コマンドプロンプトが検索に引っかかってきますのでそれをクリックしてください。
クリックすると、コマンドプロンプトが起動してきます。真っ暗の画面にカーソルが出ているだけになっていると思います。今では、マウスという画期的なものが発明されて世の中に浸透しているので、だれでもパソコンを扱うことができます。
しかし、昔はパソコンはすべてコマンド入力で動かすことができました。コマンドプロンプトはコマンドを入力することで、パソコンやAndroid SDKなどを動かすことができるんです。Android SDKをコマンドプロンプトで動かしましょう。
”adb devices”コマンドを使う
Windowsのパソコンでコマンドプロンプトを起動できましたでしょうか。真っ暗な画面に自分のパソコンの名前が出ていると思います。ここまで来たら、コマンドをコマンドプロンプトに入力してみましょう。
「adb」と打ち込んで、ちゃんとパソコンから返答がありましたでしょうか。しっかりパソコンから返答が来れば、Android SDKの環境pathの設定は完了していることを表しますので、これでAndroid SDKがしっかり動くことが確認できました。
初心者の方からすれば、何がパソコン上で動いているのかがわかりずらい、理解しにくいとおもいますが、パソコンの中ではいつもこのような感じでシステムが動いています。皆さんが見ているのjは、表面上のところが目に見えているだけです。
今回、「【Windows10】Android SDKのインストール・ダウンロードと設定方法」を分かりやすくまとめてみましたがいかがでしたでしょうか。これからもITは進化しつづけます。プログラミングに触れると未来の可能性を感じることができます。
ITは進化し私たち開発者がより簡単に開発できるように、Android SDKのようなツールが今の世の中はあふれています。あとは、それを知って、使い方と少しの知識さえあれば、あなたでもプログラミングすることは可能です。
合わせて読みたい!インストール方法に関する記事一覧
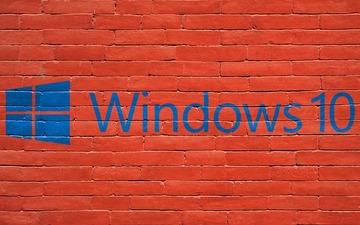 Windows10 - iTunesをインストールできない時の対処法
Windows10 - iTunesをインストールできない時の対処法 【Windows10】OneDriveをアンインストール(完全削除)する方法
【Windows10】OneDriveをアンインストール(完全削除)する方法 【Windows10】Skype for Windowsのインストール/ダウンロードと設定方法
【Windows10】Skype for Windowsのインストール/ダウンロードと設定方法 【Android】アプリをインストール(ダウンロード)する方法!
【Android】アプリをインストール(ダウンロード)する方法!































