2018年12月02日更新
Windows10 - iTunesをインストールできない時の対処法
Windows10でiTunesがダウンロード・インストールできないことで困ったことはありませんでしょうか。今回はWindows10でiTunesがダウンロード・インストールできないときの対処法についてまとめています!!
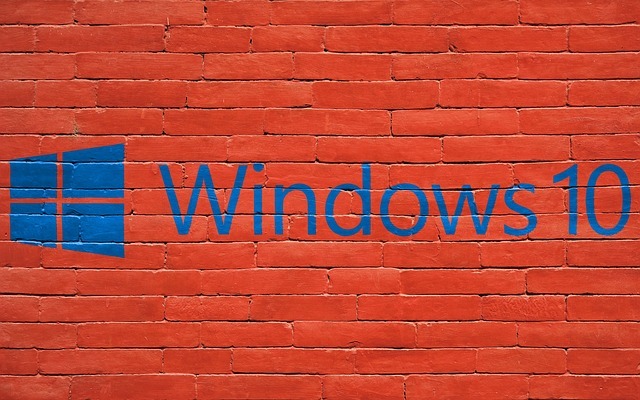
目次
- 1iTunesをインストールできない時の対処法~Windows10 ~
- ・インスト―ルできない時にすること
- 2iTunesをインストール時エラーが出る対策~Windows10 ~
- 3iTunesダウンロードできない場合の対処法
- ・コンピュータに管理者としてログイン
- ・パソコンの空き容量を確保
- ・ Windows Updateを実行
- ・iTunesをアンインストールして再ダウンロード
- ・セキュリティソフトを一時解除
- ・他のブラウザでiTunesをダウンロード
- ・パソコンを再起動
- ・iTunesの代用ソフトを使う
- 4iTunesを再ダウンロードのする際の注意点
- ・パソコンのOSやビット数に注意
- 5iTunesの代用ソフトはどんなものがある?
iTunesをインストールできない時の対処法~Windows10 ~
みなさんはWindows10でiTunesがダウンロード・インストールできない時はありませんでしょうか。Windows10でもiTunesを使いたいのに、エラー・不具合(バージョン・ビット数)などの影響によってうまくダウンロード・インストールできない。。。
何がエラー・不具合の原因でどういった対処法があるのかわかりませんよね。もしかしたら、パソコンのバージョンのエラー・不具合によるかもしれませんし、対処法としてダウンロード・インストールし直す(アンインストール)必要も出てきます。
今回は、エラー・不具合によってWindows10でiTunesがダウンロード・インストールできないときの対処法についてまとめています。エラー・不具合に合わせて対処法を細かくまとめていますので、ひとつずつ対処法を試してみてください
インスト―ルできない時にすること
Windows10にiTunesをダウンロード・インストールのときに、エラー・不具合によってWindows10でiTunesがダウンロード・インストールできないときは、エラー・不具合によっていくつか対処法が分かれています。
もしくは、あまり普段気にしていないWindows10のバージョンやビット数なども確認する必要がでてくることもあります。あまりwWindows10やiTunes・パソコンに詳しくない人でも、エラー・不具合さえ把握すれば対処法が見つけられます。
まずは、エラー・不具合がパソコンなのかWindows10なのかiTunesから起きているのかを分析して特定しましょう。エラー・不具合を特定すれば、対処法はすぐ見つかります。なのでエラー・不具合の原因を特定していきましょう。
コンピュータに管理者としてログインしているか確認
Windows10にiTunesがダウンロード・インストールできないときに、まずは、パソコン自体に管理者としてログインしているか確認してください。
細かな方法については、こちらの Microsoft 社のURLから詳細を確認することができますのでご確認ください。https://support.microsoft.com/ja-jp/help/14028/windows-7-how-log-on-as-an-administrator
Windows10のパソコンに苦手なひとで、知らないうちに管理者でログインしていないときがありますので、iTunesがダウンロード・インストールできないときは、まずこちらの対処法を行ってみてください。
Microsoft Windows のバージョンが最新か確認
Windows10のパソコンにiTunesがダウンロード・インストールできないときに、Windows10のバージョンが最新のWindows10になっているか確認してください。
ちなみに、iTunes for Windowsを利用するには、最新のService PackがインストールされたWindows7以降のパソコンが必要です。アップデートをインストールできない場合は、コンピュータのヘルプシステムを参照すしてIT部署にお問い合わせください。
またはsupport.microsoft.comでサポート情報を探してみてください。
Windows でサポートされている最新バージョンの iTunes か確認
Windows10に入れているiTunesのバージョンが最新かどうかを確認してください。もし、最新にiTunesではなかたら、Windows 10の場合は、Microsoft Storeから最新バージョンのiTunesをダウンロード・インストールできます。
iTunes を修復する
Windows10にiTunesをダウンロード・インストールしたら、インストーラ (「iTunesSetup」または「iTunes6464Setup」のラベルが付いています) を右クリックして「管理者として実行」を選択してください。
昔にiTunesをダウンロード・インストールしたことがある場合は、iTunes を修復するオプションが表示されますので、修復を選んで実行してください。修復が終わったら、コンピュータを再起動してiTunesを起動して見ましょう。
これでiTunesが修復できなかったら、次を見て確認してください。
前回インストールしたときから残っているコンポーネントを削除
前回iTunesをダウンロード・インストールしたときにのこっているコンポーネントを削除していきましょう。
「iTunes」→「Apple Software Update」→「Apple Mobile Device Support」→「Bonjour」→「Apple Application Support (32 ビット)」or「Apple Application Support (64 ビット)の順番にアンインストールしていきます。
Windows10のパソコンからアンインストールするには、「コントロール パネル」と入力して検索してください。見つかったら[プログラム] > [プログラムと機能] の順に選択してクリックしてください。見つかったら、順番に上記のプログラムを削除します。
競合を起こしているソフトウェアを無効にする
もしWindows10のiTunesがほかのソフトウェアが原因でダウンロード・インストールできない場合があります。もしソフトウェアが原因な場合は、「iPhone、iPad、または iPod touch が iTunes で認識されない…またはアクティベーションできない」
「iTunes エラー 4、6、1630 〜 1641、3000 〜 3999、または 9000 〜 9999 が表示される」「iTunes Store に接続できず、コンテンツを購入またはダウンロードできない」「iTunes が開かない」と言った症状がでます。
もし上記のような症状がでたら、ウイルスバスターなどのセキュリティソフトからiTunesを監視対象外に設定してください。
コンピュータを再起動する
Windows10のiTunesがダウンロード・インストールできない場合は、一度パソコンを再起動してみましょう!!これが一番復旧する可能性が高いです。
再起動するには、いつもパソコンを「シャットダウン」しているボタンの上のところに「再起動」というボタンがありますので、そちらを押して再起動してみてください。
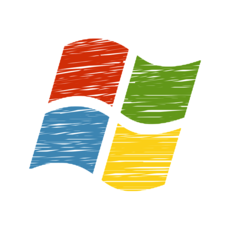 Windows10でCortana(コルタナ)を無効化して停止する方法
Windows10でCortana(コルタナ)を無効化して停止する方法iTunesをインストール時エラーが出る対策~Windows10 ~
iTunesをダウンロード・インストールしている途中にエラーが出た場合の対策をお伝えします。Windows10に新しiTunesがダウンロード・インストールできないできない原因は、古いバージョンのiTunesがのこっていることが原因です。
要は、古いバージョンのiTunesをアンインストールして、新しいiTunesをダウンロード・インストールすれば問題解決になります。Windows10のパソコンからiTunesをアンインストールするには、「プログラムのアンインストール」で検索してください。
クリックして開けたら、iTunes、QuickTime、Apple Software Update、Apple Mobile Device Support、Bonjour、Apple Application Supportが残っていたら、右クリックしてアンインストールしてください。
 【Windows10】テーマの変更方法とテーマのダウンロードサイトまとめ
【Windows10】テーマの変更方法とテーマのダウンロードサイトまとめ Windows Product Key Viewerでプロダクトキーを確認する方法【Windows10】
Windows Product Key Viewerでプロダクトキーを確認する方法【Windows10】iTunesダウンロードできない場合の対処法
iTunesがダウンロード(インストール)できない場合の対処法をまとめています。ビット数などの細かいところまで確認する必要があります。
コンピュータに管理者としてログイン
もし、パソコンに管理者としてログインできていない場合は、一度ログアウトしてから、もう一度管理者としてパソコンにログインしなおしてください。管理者でないとダウンロード・インストールできない場合がありますので、まずはこちらを確認してください。
パソコンの空き容量を確保
もし管理者としてログインしていてダウンロード・インストールできない場合は、パソコンのHDDやメモリに空きがあるか確認してください。一般的にiTunesをダウンロード&インストールするには400MB以上の容量が必要です。
必要があれば、不要なデータを削除してからもう一度ダウンロードしてください。
Windows Updateを実行
Windows10のアップデートをめんどくさいからといって、放置していませんか??iTunesのサポートしているWindows10にもバージョンが最新であることが必要です。windowsのアップデートをしていない人はアップしてください。
Windows10のアップデートが終わったら、再度ダウンロード・インストールしてみましょう!
iTunesをアンインストールして再ダウンロード
iTunesをアンインストールしてから、再度ダウンロード・インストールしてみてください。これでできない場合は、下を確認してください。また、アンインストール方法はすでにご紹介していますので、ここでは省きます。
セキュリティソフトを一時解除
ウイルスバスターなどのセキュリティソフトが悪さをしている場合がありますので一時的に解除してみてください。
他のブラウザでiTunesをダウンロード
ChromeやIEなど、いくつかWEBブラウザがありますので、ダウンロード・インストールできない場合は、ほかのものでダウンロード・インストールしてみてください。
パソコンを再起動
ここまできてダウンロードできない場合は、パソコンを再起動してください。
iTunesの代用ソフトを使う
どうしても、iTunesがダウンロード・インストールできない場合は、iTunesの代用ソフトであるAiseesoft FoneTransというものがありますのでこちらを検討してみてください。
iTunesを再ダウンロードのする際の注意点
iTunesを再ダウンロードするときのビット数などの注意事項をまとめています。
パソコンのOSやビット数に注意
パソコンのOSやビット数が原因でできない場合がありますので、確認してみてください。確認場所は、画像の場所で確認できます。
自分のパソコンのビット数の確認方法
自分のパソコンのビット数が原因で、ダウンロードできない場合もあります。自分のパソコンのビット数を確認するには、下記の場所で確認できますので、確認してからダウンロードしてください。
iTunesの代用ソフトはどんなものがある?
もしこれでもダウンロードできない場合、iTunesの代用ソフトでご紹介するとしたら、「Aiseesoft FoneTrans」というものがあります。iTunesとはまったく別物ですが、こちらをダウンロードして使ってみてもいいかもしれません
























