2023年01月08日更新
iPhoneで不要なアプリを完全削除する方法と再インストールする方法
iPhoneで、容量不足解消のためなどから利用していた不要なアプリを完全削除する必要があることも少なくありません。どうやってiPhoneのアプリを完全削除するのか、完全削除したあとに再インストールするた目にどうするのかなどを解説していきます。
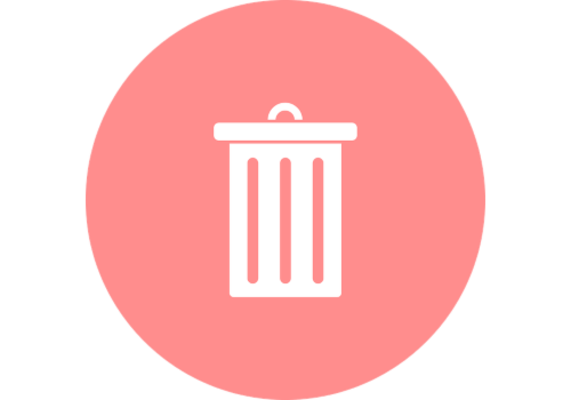
目次
iPhoneで不要なアプリをアンインストール/完全削除する方法
iPhoneでは様々なアプリを利用しますが、そのアプリをアンインストール/完全削除が必要な場合というのはいろいろな場面であります。iPhoneの不要なアプリをアンインストール/完全削除する方法にはいくつかあるため、使いやすいものを利用してみましょう。
ホーム画面から削除する方法
まず紹介するiPhoneのアプリの完全削除方法は、ホーム画面上にあるアプリを削除する方法です。こちらはホーム画面上に表示しているアプリに対してできるもので、表示していないアプリは別の方法で削除する必要があります。
やり方ですが、ホーム画面で完全削除したいアプリを長押ししてください。
クイックアクションメニューが表示されるため、「Appを削除」をタップしましょう。
アプリ削除の確認画面が表示されるため、「Appを削除」を再度タップします。
アプリ削除の最終確認の画面が表示されたら「削除」をタップして、iPhoneの不要なアプリの完全削除をおこなってください。
なお、「ホーム画面から取り除く」ではiPhoneのホーム画面上からアプリが削除されるだけですのでその点注意が必要です。
設定アプリから削除する方法
iPhoneの設定アプリからも開くことができます。まずはiPhoneの設定アプリを開いてください。
設定アプリで「一般」をタップします。
「iPhoneストレージ」をタップしましょう。
iPhoneにインストールされているアプリ一覧が表示されますので、削除したいアプリをタップしてください。
「Appを削除」をタップします。
確認メッセージが表示されますので「Appを削除」を再度タップして、iPhoneからアプリの完全削除をおこなってください。
Appライブラリのクイックアクションメニューから削除する方法
iOS14以降で追加されたAppライブラリにはアプリの一覧が表示されています。このAppライブラリでもiPhoneのアプリの削除が可能です。Appライブラリで、削除したいiPhoneのアプリを長押ししてください。
クイックアクションメニューが表示されるので「Appを削除」をタップします。
「削除」をタップすることで、iPhoneのアプリの削除ができます。
アプリを削除する際の注意点
なお、iPhoneのアプリを削除する場合、そのアプリによってはアンインストールに際して注意することがあります。
アプリでアカウント情報を登録している場合は退会手続きが必要な場合も
アプリによってはアカウント登録しないと使えないものもありますが、このアカウント登録はアプリを削除しても残ったままになることも多いです。
今後そのアプリを利用しないのであれば、アプリのアカウント登録の解除/退会手続きを別途おこなう必要があります。アプリ内でしかできないこともあるため、アプリ削除前に確認しておいてください。
iPhoneから完全削除したアプリを復元/再インストールする方法
iPhoneから完全削除したアプリの復元/再インストールが必要となることも少なくありません。そういった場合に復元/再インストールするやり方も説明しておきます。
App Storeからアイコンをタップし「購入済み」をタップ
完全削除したアプリの復元/再インストールはApp Storeアプリから可能です。
右上にあるアイコンをタップし、「購入済み」をタップしましょう。
「このiPhone上にない」を選択すると表示される
「このiPhone上にない」の部分をタップすると、以前インストールしていたものの削除したアプリが一覧で表示されます。
雲マークをタップして再インストール
アプリの横にある雲のマークをタップすると、そのアプリの復元/再インストールすることができます。なお、アプリ内のアカウント情報は復元できないこともあるため、その点は理解しておきましょう。
最後に
iPhoneのアプリは、アプリの管理ができる画面などから削除/アンインストールが可能です。削除しても復元/再インストールも可能ですので、もし後で必要になった場合も問題ありません。
iPhone内の整理のためにも利用できるものですので、必要な際にはこの記事を参考に削除したり復元したりしてみてください。
 【Android】アプリの完全削除(アンインストール)方法!
【Android】アプリの完全削除(アンインストール)方法! アプリの「アンインストール」と「削除」の違いは?意味/使い分けも解説!
アプリの「アンインストール」と「削除」の違いは?意味/使い分けも解説! 【iPhone】標準アプリを再インストールする方法を解説!【iOS13】
【iPhone】標準アプリを再インストールする方法を解説!【iOS13】



















