2022年12月06日更新
Pages(ページズ)の使い方!MacでのWord/PDFへの変換やトリミングの仕方を解説
Macで文章を作成する場合、何のソフトを利用していますか。Macには「Pages(ペジーズ)」という文章を作成できるソフトがありますが、使い方が分からないという人も多いのではないでしょうか。そこで今回は、Pages(ページズ)の使い方について解説していきます。

Pages(ページズ)の使い方
Macで文章を作成する際は、Wordを利用している人は多いのではないでしょうか。しかし、Macには「Pages(ペジーズ)」という文章を作成できる便利なソフトがあります。そこで今回は、Pages(ページズ)の使い方について解説していきます。
Pages/ページズとは
Macで利用できるPages(ページズ)というソフトとは、一体どのようなソフトなのでしょうか。そこでここでは、Pages(ページズ)とは何かについて解説していきます。
無料で使えるMac向け文書作成ソフト
Macで利用できるPages(ページズ)とは、無料で使えるMac用の文書作成ソフトになっています。また、Pages(ページズ)はAppleが開発したソフトになっており、Wordのofficeのように「iWork」の中に入っている文書作成ソフトになっています。
iWorkには、Pages(ページズ)以外にも、表計算ソフトである「Numbers」や、プレゼンテーションソフトである「Keynote」も入っています。そして、iWorkは無料で利用できるようになっています。
Wordとの違い
Macで利用できるPages(ページズ)とは、無料で利用できる文書作成ソフトになっています。そして、文書作成ソフトと言えば「Word」です。では、Wordとの違いは何なのでしょうか。Pages(ページズ)もWordも、文章を作成し保存できるという点についてはどちらも同じです。
しかし、WordでPages(ページズ)のファイルは作成し保存することはできません。それに対して、Pages(ページズ)ではWordのファイルを作成し保存できるようになっています。また、Pages(ページズ)とWordの違いは、有料か無料かの違いがあります。Pages(ページズ)は無料で利用できますが、Wordは有料になっています。
メリット/デメリット
Macで利用できる無料のPages(ページズ)のメリット/デメリットは、どのようなものでしょうか。まず、Macで利用できる無料のPages(ページズ)のメリットは、Wordのファイルを作成し保存できることです。また、PDF/Wordに書き出しができるようになっています。
更に、Macで利用できる無料のPages(ページズ)には、テンプレート機能があり、テンプレートを利用して見た目が綺麗な文書を作成できるのです。
逆に、Macで利用できる無料のPages(ページズ)のデメリットとは、Wordのファイルを作成し保存できるようになっていますが、多少レイアウトが崩れてしまうことです。また、Pages(ページズ)では縦書きができないのです。
Pages/ページズの使い方
Macで利用できる無料のPages(ページズ)では、機能が満載で便利なソフトになっています。しかし、使いたいけど使い方が分からないという人も多いでしょう。そこでここでは、Macで利用できる無料のPages(ページズ)の使い方について解説していきます。
新規作成
Macで利用できる無料のPages(ページズ)の使い方①は、文章の新規作成をすることです。
Pages(ページズ)で新規作成する方法は、「Pages(ページズ)」を起動し、ウィンドウが表示されたら、画面左下にある「新規書類」をクリックします。そうすると、Pages(ページズ)のテンプレートを選択する画面が表示されるので、一覧の中から利用したい「テンプレート」をダブルクリックします。
Pages(ページズ)でテンプレートを選択すると、選択したテンプレートの画面が表示されるので、画像を編集していきます。画像の編集はまず、画像を他の画像に変更していきます。Pages(ページズ)のテンプレートの画像を変更する方法は、右上にある「イメージ」をクリックし、「置き換える」を選択します。
そして、ウィンドウが表示されたら、変更したい「画像」を選択します。そうすれば、テンプレートの画像を変更できます。次に、Pages(ページズ)のテンプレートの画像の大きさを変更していきます。画像の大きさを変更する方法は、画像の一番下にある「白い四角」をドラッグします。
そうすれば、テンプレートの画像の大きさを変更できます。また、Pages(ページズ)のテンプレートの画像は好きな場所へ移動することもできるようになっています。画像の場所を変更する方法は、「画像」を選択したままドラッグして好きな場所へ移動させます。
Pages(ページズ)のテンプレートの画像は、他にも編集できるようになっています。それは、Pages(ページズ)のテンプレートの画像のスタイルを変更/トリミング(切り取り)することです。スタイルの変更方法は、画面右上にある「スタイル」をクリックし、一覧の中から設定したい「スタイル」を選択します。
スタイルには、「反射」スタイルなどがあり、設定することでPages(ページズ)のテンプレートの画像をおしゃれな感じにできます。また、Pages(ページズ)のテンプレートの画像はトリミング(切り取り)もできます。トリミング(切り取り)は、画像の不要な部分をカットできるため便利な機能になっています。
Pages(ページズ)のテンプレートの画像をトリミング(切り取り)する方法は、トリミング(切り取り)したい「画像」をダブルクリックします。そうすると、トリミング(切り取り)したい画像の下に、トリミング(切り取り)のバーが表示されます。そして、トリミング(切り取り)のバーを左右に動かしてトリミング(切り取り)したい画像の調整をします。
トリミング(切り取り)のバーを左右に動かしてトリミング(切り取り)したい画像の調整ができたら、「終了」をクリックします。そうすれば、Pages(ページズ)のテンプレートの画像をトリミング(切り取り)できます。
文字を編集
Macで利用できる無料のPages(ページズ)の使い方②は、文字を編集することです。まずは、Pages(ページズ)のテンプレートで入力した文字を変更したい場合は、「入力した文字」をダブルクリックします。そうすると、編集できるようになるので、「変更したい文字」を入力します。
次に、Pages(ページズ)のテンプレートで入力した文字のスタイルを変更していきます。Pages(ページズ)のテンプレートで入力した文字のスタイルを変更する方法は、画面右上にある「スタイル」をクリックして、一覧の中から変更したい「スタイル」を選択します。
また、Pages(ページズ)のテンプレートで入力した文字は、大きさ/配置/フォントも変更できるようになっています。Pages(ページズ)のテンプレートで入力した文字の大きさ/配置/フォントを変更する方法は、画面右上にある「テキスト」をクリックします。そうすると、編集画面が表示されるので、「大きさ/配置/フォント」を変更します。
画像/グラフ/図形を挿入/編集/削除
Macで利用できる無料のPages(ページズ)の使い方③は、表/画像/グラフ/図形を挿入することです。Pages(ページズ)のテンプレートの編集画面では、表/画像/グラフ/図形を挿入することもできます。Pages(ページズ)のテンプレートに表/画像/グラフ/図形を挿入するには、画面の一番上にあるナビゲーションメニューからできるようになっています。
まず、Pages(ページズ)のテンプレートに表を挿入する方法は、ナビゲーションメニューにある「表」をクリックします。そして、一覧の中から好きな「表」を選択します。そうすると、Pages(ページズ)のテンプレートに表が挿入されるので、選択した「表」をダブルクリックして、編集します。
次に、Pages(ページズ)のテンプレートにグラフを挿入していきます。Pages(ページズ)のテンプレートにグラフを挿入する方法は、ナビゲーションメニューにある「グラフ」をクリックします。そして、一覧の中から好きな「グラフ」を選択します。
そうすると、Pages(ページズ)のテンプレートにグラフが挿入されます。グラフを編集する場合は、「グラフデータの編集」をクリックすることで編集できます。
Pages(ページズ)のテンプレートには、テキストを設置することでもできます。そのまま文字を入力しても問題ありませんが、テキストを設置して文字を入力するとレイアウトが綺麗になります。Pages(ページズ)のテンプレートにテキストを設置する方法は、ナビゲーションメニューにある「テキスト」をクリックします。
そうすると、Pages(ページズ)のテンプレート内にテキストが設置されるので、「テキストを入力してください」をクリックすれば文字が入力できます。また、Pages(ページズ)のテンプレートには図形も挿入できます。
Pages(ページズ)のテンプレートに図形を挿入する方法は、ナビゲーションメニューにある「図形」をクリックします。そして、一覧の中から好きな「図形」を選択します。そうすると、Pages(ページズ)のテンプレートに図形が挿入されます。
最後に、Pages(ページズ)のテンプレートに画像を挿入する方法は、ナビゲーションメニューにある「メディア」→「写真」をクリックします。そうすると、写真アプリに保存されている画像の一覧が表示されるので、挿入したい「画像」を選択します。
ただし、ここで挿入できる画像は写真アプリに保存されている画像のみです。Macのデスクトップ上に保存されている画像を挿入したい場合は、Pages(ページズ)の画面上部にある「挿入」をクリックして、メニューの中にある「選択」をクリックします。
そうすると、デスクトップ上に保存されている画像の一覧が表示されるので、挿入したい「画像」を選択し「挿入」をクリックします。そうすれば、デスクトップ上に保存されている画像を挿入できます。
ファイルの保存と書き出し
Macで利用できる無料のPages(ページズ)の使い方④は、ファイルの保存と書き出しです。Pages(ページズ)のテンプレートを編集したら、ファイルの保存と書き出しをしましょう。Pages(ページズ)の画面上部にある「ファイル」をクリックして、メニューの中にある「保存」をクリックします。
そうすれば、ファイルを保存できます。また、ファイルの書き出しをしたい場合は、Pages(ページズ)の画面上部にある「ファイル」をクリックして、メニューの中にある「書き出し」→「PDF」や「Word」などを選択します。そうすれば、ファイルの書き出しができます。
Pages/ページズの便利な使い方
ここまでは、Pages(ページズ)の基本的な使い方について解説しました。そしてここからは、Pages(ページズ)の便利な使い方について解説していきます。
文字数をカウントする
Pages(ページズ)の便利な使い方①は、文字数をカウントすることです。Pages(ページズ)では、入力した文字数を表示させることができる機能が備わっています。文章によっては、文字数が決まっている場合もあるため、文字数をカウントする機能があれば非常に便利です。
Pages(ページズ)で文字数をカウントする方法は、画面左上にあるメニューバーの中から「表示」クリックします。そうするとメニュー画面が表示されるので、「単語数を表示」を選択します。そうすると、文書の左下「文字数」が表示されます。
そして、文字数の部分をクリックすると、「空白をカウントしない文字数」・「空白もカウントに入れる文字数」・「単語数」・「段落数」・「ページ数」の中から表示したい文字数の種類を選択できます。これで、文字数がすぐに確認できます。
PDFとして書き出す/Wordに変換する
Pages(ページズ)の便利な使い方②は、PDFとして書き出す/Wordに変換することです。Pages(ページズ)では、ファイルをPDFやWerdに変換することもできるようになっています。まず、Pages(ページズ)でPDFに変換する方法は、「Pages(ページズ)」を起動して変換したい「ファイル」を選択します。
そして、Pages(ページズ)の上部にあるメニューの中から「ファイル」→「書き出す」→「PDF」をクリックします。そうすると、「書類を書き出す」という画面が表示されるので、「イメージの品質」・「コメントを含める」・「スマート注釈を含める」・「開くときにパスワードを要求」などの設定をして、「次へ」をクリックします。
最後に、PDFに変換したい「ファイル名」を入力し、PDFに変換したいファイルの「保存場所」を選択して、「書き出す」をクリックします。そうすれば、PDFに変換できます。
ファイルをWerdに変換する場合は、Pages(ページズ)の上部にあるメニューの中から「ファイル」→「書き出す」→「Word」をクリックします。そうすると、「書類を書き出す」という画面が表示されるので、PDF変換と同じ要領で設定して、「次へ」をクリックします。
最後に、Wordに変換したい「ファイル名」を入力し、Wordに変換したいファイルの「保存場所」を選択して、「書き出す」をクリックします。そうすれば、Wordに変換できます。
文字の置換
Pages(ページズ)の便利な使い方③は、文字の置換です。文字を置換する方法は、Pages(ページズ)の上部にある「編集」→「検索」をクリックします。次に、メニューが表示されるので、上から2番目にある「検索」を選択します。
そうすると、「検索と置換」の画面が表示されるので、「検索文字列」に置換したい「文字」を入力して「置換文字列」に置換する「文字」を入力します。
ファイルにパスワードを設定
Pages(ページズ)の便利な使い方④は、ファイルにパスワードを設定することです。ファイルにパスワードを設定する方法は、Pages(ページズ)の上部にある「ファイル」→「パスワードを設定」をクリックします。そして、「パスワード」を入力して、「パスワードを設定」をクリックします。
テンプレート作成
Pages(ページズ)の便利な使い方⑤は、テンプレートの作成です。テンプレートを作成する方法は、「テンプレートにするファイル」を作成したら、Pages(ページズ)の上部にある「ファイル」→「テンプレートとして保存」をクリックします。
そうすると、「テンプレートに保存しますか」という画面が表示されるので「テンプレートセレクタに追加」をクリックします。
コメントの追加/編集/削除
Pages(ページズ)の便利な使い方⑥は、コメントの追加/編集/削除です。Pages(ページズ)では、ファイルにコメントを追加することもできるようになっています。コメントを追加する方法は、ナビゲーションメニューにある「コメント」をクリックします。
次に、コメントを追加したい「項目」を選択します。そうすると、コメントボックスが表示されるので、追加したい「コメント」を入力します。コメントが追加されると、「□アイコン」が表示されます。
もしも、コメントを確認/編集したい場合は、「□アイコン」します。また、コメントを削除したい場合も「□アイコン」をクリックして、「削除」を選択します。
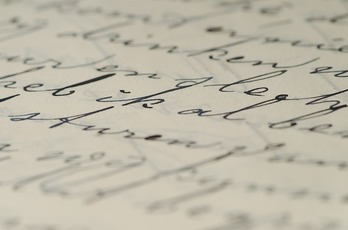 【Windows】Pagesファイルの開き方・確認方法を解説!
【Windows】Pagesファイルの開き方・確認方法を解説!




















