【Macアプリ】「キーチェーンアクセス」で秘密のメモを作成する方法!
Macのキーチェーンアクセスアプリを使用して作成したメモをパスワードで保護する方法をご存知でしょうか?Macのキーチェーンアクセスアプリを使えば、秘密のメモをパスワードで保護しておくことができます。Macのキーチェーンアクセスアプリの使い方を紹介します。

目次
【Macアプリ】「キーチェーンアクセス」とは?
Macのキーチェーンアクセスアプリとはどのようなアプリかご存じでしょうか?まずはじめに、Macのキーチェーンアクセスアプリとはどのようなアプリか紹介します。
パスワードやアカウント情報を保管してくれるアプリ
Macのキーチェーンアクセスアプリとは、パスワードやアカウント情報などの重要な情報を保管してくれるアプリです。
パスワードなどの情報を覚えておく必要がなくなる
Macのキーチェーンアクセスアプリとは、パスワードなどの認証情報も保管してくれるのでたくさんあるアカウントのパスワードを自分で覚えておく必要なくなります。
毎回入力しなくて済むようになる
Macのキーチェーンアクセスアプリとは、ブラウザなどでパスワード入力時に自動入力してくれるのに利用されています。そのため、パスワードなどは一度Macのキーチェーンアクセスアプリに保存しておけば再入力が不要になります。
メモとして秘密のテキストファイルを追加可能
Macのキーチェーンアクセスアプリでは、秘密のメモとしてMacのキーチェーンアクセスアプリ上でテキストファイルを作成して、Macのキーチェーンアクセスアプリに追加することができます。このファイルはキーチェーンで保護されます。
 iCloudキーチェーンの使い方は?設定方法と注意点を解説
iCloudキーチェーンの使い方は?設定方法と注意点を解説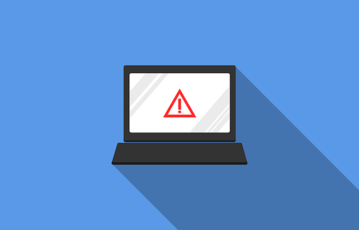 【Mac】キーチェーンのパスワードを繰り返し聞かれる時の対処法
【Mac】キーチェーンのパスワードを繰り返し聞かれる時の対処法【Macアプリ】「キーチェーンアクセス」で秘密のメモを作成する方法
Macのキーチェーンアクセスアプリで秘密のメモを作成して追加する方法を紹介します。
秘密メモ機能とは?
秘密のメモの追加方法の前に、秘密のメモとはなにか紹介します。
重要なメモにパスワードをかけることができる
秘密のメモとは、Macのキーチェーンアクセスアプリ内で保護して保管することができる重要なメモのことです。
秘密メモの作成手順
Macのキーチェーンアクセスアプリで秘密のメモを作成・追加する手順を紹介します。
Finderのアプリケーションを開く
Macのキーチェーンアクセスアプリで秘密のメモを追加するにはまずは、Finderの「アプリケーション」を選択します。
ユーティリティをクリック
アプリケーションを選択したら、アプリケーションの中にある「ユーティリティ」を選択します。
キーチェーンアクセスを開く
ユーティリティを選択したら、ユーティリティ一覧が表示されますので「キーチェーンアクセス」を選択します。
ファイルメニューから秘密メモ項目をクリック
キーチェーンアクセスを起動したことを確認します。キーチェーンアクセスを起動したら、画面上部のファイルメニューを表示させて、ファイルメニューの中にある「新規秘密メモ項目」を選択します。
必要項目を入力
ファイルメニューから新規秘密メモ項目を選択すると、秘密メモの作成画面が表示されます。キーチェーン項目名にファイル名を入力して、メモの部分に保護したい内容のメモを入力します。
追加をクリックして完了
「追加」を選択すると入力した内容の秘密メモが作成されて、追加を選択すると同時にこのメモはパスワードで保護されて、パスワードを入力しなければ中身を見れなくなります。
 【iOS 14】「iCloudキーチェーン」にパスワード漏洩の警告機能が追加!
【iOS 14】「iCloudキーチェーン」にパスワード漏洩の警告機能が追加!【Macアプリ】「キーチェーンアクセス」で秘密のメモを表示する方法
Macの「キーチェーンアクセス」アプリの秘密メモに保存した、秘密メモを表示する方法を紹介します。
秘密メモの表示手順
保存した秘密メモを表示する方法を紹介します。秘密メモを表示するにはキーチェーンのパスワードが必要です。キーチェーンのパスワードは特に設定していない場合には、Macのログインパスワードになっていますので試してください。
Finderのアプリケーションを開く
キーチェーンアクセスアプリを起動させる必要があるので、秘密メモを作成したときと同様に、Finderのアプリケーションを開いてください。
ユーティリティをクリック
Finderのアプリケーションを開いたら、アプリケーション一覧の中から「ユーティリティ」を選択します。秘密メモの作成方法と同様です。
キーチェーンアクセスを開く
ユーティリティを開いたら、こちらも秘密メモの作成方法と同様にユーティリティの中にある「キーチェーンアクセス」を選択します。
左メニューの秘密メモをクリック
キーチェーンアクセスを起動したら、キーチェーンアクセス画面左側にある「秘密メモ」を選択します。
開きたい秘密メモをダブルクリック
秘密メモを選択すると、保存されている秘密メモが一覧で表示されます。中身を見たい秘密メモをダブルクリックして開いてください。なおここで見えるように秘密メモでもタイトルは保護されずに確認が可能になります。
メモを表示にチェックを入れる
中身を見たい秘密メモを開いたら、「メモを表示」を選択します。
パスワードを入力し許可をクリック
メモを表示をクリックしてもすぐにはメモは表示されません。パスワードの入力が必要です。キーチェーンアクセスのパスワードを入力してください。
表示完了
入力したパスワードが正しければ、メモの内容が表示されます。
合わせて読みたい!Macに関する記事一覧
 【Mac】日本語入力の変換学習のリセット方法を解説!
【Mac】日本語入力の変換学習のリセット方法を解説! 【Mac】スクリーンタイムの設定(オン/オフ)を解説!
【Mac】スクリーンタイムの設定(オン/オフ)を解説! 【Mac】「OnyX」のコマンドマニュアルの表示(確認)について解説!
【Mac】「OnyX」のコマンドマニュアルの表示(確認)について解説!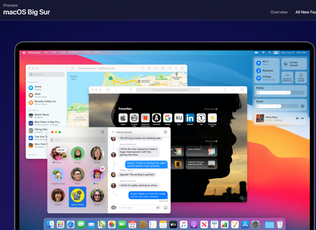 【WWDC20】次期macOS「Big Sur」を発表!
【WWDC20】次期macOS「Big Sur」を発表!














