ギガファイル便の使い方!スマホでのファイルの送り方・受け取り方を解説
大容量ファイルを無料で送信することができるギガファイル便は、スマホからもファイルを送り届けること/受け取りをする使い方が可能です。iPhoneとAndroidスマホそれぞれでのギガファイル便でのファイルの送り方や受け取り方などといった使い方を解説していきます。
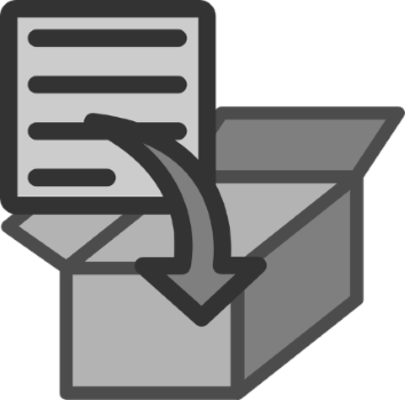
ギガファイル便/GigaFile便とは
ネットを介して様々なファイルのやり取りができるサービスは複数あります。そのうちの1つがギガファイル便/GigaFile便と呼ばれるものです。
データ転送サービス
このギガファイル便/GigaFile便は、データ転送サービスと呼ばれるものの1つです。ユーザー登録をする必要がなく、使い方も簡単なことから多くの人が利用しています。
無料で大容量のファイルも送信できる
なお、ギガファイル便/GigaFile便はユーザー登録が不要なだけでなく、利用も無料で、200GBまでの大容量ファイルを送信することが可能です。
ファイルの送信はギガファイル便/GigaFile便に送りたいファイルをアップロードし、そのURLを受け取り先へ送り、それを受け取った人がダウンロード・解凍して利用するという使い方をします。
スマホでのギガファイル便の使い方
ギガファイル便/GigaFile便というとパソコンからの利用を想定している人も多いでしょうで、実はiPhoneやAndroidなどのスマホ端末からもファイル送信や受信ができます。
スマホでのファイルの送信方法
まずはスマホでのギガファイル便でのファイルの送り方から説明します。iPhone・Androidそれぞれで説明していきます。
iPhone
iPhoneの場合、Safariなどのブラウザからギガファイル便/GigaFileへアクセスしてください。
ファイルの保持期限、ダウンロードパスワードが必要な場合はそのパスワードを設定してください。
複数ファイルをギガファイル便/GigaFileへアップロードし、ZIPファイルにまとめたうえで送信したい場合はそのファイル名も設定しておきましょう。設定せず個別のURLで送信することも可能です。
準備ができたら「ファイルを選択」をタップします。
アップロードしたいファイルの種類をタップしましょう。ファイルの選択の際は複数選択することができます。
ファイルを選択したタイミングでアップロードもおこなわれます。あとは生成されたURLをメールなどで送信すれば完了です。メールマークなどからも自身宛であれば送信可能です。
Android
Androidの場合も、Chromeなどのスマホブラウザからギガファイル便/GigaFileへアクセスしてください。
ファイルの保持期限、ダウンロードパスワードが必要な場合はそのパスワードを設定しましょう。
複数ファイルをギガファイル便/GigaFileへアップロードし、ZIPファイルにまとめたうえで送信したい場合は、そのファイル名も設定しましょう。設定せず個別のURLで送信することもできます。
準備ができたら「ファイルを選択」をタップします。
アップロード対象の追加方法をタップしましょう。「ファイル」からの送信の場合、複数選択することもできます。
ファイルを選択したタイミングでアップロードもおこなわれます。アップロード完了後、生成されたURLをメールなどで送信すればOKです。自身のメールアドレス宛であればメールマークなどからも送信することができます。
スマホでのファイルの受信方法
スマホで受信したギガファイル便/GigaFile便の受け取り方法の説明に移ります。ここではメール受信した場合の方法ですが、それ以外にも受診方法は様々です。大まかなやり方は変わりないため参考にしてやってみてください。
iPhone
iPhoneのメールから受け取りをおこなう場合、そのファイルのURLをSafariなどのブラウザで開きましょう。
「ダウンロード開始」ボタンをタップします。
確認画面が表示されたら「ダウンロード」を押しましょう。
Safariでダウンロードマークが表示され、「ダウンロード」をタップすればそのファイルを確認できます。
Android
Androidスマホのメールから受け取りをおこなう場合、そのファイルのURLをChromeなどのブラウザで開いてください。
「ダウンロード開始」ボタンをタップするとダウンロードが開始されます。
ダウンロードの完了ポップアップが表示されます。そこからダウンロードしたファイルを確認しましょう。
最後に
無料で大容量のファイルを送信できるギガファイル便/GigaFileはスマホでも送信・受信ができますので、是非活用してみてください。
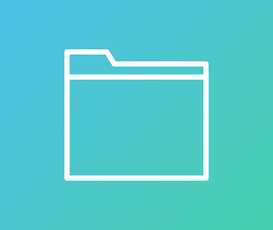 宅ふぁいる便の代わりにおすすめの無料ファイル転送サービス5選!
宅ふぁいる便の代わりにおすすめの無料ファイル転送サービス5選! FilePost・GigaFile便などファイル転送サービスのセキュリティは安全?
FilePost・GigaFile便などファイル転送サービスのセキュリティは安全?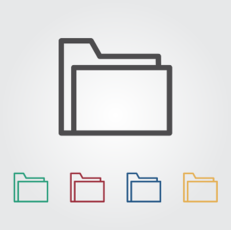 大容量ファイルの無料転送(送信)サービス8選を徹底比較!容量や安全性は?
大容量ファイルの無料転送(送信)サービス8選を徹底比較!容量や安全性は?





















