2019年02月11日更新
【Mac】キーチェーンのパスワードを繰り返し聞かれる時の対処法
Macを使用する中でキーチェーンという語句を目にした方もいるのではないでしょうか?そこで、本記事ではMacでのキーチェーンの設定方法や使い方、注意点などを詳しくご紹介していきます。また、パスワードを繰り返し表示される際の対処法もご紹介します。
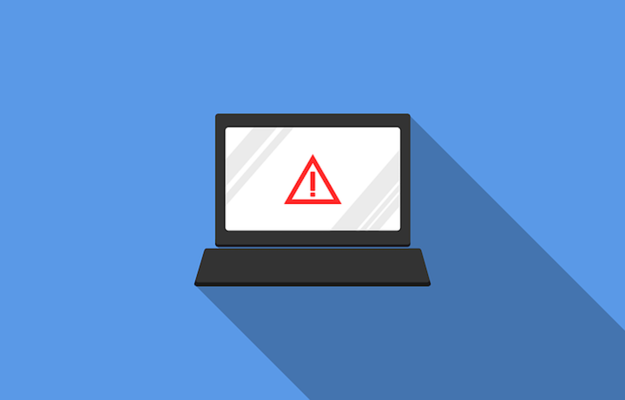
目次
- 1【Mac】キーチェーンアクセスとは?
- ・パスワードやアカウント情報を保管する アプリ
- ・ほかのデバイスと協調して動作可能
- 2【Mac】iCloudキーチェーンにログイン情報やクレジット情報の登録方法
- ・iCloudキーチェーンの設定
- ・情報の登録手順
- ・保存した情報を確認/削除方法
- 3キーチェーンのパスワードを繰り返し聞かれる理由
- ・パスワードが一致していないから
- ・対処法としてパスワードの更新が必要
- 4【Mac】キーチェーンの古いパスワードがわからない時
- ・新しいログインキーチェーンの作成方法
- 5【Mac】キーチェーンの古いパスワードがわかる時
- ・既存のログインキーチェーンを変更する方法
- ・パスワードを設定
- ・さらにApple IDの2ファクタ認証を設定
- 6【Mac】iCloudキーチェーンの使い方や設定方法
- ・アップルロゴからシステム環境設定を開く
- ・iCloudをクリック
- ・「キーチェーン」にチェックを入れて設定完了
- 7【Mac】壊れたキーチェーンを検証/修復する方法
- ・「キーチェーンアクセス」で「Keychain First Aid」を選択
- ・ユーザ名とパスワードを入力して検証/修復
- 8【Mac】キーチェーンを使用する際の注意点
- ・ネット上に情報が漏れる危険性
- ・デバイスを紛失した時に情報の流出の可能性
- ・対処法は紛失のときのためにロックをかけること
- ・合わせて読みたい!Macに関する記事一覧
【Mac】キーチェーンアクセスとは?
Macの「キーチェーンアクセス」とは、パスワードやアカウント情報を保管する macOS アプリケーションのことを指します。
パスワードやアカウント情報を保管する アプリ
このMacのアプリケーションを使用することによって、繰り返し記憶および管理する必要のあるパスワードの数を減らすことが可能です。
また、Web サイトやメールアカウント、ネットワークサーバ、さらにそれら以外のパスワードで保護された項目にアクセスする際に、パスワードを記憶するオプションが表示されるケースがあります。
なお、Macのパスワードの保存を選択した場合には、パスワードはキーチェーンに保存されるのでパスワードを記憶したり、毎回繰り返し入力する手間が必要なくなります。
ほかのデバイスと協調して動作可能
またMacの、「キーチェーンアクセス」とは、ユーザ名やパスワードなどの情報を安全に保管および取得するため、より複雑で推測されにくい個別のパスワードを作成できますので、個別のアカウントの安全性が向上します。
重要なポイントとしては、Macのキーチェーンに保管されているパスワードやその他のデータを確実にセキュリティ保護するのでコンピュータのログインパスワードを必ず設定するようにしましょう。
加えて、任意の種類の機密情報を秘密メモに保管可能な機能も備わっており、「キーチェーンアクセス」を使用して、Web サイト、デジタル書類、およびその他の Web ベース素材を検証するために信頼できる組織から発行された証明書を管理可能です。
【Mac】iCloudキーチェーンにログイン情報やクレジット情報の登録方法
本記事でご紹介しているMacのキーチェーンとはデバイス本体に保存する方法とAppleのクラウドサービスであるiCloudキーチェーンを利用する2種類の方法があります。
iPhoneやMacなど複数のApple製品をお使いの方の場合には、MacのiCloudキーチェーンを利用することによって、Macで保存したログイン情報をiPhoneでも利用することができます。
したがって、一度MacのiCloudキーチェーンに情報を保存しておくことでMacをはじめiPhoneでもiPadでも簡単にログイン可能ということになります。
また、MacのiCloudキーチェーンは同じAppleIDでログインされているデバイスで利用することが可能ですので第三者に無断で勝手に使用される心配や不安もなく、安心して利用することができます。
iCloudキーチェーンの設定
Macのりんごマークをクリックしてからシステム環境設定を選択してクリックしましょう。
iCloudを選択して、クリックしましょう。
そして、機能一覧から「キーチェーン」にチェックをして設定完了です。
情報の登録手順
上記でご説明したように、MacのiCloudキーチェーンの設定ができたところで次に情報の登録方法についてご紹介します。
ログイン情報をMacのキーチェーンに保存しておくことで、次回ログイン時から時間が取られるIDパスワードの入力が省かれるので大変便利で有効です。
これからご紹介する登録方法は以下でご説明していきます。まず、ログイン情報などを登録したいページにアクセスし、MacのユーザーIDやパスワードなどを入力しログインします。
次に、画面上に「このIDとパスワードをiCloudキーチェーンに保存しますか?」と表示されますので保存ボタンを押すことで情報がiCloudキーチェーンに保存されます。
そして、保存された情報はブラウザの設定をすることによって次回ログイン時から自動的に入力されるようになりますので、何も入力せずログインボタンを押せばログインが可能です。
保存した情報を確認/削除方法
対処法として、iCloudキーチェーンに保存した情報を確認する方法はデバイス本体から確認する方法があります。
Macのキーチェーンには、ログイン情報をいくつまで登録できるかという上限は特に定まっていないですが、不必要になった情報の削除やどういったパスワードを使っていたか再度確認することが可能です。
まず、MacのFinderを開いて左側のアプリケーションタブを選択します。
MacのアプリケーションからLaunshpadを選択してクリックします。
そして、MacのLaunshpad内にある「その他」を選択してクリックします。
続いて、キーチェーンアクセスを選択してクリックします。
そして、画面左側のiCloudを選択すると保存されている情報一覧が表示され、名前の欄にはログイン情報が保存されているURL等の情報が表示されています。
そして、パスワードを確認するには確認したい項目をダブルクリックしましょう。
また、Macのパスワードを表示のチェックボックスをクリックし、Macのパスワードを入力することでログイン情報のパスワードが表示されます。
なお、情報を削除するには削除したい情報の上で左クリックをして「○○を削除」ボタンを選択することにより情報を削除することが可能です。
 Macの辞書登録/単語登録の使い方!文字変換が便利に【ユーザー辞書】
Macの辞書登録/単語登録の使い方!文字変換が便利に【ユーザー辞書】キーチェーンのパスワードを繰り返し聞かれる理由
Macのキーチェーンのパスワードとは、Mac OSにログインするときのパスワードと同じで、MacOSのログインやパスワードを変更すると、キーチェーンのパスワードも一緒に変更されるようになっています。
それでは、繰り返し聞かれる理由とその対処法を紹介していきます。
パスワードが一致していないから
また、何かの原因によってキーチェーンのパスワードが変更されないこと、繰り返し聞かれることがあります。
その場合に繰り返し聞かれる理由は、MacOSのログインやパスワードとキーチェーンのパスワードが一致していない状態になっていて、このパスワードの不一致によって繰り返しパスワードを求められる要因になっています。
対処法としてパスワードの更新が必要
繰り返し聞かれるのを防ぐ対処法としては、MacOSのログイン・パスワードと、キーチェーンのパスワードを同じにし、パスワードの更新をすることです。
具体的に繰り返し聞かれるの防ぐ対処法としては、Macのキーチェーンアクセスを使用して、キーチェーンのパスワードをMacOSのログインやパスワードと同じにします。
 Mac OS Xでフォントをインストールする方法
Mac OS Xでフォントをインストールする方法【Mac】キーチェーンの古いパスワードがわからない時
なお、Macの古いパスワードを覚えていない理由はパスワードを普段入れなくても使える設定をMacにしているという可能性が高いです。
また、Macの設定にからスリープ機能が解除された後にパスワードを入力しなくても、すぐにMacを利用することが可能です。
新しいログインキーチェーンの作成方法
以下で、新しいログインの際に使用するMacのキーチェーンの作成方法をご紹介していきます。
キーチェーンアクセスを開く
まずは、MacのLaunch Padから「キーチェーン」を検索して、キーチェーンアクセスを起動して、キーチェーンアクセスが起動したら、左側の「ログイン」をクリックします。
キーチェーンをリセットして新規作成
そして、Macのメニューバーから「編集」から「キーチェーン”ログイン”のパスワードを変更」をクリックし、「古いパスワード」と「新しいパスワード」を入力します。
この変更の際に、必ず必要となるのは「古いMacOSのログイン・パスワード」と「新しいMacOSのログインとパスワード」です。
 Macをスリープさせない方法!閉じてもスリープさせない方法は?
Macをスリープさせない方法!閉じてもスリープさせない方法は?【Mac】キーチェーンの古いパスワードがわかる時
Macの古いパスワードがわかる場合には、既存のログインキーチェーンを変更して、そのパスワードを反映させます。
既存のログインキーチェーンを変更する方法
まず変更する対処法には、キーチェーンアクセス App を開き、ウインドウの左側にあるキーチェーンのリストから「ログイン」を選択してください。
パスワードを設定
次に、メニューバーの「編集」メニューから「キーチェーン “ログイン” のパスワードを変更」を選択し、「現在のパスワード」フィールドに、ユーザアカウントの古いパスワードを入力します。
この変更するパスワードは、パスワードがリセットされる前に使用していたパスワードです。
そして、「新しいパスワード」フィールドに、ユーザアカウントの新しいパスワードを入力しますが、このパスワードはMacへのログインに現在使用しているパスワードです。
次に、「確認」フィールドに同じパスワードを入力し、入力し終わったら「OK」をクリックして、キーチェーンアクセスを終了です。。
さらにApple IDの2ファクタ認証を設定
Macの2ファクタ認証を設定することで、iCloudキーチェーンに必要なiCloudセキュリティコードが必要なくなります。
また、Apple IDの2ファクタ認証とは、簡単に言えば2種類のコードで認証することで、2種類とは、Apple ID+パスワードと、登録したデバイスへ送信された毎回変わる6桁のコードです。
詳しく言いますと、2ファクタ認証とは、Apple ID の2ファクタ認証を二重化することでセキュリティを強化し、たパスワードが他人に漏れてたとしても、本人以外はアカウントにアクセスできないようにする認証方式です。
簡単にいうと「設定」で 2ファクタ認証を有効にして2ファクタ認証を使用できるようにし、2ファクタ認証を有効活用しましょう。
2ファクタ認証すると?
Macの2ファクタ認証を使うことで、自分自身で信頼した iPhone、iPad、またはMac などのデバイスでのみアカウントにアクセスできるようになります。
なお、2ファクタ認証のおかげでApple ID とApple に保管されるあらゆる個人情報のセキュリティは急激に向上します。
そして、2ファクタ認証は、最新の iOS または macOS を搭載したデバイスを1台以上お使いの iCloud ユーザと iTunes ユーザの方が使用できます。
 Macで画面ロック(スクリーンロック)をかける/解除する方法を解説!
Macで画面ロック(スクリーンロック)をかける/解除する方法を解説!【Mac】iCloudキーチェーンの使い方や設定方法
上記でも簡単に説明しましたが、AppleIDがあり既に端末でログインが可能であるいう方は下記の方法でiCloudキーチェーンの設定を行ってください。
アップルロゴからシステム環境設定を開く
まずはじめに、Macのりんごマークをクリックしてシステム環境設定を開きましょう。
iCloudをクリック
次に、iCloudのアイコンを探して選択し、クリックしましょう。
「キーチェーン」にチェックを入れて設定完了
最後に、iCloudの機能一覧から「キーチェーン」にチェックを入れれば設定終了です。
 改行できない?LINEのPC版で改行する方法【Windows/Mac】
改行できない?LINEのPC版で改行する方法【Windows/Mac】【Mac】壊れたキーチェーンを検証/修復する方法
Macにおいて、パスワードなどの様々な認証情報は「キーチェーン」で 中央集権的に管理されています。
また、「キーチェーン」とは、Mail.appでメールサーバーにログインする際の情報や、SafariでWebサイトにログインする際の情報など、自動的に認証する時の情報がすべて貯蔵されています。
このような「キーチェーン」にトラブルが起こることで、自動認証ができなくなったり、エラーメッセージが表示されます。
「キーチェーンアクセス」で「Keychain First Aid」を選択
まず、「起動ディスク(Macintosh HDなど)」から「アプリケーション」で「ユーティリティ」を選択します。
そして、「キーチェーンアクセス」を起動して、キーチェーンアクセス.appの「キーチェーンアクセス」メニューの「Keychain First Aid」を選びましょう。
ユーザ名とパスワードを入力して検証/修復
最後の手順として、ユーザ名とパスワードを入力し、検証と修復しますが、「環境設定」の「First Aid」タブによって、「Keychain First Aid」の設定を変更することが可能です。
 MacのFTPクライアントソフト8選まとめ!初心者におすすめのFTPクライアントは?
MacのFTPクライアントソフト8選まとめ!初心者におすすめのFTPクライアントは?【Mac】キーチェーンを使用する際の注意点
これまで本記事では、キーチェーンの登録の仕方や使い方、設定方法などをご紹介していきました。
しかし、ネット上で個人情報を管理するには注意することも必ずありますのでここでご説明します。
ネット上に情報が漏れる危険性
ご紹介してきたようにキーチェーンとは非常に便利な機能です。しかしながら、iCloudキーチェーンの場合にはネット上にログイン情報やクレジットカード情報を共有するということから第三者に悪用される可能性が完全にないとは言えません。
デバイスを紛失した時に情報の流出の可能性
原則的で根本的には、iCloudキーチェーンの情報は暗号化されていますので他者からは読み取れないようになっています。
したがって、あまり心配する必要はないのですが、例えば使用しているバイスを紛失してしまったという場合などにキーチェーンの情報が流出してしまうというリスクもあります。
つまり、キーチェーンを設定したデバイスを紛失しないように心がけることは当たり前にして頂き、そういった大切な情報が流出してしまうのが不安であるという方は初めからキーチェーンは利用しないで自身で管理しておく方法がおすすめです。
対処法は紛失のときのためにロックをかけること
上記でも記載したように、紛失する恐れが完全にないというわけではないので紛失してしまったことを仮定して、対処法としては、キーチェーンにロックをかけておくことをおすすめします。
まとめ
MacにおけるiCloudキーチェーンの使い方や設定方法をご紹介してきましたが、やはりネット上で個人情報を共有することで不安は多少あるでしょう。
しかし、本記事では対処法も記載していて、しっかり読んで頂き注意点なども頭に入れて気を付けながら使用することで安全に使用できますので是非キーチェーンを試してみてください。
合わせて読みたい!Macに関する記事一覧
 【Mac】メールアプリの受信メールが文字化けで読めない時の対処法
【Mac】メールアプリの受信メールが文字化けで読めない時の対処法 【Mac】デュアルディスプレイのモニター設定と使い方
【Mac】デュアルディスプレイのモニター設定と使い方 【Mac】Safariのブックマーク(お気に入り)を追加・削除する方法
【Mac】Safariのブックマーク(お気に入り)を追加・削除する方法 iTunesが開かない・起動しない時の対処法【Windows10/Mac】
iTunesが開かない・起動しない時の対処法【Windows10/Mac】







































