2018年10月22日更新
Macで画面ロック(スクリーンロック)をかける/解除する方法を解説!
macOS High SierraでMac画面のスクリーンロックの設定をでかけるためのショートカットキー設定、そして解除方法を解説します。 また、Mac画面スクリーンロックしないための方法や設定解除のショートカットキーの使い方もご紹介します。
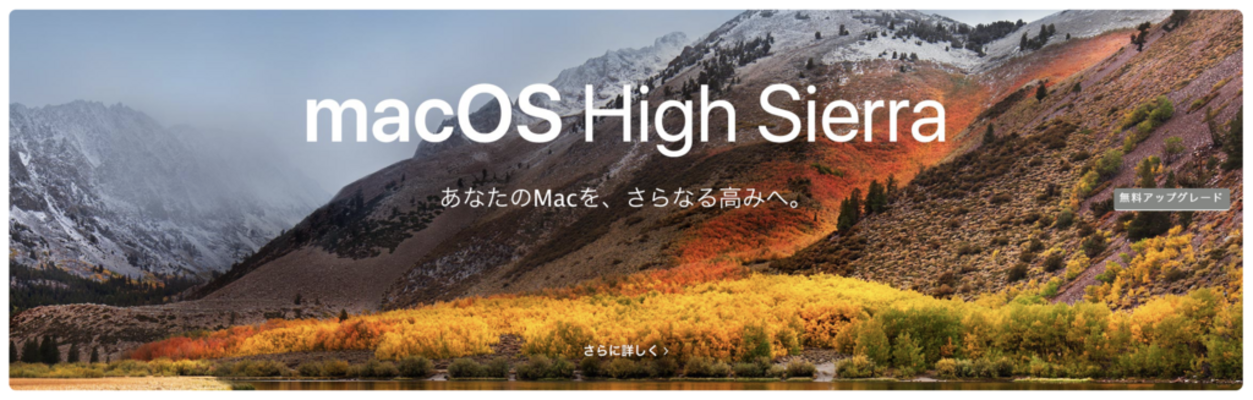
目次
- 1Macで画面ロック(スクリーンロック)をかける/解除する方法(macOS High Sierraの場合)
- ・Macの画面にスクリーンロックをかけるメリット
- ・Macの画面にスクリーンロックを設定しないことのリスク
- ・MacのショートカットキーControlキー+コマンドキー+Qキーの同時押し
- ・ショートカットキーによるスクリーンロック
- 2Macで画面ロック(スクリーンロック)をかける事前準備設定(macOS High Sierra以前から使える)
- ・システム環境設定よりスクリーンロックの設定をする
- ・Macの設定を変更する
- 3Macで画面ロック(スクリーンロック)をかける方法①(macOS High Sierra以前から使える)
- ・MacのTouch Barとは
- ・システム環境設定からキーボードを開く
- ・コントロールストリップをカスタマイズ
- ・ドラッグ・アンド・ドロップでカスタマイズ
- 4Macで画面ロック(スクリーンロック)をかける方法②(macOS High Sierra以前から使える)
- ・Macの「ホットコーナー」とは
- ・Dockにある「システム環境設定」から「デスクトップとスクリーンセーバ」を選択
- ・「スクリーンセーバ」パネルを選択し、右下の「ホットコーナー...」ボタンをクリック
- ・画面の四隅に割り当てる機能を設定
- ・「ディスプレイをスリープさせる」を選択
- ・設定を確認し「OK」ボタンをクリック
- 5Macで画面ロックしない時は
- ・原因
- ・対処法
- 6Macで画面ロック(スクリーンロック)を解除する方法
- ・パスワード入力
- 7Macで画面ロック解除しない時は
- ・原因
- ・対処法
Macで画面ロック(スクリーンロック)をかける/解除する方法(macOS High Sierraの場合)
Macの画面ロック(スクリーンロック)とは、Macを使用して作業をしている最中に何か用事があって離席などする際に画面にロックをかけて、本体の操作もあわせてロックをする機能になります。
スマートフォンなどの画面をロックするのと同じイメージになります。
Macに画面ロック(スクリーンロック)をかけることによって、自動的にMac本体の操作もできなくなり、ロックされた状態になります。これにより第三者からの不用意に操作されてしまうのを防ぐことができるようになります。
Macの画面にスクリーンロックをかけるメリット
Macに画面ロック(スクリーンロック)をかけることの最大のメリットは、「セキュリティのため」です。Macの画面をロックすることによって、席を離れている隙にMacの中で作業している内容を第三者に見られたり、気づかない間に悪意を持った操作されたりすることが無くなります。
大切な個人情報などを盗まれることの防止策にもなります。
以前の初期の頃のMacにはデフォルトでスクリーンロックをかける機能がなく、別途にアプリをインストールするなどしないと画面ロックをかけることができなかったため、セキュリティ上大変危険な状態でした。
Macの画面にスクリーンロックを設定しないことのリスク
Macの画面にスクリーンロックをかける設定をしないままで席を離れてしまうと、第三者に簡単にMacを操作されてしまいます。
Macの中に保存されている大切な個人情報などが盗まれ、外部に漏洩してしまうなどの事態が起こってしまうので十分な注意が必要になります。
特に会社や外出先などの公共の場所では、必ずスクリーンロックをするように設定することが情報を守るための安全につながります。
また、ブラウザなどに保存されている自分自身のアカウントの情報や、パスワードなども全て第三者に見られてしまいます。
特にパスワードは第三者に盗まれてしまうと大変危険です。銀行口座やクレジットカードなどの金融情報が盗まれてしまった場合、自分自身の日常生活にも重大なダメージを負ってしまいます。
スマートフォンなどでは仮にスクリーンロックを設定していない場合でも、ブラウザなどに保存されたアカウント情報呼び出し機能を利用する場合にスマートフォンのパスワードや指紋認証・顔認証などの生体認証が必要になりますが、Macなどのパソコンの場合、ブラウザ単体でロックをかけることは通常はありません。
スクリーンロックをしないことは、大事な自分自身の個人情報が危険にさらされてしまうことになります。
macOS High Sierraのショートカットキーを使ったスクリーンロック
macOS High Sierraは、2017年6月5日にmacOS Sierraの後継バージョンのOSとしてリリースされています。macOS High Sierraには、Macの画面をショートカットキーを使って簡単にスクリーンロックをかける機能が追加されています。
ショートカットキーを使ったスクリーンロックを設定する方法と、操作方法を解説いたします。
MacのショートカットキーControlキー+コマンドキー+Qキーの同時押し
Macのショートカットキーを使ってMacの画面をロックする方法は、macOS High Sierraを利用している人向けの方法になります。以前のバージョン、macOS Sierra(10.12.6)以前のmacOSやOSXは、ショートカットキーでの画面ロック(スクリーンロック)をすることはできません。
macOS High Sierraにアップデートすることにより、ショートカットキーでワンタッチで画面ロック(スクリーンロック)をするように設定ができるようになります。
ショートカットキーによるスクリーンロック
Macのショートカットキーを利用して、ワンタッチで画面ロック(スクリーンロック)をかけるための設定方法をご紹介いたします。また、macOS Sierra以前にはなかった、画面ロック(スクリーンロック)機能の設定方法もあわせて解説いたします。
ショートカットキーで簡単にMacにスクリーンロックをかける
Macの画面をショートカットキーを使って、ワンタッチでスクリーンロックをかける方法をご紹介します。操作方法はショートカットキーの「Controlキー+commandキー+Qキー」を同時に押します。
するとワンタッチでMacの画面に画面ロック(スクリーンロック)をかけることができます。
Macのスクリーンロックを簡単にかける方法 その2
Macの画面をショートカットキーを使ってワンタッチでスクリーンロックをかけるもう一つの方法をご紹介いたします。Macメニューバーの左上にある「アップルマーク」をクリックし「画面をロック」を選択することによって一瞬でMacの画面に画面ロック(スクリーンロック)をかけることができます。
ショートカットキーと同じく、現在作業をしている内容はそのままで画面ロックをかけることができ、こちらも大変便利な機能です。
スクリーンロックと操作が似ているショートカットキー
Macのショートカットキーは、似たパターンのキーの組み合わせでいくつかの動作がされるように設定されています。例えば「commandキー+Qキー」の組み合わせを同時に押すことにより「アプリケーションを終了する」という動作をするショートカットキーになります。
また、Macのショートカットキーの「shiftキー+commandキー+Qキー」を同時に押すことによって、macOSのユーザアカウントからログアウトする動作を行います。
ログアウトのショートカットキーを押した場合
ログアウトのショートカットキーを押した場合は、Macの画面にログアウトするかどうかの確認画面が表示されます。
そのまま何も操作をしないでいると、60秒後に自動的にログアウトするように設定されていますので、ログアウトしたくない場合は「Cancel」ボタンを押して閉じなければなりません。
もしすぐにログアウトしたい時には、「option + shift + command + Q」キーを押すことによって、60秒待たずにすぐにログアウトすることができます。
もし万が一、間違えてログアウトしてしまった場合でも、今まで作業していた内容が失われてしまうということは基本的にありません。
再度ログインした時に以前使っていたアプリは自動的に再表示される仕組みになっています。ただ、アプリケーションの設定によっては作業内容が消えてしまうということもあるので、操作ミスをしてログアウトしてしまわないように注意が必要です。
ショートカットキーを利用する際の注意点
最も注意しなければならないのは、Macのショートカットキー「Shiftキー」と「Controlキー」のキーの配置場所がとても近いため、非常に押し間違えが発生しやすいということです。
Macの画面にスクリーンロックをかけようとして、間違えて作業中のアプリケーションを終了(command + Q)させてしまったり、ログアウト(command + shift + Q)してしまうこともありますので注意が必要です。
ショートカットキーを押し間違えてしまい、作業している途中のアプリケーションが一瞬で全て終了してしまうと、せっかく今まで頑張ってきた作業が全て水の泡になってしまいます。
 Macのスタートアップ/起動時にアプリを自動起動する方法
Macのスタートアップ/起動時にアプリを自動起動する方法スクリーンロックを解除するためには
画面ロック(スクリーンロック)を解除して再度Mac使用するときには、Macのキーのどれかひとつキーを押すか、トラックパッド、またはマウスを動かします。
その後パスワードの入力画面が表示されたら、あらかじめ設定したログインアカウントのパスワードを入力してMacの画面ロック(スクリーンロック)を解除します。そちらの設定方法をご紹介します。
Macで画面ロック(スクリーンロック)をかける事前準備設定(macOS High Sierra以前から使える)
Macで画面ロック(スクリーンロック)の設定方法と画面ロック(スクリーンロック)をかける事前準備の設定方法を解説します。
こちらの方法は、macOS High Sierraだけでなく、macOS Sierra(10.12.6)以前のmacOSやOSXでも利用できる方法です。
システム環境設定よりスクリーンロックの設定をする
まずスクリーンロックの設定をする前に、Macの画面のスリープを設定したり、画面ロック(スクリーンロック)を解除する際に必ずパスワードを入力するように設定をしておきます。
パスワード入力の設定を忘れてしまうと、スクリーンロックが誰でも簡単に解除できてしまうため、第三者にMacの中身を見られてしまうリスクが発生してしまいます。
パスワードの設定は、システム環境設定の「セキュリティとプライバシー」の中で設定することができます。
Macの「システム環境設定」 → 「セキュリティ」 → 「一般」のタブパネルにある「このコンピュータをスリープ状態またはスクリーンセーバから解除するときにパスワードを要求する」の項目にチェックを入れます。
Mac画面のスクリーンロックを解除する際に、パスワードを入力するウィンドウが出てきます。入力画面にあらかじめ設定したパスワードを入力しなければ、Macの画面のロックを解除することができない状態になっています。これでセキュリティは問題ありません。
キーチェーンでロック解除の設定をしていた場合
以前よりMacを利用していてmacOS High Sierraにアップデートすると、以前のmacOS Sierraまでは利用できた、「キーチェーンメニューからスクリーンをロックする」という方法が利用できなくなっています。
macOS High Sierraのバージョンのシステム環境の設定画面では、「メニューバーにキーチェーンの状況を表示する」環境設定項目が無くなっています。
以前からMacを使っていてキーチェーンの設定をしていた人は画面が変わっているので、アップデートをした場合はこの点に注意する必要があります。
Macの設定を変更する
パスワードの設定が完了したら、次はMacの画面ロック(スクリーンロック)の設定方法と画面ロック(スクリーンロック)をかける操作方法を解説します。
この方法は、macOS High Sierraだけでなく、macOS Sierra(10.12.6)以前のmacOSやOSXでも利用できる方法です。
システム環境設定を開く
Macのメニューバーの画面左上に表示されている「Appleマーク」をクリックしたあと、「システム環境設定」をクリックします。
セキュリティとプライバシーで設定変更
画面の「システム環境設定」から「セキュリティとプライバシー」の項目を選択します。
「一般」タブの「スリープとスクリーンセーバーの解除にパスワードを要求」のチェックボックスにチェックが入っているのを確認したら「開始後:5分後に」という時間設定のプルダウンを「すぐに」に変更します。
macOS High Sierraのデフォルト設定では5分になっています。時間を設定しないことによって、画面ロックと同時にMacの操作もすぐにロックをかけることができるようになります。
 インスタグラムにパソコン(PC)から投稿する方法を解説【Mac/Windows】
インスタグラムにパソコン(PC)から投稿する方法を解説【Mac/Windows】Macで画面ロック(スクリーンロック)をかける方法①(macOS High Sierra以前から使える)
Macで画面ロック(スクリーンロック)をかける方法の1つ目をご紹介します。MacBookTouch Barを利用してMacの画面を簡単にロックすることができるようになります。
macOS High Sierraだけでなく、macOS Sierra(10.12.6)以前のmacOSやOSXでも利用できる方法です。
MacのTouch Barとは
MacBookのTouch Bar はMacのファンクションキーが配置されていた場所にあります。自分の好きなようにアプリケーションや機能をカスタマイズして配置することができるので、作業効率が上がります。
これから解説する「コントロールストリップ(Control Strip)」の設定はMacBookのTouch Bar 搭載機限定の機能になります。
macOS High Sierra以前のバージョンでも使える機能ですが、Touch Barを搭載しないMacBookの機種は対象外になります。
MacBookTouch Barにはアプリをコントロールする機能と、コントロールストリップ(Control Strip)の機能があり、コントロールストリップ(Control Strip)には「画面の明るさ」「スピーカーのボリューム」「ファンクションキーの機能」など、Macのハード面の機能を利用することができます。T
ouch Barの右側がコントロールストリップ(Control Strip)のエリアとして割り当てられています。
システム環境設定からキーボードを開く
まず画面の「システム環境設定」 から「キーボード」を選択してクリックします。
コントロールストリップをカスタマイズ
コントロールストリップ(Control Strip)の設定方法は、「キーボード」のタブパネルの右下にある「Control Stripをカスタマイズ」をクリックします。
ドラッグ・アンド・ドロップでカスタマイズ
カスタマイズ画面を表示させると、画面右下のあたりに「スクリーンセーバ」「画面をロック」の項目があります。
MacのTouch Barに設定する「スクリーンセーバー」や「画面のロック」の配置場所は、ドラッグ・アンド・ドロップをすることによって簡単にカスタマイズすることが可能で、自分の使いやすい位に移動させて使用することができます。
Macのカスタマイズ画面から、キーボード側にあるTouch Barに直接ドラッグ・アンド・ドロップすることで「スクリーンセーバ」「画面をロック」のカスタマイズすることができます。
Macで画面ロック(スクリーンロック)をかける方法②(macOS High Sierra以前から使える)
Macで画面ロック(スクリーンロック)をかける方法の2つ目をご紹介します。macOS では、マウスポインターを画面の角に持ってくるとスクリーンロックの機能を実行することができる「ホットコーナー」という機能があります。
こちらもmacOS High Sierraだけでなく、旧バージョンのmacOS Sierra(10.12.6)以前のmacOSやOSXでも利用できる方法です。
先ほどご紹介したショートカットキーを利用するのと違って、3つのキーの押し間違いが起こらなくなり、大変便利な機能です。こちらの方法もご紹介します。
Macの「ホットコーナー」とは
ホットコーナーとは、Macの画面4隅のいずれかにカーソルを移動させると機能を実行してくれます。画面ロック(スクリーンロック)の他にも「ディスプレイをスリープさせる」「デスクトップを表示」「コントロールセンター」「Mission Control」などの便利なショートカットがあります。
これらの機能はMacの画面4隅のコーナーにそれぞれ自分でカスタマイズした機能を割り当てて設定することができます。
スクリーンロックを簡単にかけることができる「ホットコーナー」の設定方法をご紹介します。
Dockにある「システム環境設定」から「デスクトップとスクリーンセーバ」を選択
Macの「システム環境設定」から「デスクトップとスクリーンセーバ」を選択します。
「スクリーンセーバ」パネルを選択し、右下の「ホットコーナー...」ボタンをクリック
右側にある「スクリーンセーバ」のタブパネルを選択して、画面の右下にある「ホットコーナー」ボタンをクリックします。
画面の四隅に割り当てる機能を設定
Macの画面の四隅のうち、どの場所にマウスポインターを当てるとスクリーンロックの機能が作動するかを設定します。どこの隅でも設定は可能です。
例えば左上は「ブラウザの閉じるボタン」があってその方向にマウスポインターをよく持っていくため、間違って操作してしまうかもしれないというような場合には、自分があまり使わない画面のコーナーにスクリーンロックの設定すると誤作動が起きにくくなります。
「ディスプレイをスリープさせる」を選択
プルダウンの項目の中に「ディスプレイをスリープさせる」がありますので、そちらを選択します。こちらの画像では左下の部分で動作するように設定しています。
Macの画面の隅に「スクリーンセーバを開始する」または「ディスプレイをスリープさせる」という設定をします。離席するときは指定したコーナーにカーソルを移動させるだけで、簡単にMacの画面をロックすることができます。
設定を確認し「OK」ボタンをクリック
画面の設定場所と設定内容が間違いなく「ディスプレイをスリープさせる」になっていれば、Macの画面をロックすることができるので、画像右下にある「OK」ボタンをクリックすれば完了です。
Macで画面ロックしない時は
もし、Macで画面ロックしない時は、いくつかの設定を確認する必要があります。
Macの画面がロックしないまま席を離れるなどしてしまうと、作業内容を誰かに見られたり、知らない間に操作されたり、情報漏えい等が起こってしまうので注意が必要です。Macで画面ロックができない場合の原因と対処法を解説いたします。
原因
Macで画面ロックしない時の原因の一つ目は、「省エネルギーの設定」です。スリープをしない設定になっていると、離席などをした場合でも画面はそのままになり、作業内容が第三者に見られてしまう危険があります。
原因 その2
Macで画面ロックしない時の原因の二つ目は、Macのスリープをさせないためのアプリケーションが動作したままになっている可能性があります。例えば、何かのファイルをダウンロードしたり、アップロードしている場合には、Macはスリープモードに入ることはありません。
対処法
一つ目の省エネルギーの設定をするには、「システム環境設定」の「省エネルギーの設定」の項目をクリックします。
「ディスプレイをオフにするまでの時間」が「しない」になっていないか確認します。もし「しない」に設定されていた場合はスライダーをドラッグして、適当な時間に設定を変更します。
原因その2、ファイルのダウンロード、またはアップロードに関しては作業を中断するか、ダウンロード・アップロードが終了するまでMacの前から離れないようにします。
バックグラウンドでダウンロード・アップロードしている最中にうっかり離席してしまい、ロックがかからなかったということもあるので注意が必要です。
 改行できない?LINEのPC版で改行する方法【Windows/Mac】
改行できない?LINEのPC版で改行する方法【Windows/Mac】Macで画面ロック(スクリーンロック)を解除する方法
こちらでは席に戻ったときのMacで画面ロック(スクリーンロック)スクリーンロックの解除方法を解説します。
パスワード入力
Macの画面ロック(スクリーンロック)を解除するときには、Macの画面がロックされた状態の画面でトラックパッド、またはマウスを動かすか、キーボードのキーを何かひとつ押すことにより、ユーザーアカウントの画面が表示されます。
アカウントのアイコンをクリックすると、パスワードを入力する画面が真ん中に表示されますので、ユーザアカウントログインに使用するパスワードを入力します。
Macの設定ではデフォルトで画面ロックを解除するためにパスワードの入力をするように設定されていますが、自宅で利用する際などは毎回パスワードの入力を求められるのがわずらわしいという人もおり、設定が解除されてしまっている場合があります。
公共の場所でMacを利用するときは、必ずパスワードを入力するように設定を変更することが必要になります。スクリーンロックの設定の項目でもご説明しましたが、改めてパスワード入力の設定方法をご説明いたします。
パスワード入力のする・しないの設定をする
「一般」タブの中の「スリープとスクリーンセーバーの解除にパスワードを要求」にチェックを入れます。これにより、画面ロックの解除の際にパスワードの入力を求める設定になります。
Macで画面ロック解除しない時は
Macを再度使用するために操作をしても、画面のロックが解除しないケースがあります。画面が黒いままになってしまい、再び作業に入ることができずに大変不便を感じてしまいます。
Macで画面ロック解除しない時の原因は複数ありますので、対象方法とあわせてご紹介します。
原因
Macで画面ロック(スクリーンロック)が解除しない時の原因は主に3つあります。
その1 Macの画面の明るさが暗い照度に設定されている
Macで画面ロック解除しない原因の一つ目は、Macの「画面の明るさが暗い照度に設定されている」場合です。
画面の照度が暗い状態に設定されていると、画面を開こうとしてもスクリーンロックが解除されたかがわかりづらく、画面ロックが解除されているにも関わらず、気づかないというケースはよくあります。
その2 Macに外付けのディスプレイを接続している
Macで画面ロック解除しない原因の2つ目は、会社などで2画面の作業をするために、外付けのディスプレイを接続している、または拡張デスクトップモードを利用しているというケースです。
外付けのディスプレイと内臓ディスプレイはそれぞれ別の設定をしなければなりませんので、Mac本体の画面がロックされていて、外付けのディスプレイの画面がロック解除されないというケースがあります。
また、外付けディスプレイそのものの電源が切れていないかどうかも確認する必要があります。
その3 Macがセーフスリープモードになっている
Macで画面ロック解除しない原因の3つ目は、Macが「セーフスリープモード」になっているケースです。
Macのバッテリーの残量が極端に少ない状態になると、Macはシステムを守るために強制的にスリープ状態になっています。この状態では通常の動作によってスクリーンロックを解除することはできなくなっています。
対処法
Macの画面照度が暗めに設定されている場合の対処法
Macの画面の明るさが極端に暗く設定されている場合は、「システム環境設定」の「ディスプレイ」の設定を確認します。照度のステータスバーが左の方にある場合は、画面の照度が暗くなるように設定されています。ドラッグして右側にスライドして変更します。
外付けのディスプレイを使用している場合の対処法
外付けのディスプレイを使用している場合は、拡張デスクトップモードの設定を確認します。「システム環境設定」の「ディスプレイ」の項目の「配置」タブより設定できます。
もし、外付けのディスプレイの電源が切れている場合は、この「配置」タブは画面に表示されません。ディスプレイそのものの電源が入っているかを再度確認する必要があります。
セーフスリープモードになっている場合の対処法
Macがセーフスリープモードになっている場合は、Macのキーボード右上にある電源ボタンを押すことによって解除することができます。セーフスリープモードを解除することによって、Macのがスクリーンロックを解除することができるようになります。
ただし、Mac本体のバッテリーの残量が極端に少なくなってしまっている場合は、まずMacを充電するために電源コードにつなぐことを優先します。
Macのスクリーンロックを正しく設定することによって、Macの中に入っている情報を守ることができ、安心して利用することができるようになります。
会社や外出先などの公共の場所では、必ずスクリーンロックをするように設定することが情報を守るための安全につながります。













































