2018年10月05日更新
Macのスタートアップ/起動時にアプリを自動起動する方法
今回の記事では、Macのスタートアップ/起動時にアプリを自動起動する方法について紹介します。また、Macのログイン項目に自動起動したいアプリ(起動時)が無いときの場合やMacのスタートアップマネージャーについても紹介してきます。

目次
Macのスタートアップ時にアプリを自動起動する方法
Mac のログイン時(スタートアップ時)(起動時)にアプリケーション(アプリ)を自動起動する(実行する)(立ち上げる)方法を紹介します。
いつも必ず利用するMacでのアプリケーション(アプリ)をログイン時(スタートアップ時)(起動時)に自動的に実行(立ち上げる)するようにしておくと、ひと手間ふた手間くらい?Macでの作業を効率化することができるかもしれません。
また、Macでのアプリ(アプリケーション)の自動起動(立ち上げる)を使えば、Macでログイン時(スタートアップ時)(起動時)に「リマインダー」を起動しMacでの「ToDoリスト」を実行させることで「うっかり!を防ぐ」といった使い方もできます。
システム環境設定を開く
まず、MacでのAppleメニューの「システム環境設定」をクリックします。
ユーザーとグループをクリック
そして、クリックすると「システム環境設定」ウィンドウが表示されるので、その中から「ユーザーとグループ」アイコンをクリックします。
ログイン項目をクリック
上部タブメニュー「ログイン項目」をクリックします。
クリックすると右カラムに現在自動的に起動する(立ち上げる)アプリ一覧が表示されています。アプリ(アプリケーション)を追加する場合は下のほうにある「+」ボタンをクリックします。
Macでの様々なアプリケーション(アプリ)がありますが、どれでもよくて、Macでのみなさんが起動時に立ち上げることになるアプリケーション(アプリ)を選んでください。
自動起動したいアプリにチェックを入れる
まず、Macでの立ち上げるアプリを選択し(ここでは「Safari」)、「追加」をクリックします。アプリはみなさんが自由に選ぶことができます。アプリは、起動時にすぐ使用する予定のアプリをおすすめです。
実際にMacでのアプリが自動起動する(立ち上げる)かどうかを確認するために、Macを「再起動」しましょう。みなさんの選択したアプリかどうか確認してください。
すると、このようにMacで「Safari」(アプリ)が起動(立ち上げる)します。便利です。
 インスタグラムにパソコン(PC)から投稿する方法を解説【Mac/Windows】
インスタグラムにパソコン(PC)から投稿する方法を解説【Mac/Windows】Macのログイン項目に自動起動したいアプリが無いとき
Macのログイン項目に自動起動(起動時)したいアプリが無いときは、Macでのログイン項目はシステム環境設定アプリケーションで設定します。Macで設定後にコンピュータにログインすると、Macでのログイン項目が自動的に実行します。
Mac OS X にログイン(起動時)したときに、頻繁に使用するMacでのアプリケーション、書類、サーバのインターネットロケーションファイルなどの項目を自動的に開きたい(起動時)場合は、Macでのログイン項目に設定することができます。
Macでの順番としては、以下の通りです。
⑴ Macのログイン項目を設定するユーザとして、Mac OS X にログインします。
⑵ Macのアップルメニューの「システム環境設定」を選択します。
⑶ Macの「表示」メニューの「アカウント」を選択します。
⑷ Macのユーザ名をクリックします。
⑸ Macの「ログイン項目」ボタンをクリックします。
”+”ボタンをクリックする
⑹番目として、”+”ボタンをクリックしてください。
アプリを選択する
⑺番目として、Macでのアプリを選択します。Macで選択した項目は、Macで次回ログインするときに自動的に起動します。
 改行できない?LINEのPC版で改行する方法【Windows/Mac】
改行できない?LINEのPC版で改行する方法【Windows/Mac】Macのスタートアップマネージャーとは?
ここでは、Macのスタートアップマネージャーとは?について紹介していきます。
どのドライブから起動するか選択する画面
Macのスタートアップマネージャーとは、どのドライブから起動するか選択する画面のことです。
 インスタ映えする東京の壁(ウォール)10選!インスタ女子必見【フォトジェニック】
インスタ映えする東京の壁(ウォール)10選!インスタ女子必見【フォトジェニック】Macのスタートアップ時に設定したアプリが起動しないとき
Macのスタートアップ時(起動時)に設定したMacのアプリが起動しないときは、まず、MacでAHTを実行してください。
そして、Macで異常がなければ起動音を聞いたら⌘+Rで復元モードに入ってディスクユーティリティを起動してディスクの修復をしてからアクセス権の修復をしてくださ。ご利用のMacのOSの最終バージョンのComboUpdateを当ててください。
MacのApple Hardware Test の使い方
まず、Macでキーボード、マウス、ディスプレイ、Ethernet 接続 (ご利用の場合)、AC 電源への接続を残し、それ以外の外付けのデバイスをすべて取り外します。
Macでのほかのデバイスの接続をすべて外しておかないと、Apple Hardware Test でエラーメッセージが表示される場合があります。
適度に換気された、固くて平坦で安定した作業面に Mac を置きます。Mac をシステム終了します。
Mac の電源を入れて、すぐにMacのキーボードの「D」キーを押したままにします。
MacでApple Hardware Test のアイコンが表示されるまで、「D」キーを押し続けてください。
Macで言語を選択し、右向きの矢印をクリックします。Macのマウスを使っていない場合は、Macの上下の矢印キーを使って言語を選択し、Macの「return」キーを押してください。
Macでテストを開始するには、「Test」ボタンをクリックするか、「T」キーを押すか、「return」キーを押します。
Macでテストを開始する前に、必要に応じて適宜「Perform extended testing (全テストを実行する)」を選択します。Macで選択した場合、通常よりも徹底したテストが実行され、その分、時間もかかります。
Macでテストが終わったら、ウインドウの右下のセクションに表示されるテストの結果を確認します。
MacでApple Hardware Test を終了するには、ウインドウの下部の「Restart (再起動)」または「Shut Down (システム終了)」をクリックします。
補足情報
MacのOS X Lion v10.7 以降を搭載したモデルの一部の Mac は、起動ディスクに AHT が入っていない場合や、起動時に「option + D」キーを押した場合、インターネット経由で AHT から起動します。
この場合、MacのEthernet または Wi-Fi でインターネットに接続できる環境が必要です。
MacでOS X Lion v10.7 以前をお使いで、AHT が起動しない場合は、「Applications Install Disc 2」という名前の OS X インストールディスクがあるか確認してください。
上記の手順を実行する前に、Macでこのディスクを内蔵の光学式ドライブまたは外付けの Apple SuperDrive に挿入しておきます。
または、MacBook Air (Late 2010) をお使いの場合は、代わりに、MacBook Air ソフトウェア再インストール用ドライブを USB ポートに差し込んでおいてください。
アプリの設定画面からログイン時に起動が無いか確認する
Macのスタートアップ時(起動時)に設定したアプリが起動しないときは、まず、Macでアプリの設定画面からログイン時(起動時)に起動が無いか確認してください。
アプリを再インストールする
それでも、Macのスタートアップ時(起動時)に設定したアプリが起動しないときは、Macでアプリの設定画面からログイン時(起動時)に起動が無いか確認する。
バックグラウンドでは起動している場合も
Macのスタートアップ時に設定したアプリが起動しないときでも、Macでバックグラウンドでは起動している場合もありますので、Macで確認してください。
まとめ
今回の記事では、Macのスタートアップ/起動時にアプリをMacで自動起動する方法について紹介していきました。
まずは、Macでのスクリーンショットを使いながら順番に、Macのスタートアップ時にアプリを自動起動する方法を説明し、Macのログイン項目に自動起動したいアプリが無いときの方法を解説しました。
また、MacのスタートアップマネージャーについてやMacのスタートアップ時に設定したアプリが起動しないときの対処法など解説してきました。
今回の記事では、Macのスタートアップ/起動時にアプリを自動起動する方法を詳しく紹介してきましたが、みなさんもぜひ、これらのテクニックを習得して、実際に起動時にすぐアプリを自動起動できるように試して見てください。
最後まで、Macのスタートアップ/Macで起動時にアプリを自動起動する方法についての記事を読んでいただきありがとうございます。
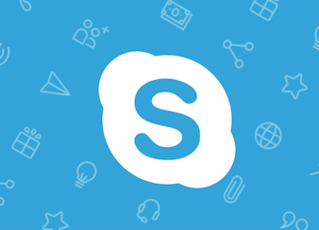 Skypeが勝手に起動する?自動起動を停止する/させない方法は?
Skypeが勝手に起動する?自動起動を停止する/させない方法は?















