Skypeが勝手に起動する?自動起動を停止する/させない方法は?
今回の記事では、Skypeが勝手に起動する?自動起動を停止する/させない方法は?について紹介します。Skypeを自動起動(勝手に起動)させない方法~停止方法~やSkypeを自動起動(勝手に起動)させない方法~それでも改善しない場合~についても紹介します。
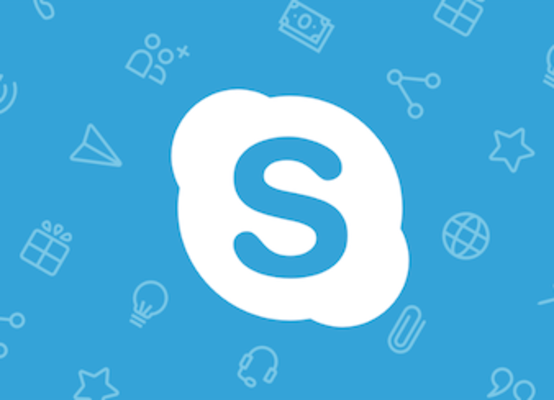
目次
Skypeを自動起動(勝手に起動)させない方法~停止方法~
ここでは、パソコン(Windows)で、Skypeを自動起動(勝手に起動)させない方法~停止方法~について紹介していきたいと思います。パソコン(Windows)で、自動起動を停止する方法は比較的簡単なのでおすすめです。
Skypeの設定を変更しよう
Skype 2.7 for Mac以降では、Skype固有の設定ではなく、一般的なシステム起動設定が使われるようになっています。
Mac OS Xの起動時にSkypeが開かないようにするには、Skypeを開いてDockでSkypeを見つけます。 Ctrlを押したままDockのSkypeアイコンをクリックし、「ログイン時に開く」ボックスのチェックマークを外します。
あるいは、「システム環境設定」>「ユーザ&グループ」にアクセスし、自分のアカウント名を選択して「ログイン項目」を選択します。 このリストからSkypeを削除します。
Windows版(PC版)の設定方法
それでは、Windows 起動時にSkypeを起動させないようにする方法を紹介します。
アプリ「Skype for Windows」ウィンドウの上部メニューにある「ツール」をクリックしてください。
そして、表示されるサブメニューの中から「設定」をクリックします。
右カラムの一般設定にある次の項目からチェックをはずしましょう。そしたら、コンピューター(Windows)起動時にSkypeを起動してください。
チェックをはずしたら「保存」をクリックします。
チェックをはずしたら「保存」をクリックします。
念のためコンピューターを再起動して、Skypeが起動しないことを確認しましょう。
 Youtube動画を限定公開・非公開にする設定方法!
Youtube動画を限定公開・非公開にする設定方法!Skypeを自動起動(勝手に起動)させない方法~それでも勝手に起動する場合~
みなさんも経験したことがあるかと思いますが、ノートPCにSkypeを導入して以来ずっとコンピュータ(PC)起動時にSkypeが自動的に立ち上がるという煩わしさに悩まされていました。
当然、Skypeの設定で自動的に立ち上がらないようにするため、Skypeの[ツール]→[設定]→[一般]→[一般設定]を開き、そこにある「コンピュータ(PC)起動時にSkypeを起動」のチェックを外しました。
本来ならこの方法でコンピュータ(PC)起動時にSkypeが自動的に立ち上がらないようになります。もちろん、新しいバージョンが出たりすると、Skypeをアンインストールして一からインストールし直すこともしたが、それでも問題は解決しなかった。
そこで、スタートアップのところでSkype(PC)に関連するプログラムがSkypeを自動立ち上げしているという場合があることがわかりました。
例えば、「Bluetooth管理ソフトがSkype呼び出していた」とか「Free Studioというアプリが自動起動になっており、これを消すとSkypeは自動起動しなくなりました」とかです。
そこで、うパソコンでもスタートアップにSkypeに関連してるプログラムが自動起動していないか確認することにしました。ちなみにスタートアップを確認する方法は、以下の通りです。
パソコンの「スタートアップ」設定を変更しよう
Windows8(PC)の場合、スタート画面からすべてのアプリを開き、Windows(PC)のシステムツールにあるタスクマネージャーを起動する。(下記の画像)
スタートアップとは、ログインした時に立ち上がるアプリのことで、ログインした時に立ち上がるというのは、かなり便利なアプリなので、ぜひ、ログインした時に立ち上がるアプリである「スタートアップ」を使って見てください。
また、別の方法でもタスクマネージャーを起動することができます。
それは、デスクトップのツールバーの空きスペースのあたり(例えば下図の赤丸部分)を右クリックし、現れたメニューの中の「タスクマネージャー」をクリックして起動すという方法です。(下記の画像)
タスクマネージャーが開いたらスタートアップのタブを選択する。
そして、自分のパソコンのスタートアップで有効になっているプログラムを確認したけれど(下図)、特にSkypeに関連してそうなプログラムは無さそうです。
こういう場合、スタートアップが有効となっているプログラムをすべて無効に設定変更し、Skypeが自動立ち上げしなくなるかを確認という手もあるりますが、下手にやってPCの調子が悪くなるのも嫌なので、ここはスタートアップの設定を何も変更しませんでした。
また、他の方法は、一度、Skypeの設定で、「コンピュータ起動時にSkypeを起動」のチェックを外していたのを、再度チェックして、「コンピュータ起動時にSkypeを起動」するようにする。
この状態で、先ほどのスタートアップを確認すると、当然、スタートアップでSkypeが有効となって表示されている。ここで、スタートアップのSkypeを無効にするということです。そして、パソコンを再起動してみるとSkypeが自動起動しなくなりました。
スタートアップとはパソコンにログインした時に立ち上がるアプリの設定
スタートアップとはパソコンにログインした時に立ち上がるアプリの設定について紹介します。上記でも、説明した通りスタートアップとはパソコンにログインした時に立ち上がるアプリの設定のことです。
ログインした時に立ち上がるアプリは、今の所スタートアップが最有力です。
 iPhoneでメモが消えた?復元させる方法と原因を解説【2018年最新版】
iPhoneでメモが消えた?復元させる方法と原因を解説【2018年最新版】Skypeを自動起動(勝手に起動)させない方法~それでも改善しない場合~
ここでは、Skypeを自動起動(勝手に起動)させない方法~それでも改善しない場合~について紹介していきたいと思います。自動起動はかなり厄介なので、させない方法を熟知しましょう。
ウイルスバスターの設定が邪魔している場合も
自動起動では、何らかの問題が発生し、ウイルスバスターとSkypeの間で整合性の問題が発生している可能性があります。
自動起動の解決策としては、アンインストールツールを使ってウイルスバスターを再インストールすることで改善が見られるかと思います。
Skypeの再インストールも試してみよう
自動起動させない方法でも、状況に変化がない場合は、Skype アプリケーションに問題が発生しているかもしれないので、以下のサポートページの「Skypeを完全にアンインストールしてから、再インストールする」の手順で再インストールしてみると良いかもしれません。
 YouTubeの低評価は誰が付けたか特定されてバレる?低評価の影響や対処法は?
YouTubeの低評価は誰が付けたか特定されてバレる?低評価の影響や対処法は?Skypeを自動起動(勝手に起動)させない方法~手動起動でも楽にログインする方法~
Skypeを自動起動(勝手に起動)させない方法~手動起動でも楽にログインする方法~について紹介します。ここでは、手軽に自動起動する方法を説明します。
Skypeの自動ログインを設定しよう
まず、「ツール>設定>一般設定」で「コンピュータ起動時にSkypeを起動」をチェックしていると「自動ログイン(パスワードの保存)」機能が無効になるようです。
おそらくセキュリティ的にこういう仕様になっているのだろうが、なんの説明も書かれていないのでもしかするとバグかもしれないです。
対処方法としては、「ツール>設定>一般設定」の「コンピュータ起動時にSkypeを起動」のチェックを外し、再度「自動ログイン(パスワードの保存)」をチェックすれば、Skype起動時に自動でログインできるようになります。
まとめ
今回の記事では、Skypeが勝手に起動する?自動起動を停止する/させない方法は?について紹介しました。
そして、順番に、Skypeを自動起動(勝手に起動)させない方法~停止方法~、Skypeを自動起動(勝手に起動)させない方法~それでも勝手に起動する場合~を紹介しました。
そして、Skypeを自動起動(勝手に起動)させない方法~それでも改善しない場合~、Skypeを自動起動(勝手に起動)させない方法~手動起動でも楽にログインする方法~を紹介していきました。
最後まで読んでいただきありがとうございます。
 YouTube削除された動画を見る方法・復元する方法は?
YouTube削除された動画を見る方法・復元する方法は?















