2019年07月24日更新
Youtube動画を限定公開・非公開にする設定方法!
YouTubeに投稿した動画は、公開範囲を「限定公開」や「非公開」に設定変更できます。その方法を知ると、YouTubeの使い方が一気に広がります。ここではYouTubeに動画を投稿する際の公開範囲の設定方法と、「限定公開」と「非公開」の違いを解説します。
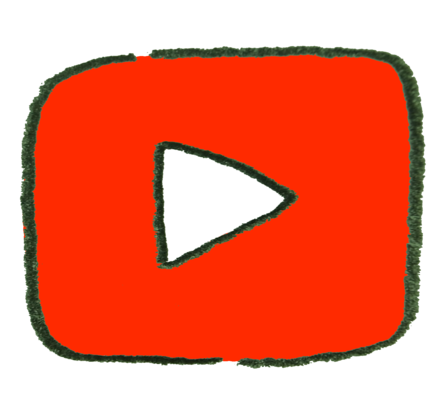
目次
- 1YouTube動画を限定公開にする方法~スマホ~
- ・YouTubeアプリを開く
- ・アップロード動画へ進む
- ・公開設定を変更する動画の右の三点リーダーをタップ
- ・編集をタップ
- ・限定公開タップ
- 2YouTube動画を非公開にする方法~スマホ~
- ・YouTubeアプリを開く
- ・アップロード動画へ進む
- ・公開設定を変更する動画の右の三点リーダーをタップ
- ・編集をタップ
- ・非公開をタップ
- 3YouTube動画を限定公開にする方法~PC~
- ・クリエイターツールを開く
- ・公開設定を変更する動画の編集ボタンをクリック
- ・右側の公開を限定公開に変更する
- 4YouTube動画を非公開にする方法~PC~
- ・クリエイターツールを開く
- ・公開設定を変更する動画の編集ボタンをクリック
- ・右側の公開を非公開に変更する
- 5YouTubeの限定公開と非公開の違いは?
- ・非公開はアップロードした人だけが見れる
- ・限定公開はURLを知っている人が見れる
YouTube動画を限定公開にする方法~スマホ~
YouTubeに動画を投稿する際は、公開範囲を「限定公開」や「非公開」に設定変更できます。YouTube動画を誰にでも見てもらいたいときは「公開」という設定にしますが、「限定公開」や「非公開」にすることで、公開範囲を狭めることができ、特定のグループや身内だけで、YouTube動画を楽しむことができます。
まずは、YouTube動画の公開範囲を「限定公開」や「非公開」に設定する方法にについて説明します。
YouTube動画の公開範囲を「限定公開」や「非公開」に設定する方法はパソコンだけでなく、スマホのYouTubeアプリからの設定方法もあります。まず、スマホでYouTube動画を限定公開にする方法を説明します。
YouTubeアプリを開く
まず、スマホでYouTubeアプリを開きます。すると、画面の上部に上図のYouTubeのバーが表示されますので、真ん中あたりのカメラマークをタップします。このカメラマークは動画を投稿(アップロード)するマークです。
YouTubeカメラマークをタップすると、投稿したい動画を選択する画面が表示されますので、投稿したい動画をタップします。するとアップロード画面に進みます。
アップロード動画へ進む
上図のYouTube動画投稿(アップロード)画面の上部に自分が選択した動画が写されます。そのすぐ下のタイトル欄に希望のタイトルを入力してください。そして少し上にスクロール(下を表示)すると、プライバシー設定欄が表示されます。(上図の赤下線部)
YouTubeに動画を投稿(アップロード)する際はこのプライバシー設定欄はデフォルトで「一般公開」になっています。このまま進めると「限定公開」の方法を選択できないので、「限定公開」の方法を選択する為に「一般公開」の欄をタップします。
すると、上図のようにメニューが表示されるので、「限定公開」をタップします。するとプライバシー欄が「限定公開」に変わります。
これで、終わりにしてしまう人が多いのですが、ここでYouTube動画を「限定公開」に設定する方法は終わりではありませんので注意してください。
最後に、画面上部右の紙飛行機マーク(上図の赤枠部)をタップします。これで投稿するYouTube動画を「限定公開」の方法にする設定ができました。
YouTube動画を投稿(アップロード)する際には上記の方法で良いですが、すでに投稿(アップロード)したYouTube動画の公開範囲を設定しなおす場合は、下記の方法で「限定公開」に設定してください。
まず、スマホでYouTubeアプリを開きます。すると、画面の上部に上図のYouTubeのバーが表示されますので、右端の丸いYouTubeアカウントマーク(上図の黄緑色の○)をタップします。このマークは自分のYouTubeアカウントを設定するマークです。
YouTubeアカウントマークをタップすると、下図のようなYouTubeアカウントの設定画面が表示されますので、上部の「マイチャンネル」をタップします。
下図のような自分のYouTubeアカウントの設定画面が表示されたら、画面上部の「動画」(下図赤枠部)をタップします。
公開設定を変更する動画の右の三点リーダーをタップ
ここまでの方法で手順をふむと、自分が投稿(アップロード)したYouTube動画が表示されます。(下図の通り)
この画面で、YouTubeの公開範囲の設定を「限定公開」に変更します。
設定変更したいYouTube動画の右端の3点メニューアイコン(下図の赤枠部)をタップしてください。
編集をタップ
先ほどの画面で「限定公開」に設定変更したいYouTube動画の右端の3点メニューアイコンをタップすると、下図のようなメニューが表示されますので、「編集」をタップしてください。
すると下図のようなYouTube動画の編集画面が表示されます。画面真ん中あたりにプライバシー設定欄があります。ここで、公開範囲を「限定公開」に変更します。下図では「非公開」になっているので、「限定公開」に変更するために、この「非公開」をタップしてください。
限定公開タップ
YouTube動画の編集画面の画面真ん中あたりのプライバシー設定欄をタップすると、下図のようなメニューが表示されますので、「限定公開」をタップします。
下図のように、プライバシー設定欄が「限定公開」に変更されました。
ここまでの方法で終わりにしてしまうと、公開範囲の設定を「限定公開」に変更できません。もうひとタップが必要です。
最後に、画面上部右の紙飛行機マーク(上図の赤枠部)をタップして、投稿するYouTube動画を「限定公開」に設定完了です。
YouTube動画を非公開にする方法~スマホ~
次に、スマホでYouTube動画を非公開にする方法ですが、ほとんど「限定公開」に設定する方法と同じですので、おさらいしながらその方法を説明します。
YouTubeアプリを開く
スマホでYouTubeアプリを開くと、画面の上部に上図のYouTubeのバーが表示されます。真ん中あたりのカメラマークは動画を投稿(アップロード)するマークです。
右端の丸いYouTubeアカウントマーク(上図の黄緑色の○)は自分のYouTubeアカウントを設定するマークです。
新規でYouTubeに動画を投稿(アップロード)する場合は「カメラマーク」、すでに投稿しているYouTube動画の公開範囲の設定を変更する場合は「YouTubeアカウントマーク」をタップします。
アップロード動画へ進む
YouTubeの「カメラマーク」をタップした後に自分がYouTubeにアップしたい動画を選択し、上図のプライバシー欄で公開範囲を「非公開」の方法に変更します。
そして、画面上部右の紙飛行機マーク(上図の赤枠部)をタップして、投稿するYouTube動画を「非公開」に設定方法が完了しました。
公開設定を変更する動画の右の三点リーダーをタップ
すでに保存してあるYouTube動画の公開範囲を「非公開」に設定変更する方法は、まず画面上部右端の丸いYouTubeアカウントマークをタップし、YouTubeアカウントの設定画面が表示されたら上部の「マイチャンネル」をタップします。
そして、画面上部の「動画」をタップすると、投稿済みのYouTube動画が表示されますので、設定変更したいYouTube動画の右端の3点メニューアイコン(上図の赤枠部)をタップします。
編集をタップ
上図のメニューが表示されたら、「編集」をタップします。
ここまでの方法で動画を編集する画面に移動します。
非公開をタップ
ここまでの方法で動画を編集する画面に移動できたら、プライバシー欄を「非公開」に方法を変更します。(上図の場合は非公開になっていますので変更の必要はありません。限定公開などになっていたら、限定公開から非公開に方法を変更します。)
そして、画面上部右の紙飛行機マーク(上図の赤枠部)をタップすれは、投稿するYouTube動画を「非公開」に設定変更完了です。
YouTube動画を限定公開にする方法~PC~
次に、パソコンでYouTube動画を限定公開にする方法です。限定公開に設定する方法は、まずパソコンでYouTubeを開いてください。Google Chromeであれば、ブラウザ画面の右上の9点メニューアイコン(上図)をクリックして、「YouTube」をクリックしてください。
YouTubeを開く方法は他にも方法がいろいろあります。検索バーにYouTubeと打ち込む方法もありますが、YouTubeのホーム画面に移動する方法ではないかもしれないので、上記の方法をお奨めします。
クリエイターツールを開く
YouTubeを開いたら、画面右上の自分のYouTubeアカウントの丸いマーク(下図の黄緑の○)をクリックしてください。すると、メニューが表示されますので、「クリエイターツール」をクリックしてください。(下図の通り)ここまでが、YouTubeの通常の画面からクリエイターツールを開く方法です。
アップロード画面から「クリエイターツール」に移動する方法は、次の通りです。画面右上の自分のYouTubeアカウントの丸いマークをクリックすると下図のようなYouTubeのアカウント表示画面が表示されますので、真ん中の「クリエイターツール」(下図の赤枠部)をクリックしてください。
先ほどの方法でも、この方法でも、画面左上に「クリエイターツール」と書かれた画面が表示されます。
公開設定を変更する動画の編集ボタンをクリック
ここまでの方法で、YouTubeのクリエイターツールが表示できました。左の「動画の管理」をクリックしてください。すると「動画の管理」の「動画」画面が表示されます。
この方法で、下図が表示されます。この画面では、3つの画像が投稿(アップロード)された状態になっています。この画面の各画像の右側を見ると、青いマーク(下図赤枠部)が表示されています。上から「地球」の形、「鎖」のような形、「カギ」の形です。
「地球」の形が「公開」の意味で、「鎖」のような形が「限定公開」の意味、「カギ」の形「非公開」の意味です。鎖の「限定公開」のマークを覚えておけば、残りは見た目でわかると思います。
設定を変更する方法は、動画のすぐ右の「編集」ボタンをクリックしてください。となりの「▼」マークではなく、「編集」と書いてある部分をクリックしてください。
右側の公開を限定公開に変更する
ここまでの方法で、下図のような1つのYouTube動画の詳細を設定する画面が表示されます。画面中央の右(下図の赤枠部)をクリックするとYouTube公開範囲のメニューが表示されますので「公開」「限定公開」「非公開」「スケジュール設定済み」の中から「限定公開」を選択します。
この方法で、指定したYouTube動画の公開範囲の設定を「限定公開」に変更できます。
YouTube動画を非公開にする方法~PC~
次に、パソコンでYouTube動画を非公開にする方法です。この方法は限定公開にする方法とほとんど同じですが、方法をおさらいします。
クリエイターツールを開く
YouTubeアカウントマーク→「クリエイターツール」をクリック。これがYouTubeのクリエイターツールを開く方法でしたね。
公開設定を変更する動画の編集ボタンをクリック
YouTubeのクリエイターツールが表示できたら、画面左の「動画の管理」をクリックし、動画のすぐ右の「編集」ボタンをクリック。これが「限定公開」や「非公開」を設定する画面に移るまでの方法です。
右側の公開を非公開に変更する
画面右側にYouTube公開範囲のメニューが表示されますので「公開」「限定公開」「非公開」「スケジュール設定済み」の中から「非公開」を選択します。これがYouTube動画を「非公開」にする方法です。
YouTubeの限定公開と非公開の違いは?
YouTubeの限定公開の方法と非公開の方法の違いを理解すると用途が広がりますので、ぜひ、自分にあった使う方法を見つけ「限定公開」や「非公開」を試してみましょう。特に「限定公開」は便利です。それでは簡潔に説明していきます。
非公開はアップロードした人だけが見れる
まず、YouTubeの「非公開」設定についてです。YouTubeの「非公開」の方法は、「限定公開」の方法よりも公開範囲が制限され、自分だけが視聴できるように公開範囲が制限される方法を意味します。
ただ言葉通りの「非公開」の意味とは違い、Googleアカウントを持っている人であればアカウントを指定してYouTube動画の共有できる方法なのです。YouTube上でいう「非公開」の方法とは、限られたメンバーだけで共有する方法なのです。
言葉の意味を考えるとこれが限定公開と思いがちですが、限定公開はあくまでも基準がURLを知っているかどうかで、アカウントで管理するのは限定公開ではなく「非公開」です。
でも、YouTube動画を「非公開」の方法を適用するのであれば、わざわざYouTubeに動画をアップする意味がないのではと思うかもしれません。
でも、動画を保存するHDDやFlashメモリの変わりに無料で動画を共有する方法と理解して、クラウドサービスのように使う方法がYouTube動画を「非公開」に設定することだと考えると、凄く便利な方法に感じます。
これで、一気にYouTubeの使用方法が広がります。「非公開」の方法は意外と便利なYouTube動画の公開範囲設定なのです。
先ほども説明したように、YouTube動画を「非公開」の方法は、基本的にYouTubueに動画をアップした人以外は視聴できない方法ですが、YouTubeにアップした人が許可したGoogleアカウントとならばYouTube動画を共有できます。
つまり「限定公開」にしなくても「非公開」の方法でもYouTube動画を共有できます。YouTube動画を「非公開」に設定した方法では、「限定公開」の方法と同様に、検索してもヒットしません。
ここが「公開」とは大きな違いです。YouTube動画を「非公開」に設定していれば、「限定公開」と同様に関連動画にも反映されません。
限定公開はURLを知っている人が見れる
YouTube動画を「限定公開」したいときとはどんなときでしょう。YouTubeの「限定公開」とは、公開範囲が「公開」と「非公開」の間にあたります。「限定公開」の方法と「非公開」の方法との違い理解した上で「限定公開」を利用してみてください。
YouTubeの「限定公開」という方法は偶然、検索にヒットして視聴できる「公開」という方法と違い、不特定多数の人に見られたくない場合に有効な方法です。
YouTube動画が検索や関連動画にヒットしない方法なので、「限定公開」や「非公開」では検索でヒットした動画を見るという方法ではYouTube動画を見つけられません。
つまり、「限定公開」ではなんとなく見られてしまうということがなくなるのです。YouTube動画を不特定多数の人に見られたくないけど、興味のある人には見て貰いたい!
という場合は「限定公開」の方法がちょうど良いです。わざわざURLをクリックしても見たいと思う人に見てもらうという方法がYouTubeの「限定公開」です。
YouTube「非公開」の方法と「限定公開」の方法の意味や違いを説明してきましたが、いかがでしたでしょうか。Googleアカウントを持っていない人でも、URLだけでYouTubeが視聴できる「限定公開」の方法はとても便利で意外と使われています。
特定の少人数だけでYouTube動画を視聴する場合は「非公開」がベストですが、もう少しそのYouTube動画を広めたいけど誰でも見られるようにはしたくないぐらいのときは「限定公開」がお奨めです。
「限定公開」の方法だとURLを見つけられたからにはちゃんと見たいと思う人も多いので、無料動画特典などを「限定公開」の方法を用いることでは広告ツールとして使っているケースも多いです。
YouTubeにアップする動画に応じて「公開」「限定公開」「非公開」の方法を使い分け、ぜひYouTubeの用途を広げてください。
 YouTubeライブでチャットコメントを配信画面に表示する/透過にする方法
YouTubeライブでチャットコメントを配信画面に表示する/透過にする方法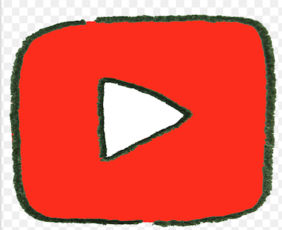 YouTubeでチャンネル名を変更する方法
YouTubeでチャンネル名を変更する方法 YouTubeのショートカットキーを網羅!キーボード操作を快適に!
YouTubeのショートカットキーを網羅!キーボード操作を快適に!


























