【YouTube】「非公開/限定公開」の動画の共有方法!
YouTube動画の登録方法として、YouTubeサイトの機能を使って、共有するユーザーの範囲を「非公開」や「限定公開」に共有公開範囲を指定した場合での、動画の公開ユーザーの範囲やユーザー指定の取り消しを行う方法などを解説しています。
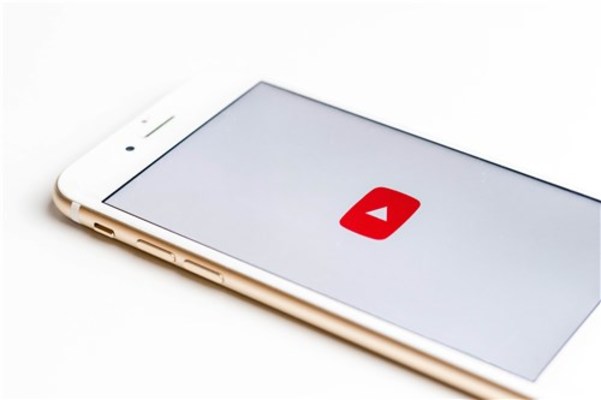
目次
【YouTube】「限定公開」の動画の共有方法
YouTubeに動画登録すると、多くのユーザーが視聴可能ですが、家族や特定の仲間のみに公開したい動画は、公開範囲の設定を行うと便利です。通常は「公開」、公開範囲を狭めて「限定公開」か「非公開」にして使用します。方法やメリット注意点を解説します。
限定公開の動画を他のユーザーと共有する範囲の指定方法は、最初にアップロードする時に設定可能ですし、YouTube Studioの「アップロード動画」を介して、現在アップロードしている動画の状態をチェックして、再設定することも可能です。
今回、PCで、YouTubeサイトにあるYouTube Studioのツールで全て設定操作します。上記は「限定公開」設定の場合の始めの操作です。
YouTube Studioのツールの起動方法を、まず確認しておきましょう。YouTubeで自分のアイコンをクリックしてメニューを表示させ、「チャンネル」をクリックします。
自分の「チャンネル」の動画一覧が現れますので、右上の「YouTube Studio」ボタンをクリックします。
「ダッシュボード」が表示されたら、左の「動画」ボタンをクリックします。
限定公開の動画を他のユーザーと共有する方法
限定公開状態にしている動画を、公開したい、例えば、家族、仲間と共有する方法です。URLを知っている場合に初めて共有となり、検索でも見れません。
「YouTube Studio」から「動画」を選択
自分のアイコン押して、メニューから「チャンネル」をクリックして、「動画」までクリックした状態です。アップロードしている動画リストが現れます。
「共有可能なリンクを取得」を選択
動画リストの「公開」「限定公開」「非公開」の3つのうちから「限定公開」を選択します。縦の「・・・」マークをクリックして、メニューを出します。
メニューから「共有可能なリンクを取得」をクリックして、URLがコピーされます。これを、メール、ホームページでリンクする等で通知します。
上記メニューの拡大です。
他のユーザーとURLを共有
他のユーザーとURLを共有にする方法は、メールや、特定のホームページにURLをリンクして「限定公開」の動画をアクセス可能にする共有方法です。つまり、通知したURLにユーザーがアクセスする方法です。
限定公開の動画が表示
限定公開の動画の検索ルートを、YouTube Studioのツールで確認する事が出来ます。URLを通知している外部からのみアクセスが確認できます。
通常公開時の検索ルート
一般公開の動画の検索ルートを、YouTube Studioのツールで確認すると、URLを通知している外部からアクセスの他に、ブラウザ検索など、各種方法でのアクセス可能が確認できます。
再生動画から共有する方法
限定公開にしている動画が表示できれば、その動画のURLを取得して保管すると、いつでも視聴が可能になります。具体的なURL取得通知手順は次の通りです。
「動画」から限定公開の動画を選択
「動画」から限定公開の動画を選択します。 動画をダブルクリックして、大きな画面のYouTubeで開きます。
「共有」から動画のURLを表示
限定公開の動画のURLをコピぺして保存して置きます。これで、この動画が限定公開されている限り、何度でもこの動画を視聴できます。
 【LINE】「YouTube」で画面シェアで一緒に見るには?2人で見る方法も解説!
【LINE】「YouTube」で画面シェアで一緒に見るには?2人で見る方法も解説!【YouTube】「非公開」の動画の共有方法
YouTube動画の「非公開」の設定で、特定ユーザーと共有する方法を解説します。また、この方法では、明日セスをユーザー毎に、許可と取り消すことが可能です。
非公開の動画を他のユーザーと共有する方法
非公開の動画、限定公開の動画は共に、他ユーザーと共有するURLを取得設定します。限定公開の動画との違いは、URLを知っていても、ユーザーに閲覧許可権限を与えないと動画が視聴できないこと、ユーザーの閲覧権限を付与する設定が必要になる方法です。
「YouTube Studio」を選択
「YouTube Studio」を起動し、動画リストから、非公開設定の動画を選択し、ペンマークをクリックし、詳細設定を表示させます。
「従来のクリエイターツール」を選択
「従来のクリエイターツール」の機能は、YouTube Studioに移行済みです。動画を選択して、「動画の詳細」をクリックしたら、右の縦の「・・・」をクリックします。
共有したい動画の「編集」を選択
「動画の詳細」の「・・・」をクリックしてメニューを表示さえて、「限定公開」をクリックします。
「共有」か「公開設定」を選択
「共有」か「公開設定」を選択するには、「限定公開」をクリックしたら、公開したいユーザーのメールアドレスの設定画面が現れので、閲覧権限を与えたいユーザーの「グーグルアカウントのメールアドレス」を入力画面が現れます。
共有するユーザーのメールアドレスを入力
共有したいユーザーの「Gmai」を入力し「OK」をクリック。複数に閲覧権限を与えたい場合は、改行しながら1行に1メールアドレスずつ追加します。
メールアドレスの間違いがあると「〇◯◯@gmail.comが見つかりません」とエラー表示が出ます。メールで通知にチェックを入れると、許可したユーザーに動画のURLがメールで送られます。動画の編集を保存するで完了です。
非公開の動画が表示
閲覧権限を与えたアカウントの非公開動画を確認してみましょう。共有許可したユーザーで動画にアクセスすると、非公開状態でも視聴することができます。非公開動画は、個別に許可設定の必要がありますが、特定ユーザーと動画をシェアする際に使える手法です。
共有を取り消す方法
共有を取り消す方法を解説します。
メールアドレスを「編集」から削除
共有を取り消すのが一番簡単な方法は、閲覧権限を与えたユーザーの「グーグルアカウントのメールアドレス」を削除し、動画の編集を保存することです。動画は残せて閲覧権限が削除されます。
閲覧権限を与えたメールアドレスを個別に削除するには、動画の編集画面から「◯◯@gmail.comと共有」右にある「編集」をクリックし、閲覧権限をなくしたいメールアドレス横の「×」ボタンをクリックし「OK」を選択。
または、「すべて削除」をクリックし、変更を保存。
非公開設定を変更
動画の非公開設定をやめ、動画を削除に変更する方法もあります。
 【iMovie】作ったムービーの「YouTube」アップロード方法!
【iMovie】作ったムービーの「YouTube」アップロード方法!【YouTube】「非公開/限定公開」の動画を共有するメリット
共有時のメリット
YouTubeで非公開/限定公開の動画を共有するメリットを考えてみましょう。
非公開/限定公開の動画内容を伝えられる
非公開または、限定公開の動画は、その公開の設定変更をすることなく、URLをユーザーに伝えることで、公開側と、他のユーザーと動画を共有できる点がメリットです。
ユーザーを限定して共有できる
特に、非公開設定で公開の場合は、個人的な内容の動画でも、共有して見せたいユーザーをメールアドレスで、厳密に限定ができるメリットがあります。
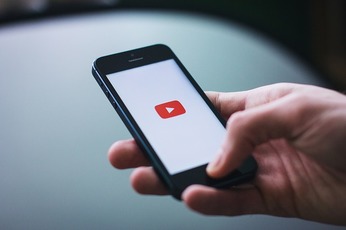 「YouTube」の便利機能!裏技/ショートカットキーも紹介!
「YouTube」の便利機能!裏技/ショートカットキーも紹介!【YouTube】「非公開/限定公開」の動画を共有する時の注意点
YouTubeで「非公開/限定公開」の動画の共有には、注意点もあります。
共有時の注意点
ユーザーの成りすましなどに注意が必要です。
他のユーザーに共有される可能性がある
限定公開のURLは、そのURLを知るだけで共有できてしまうので、信頼できる目的のユーザー以外に、他のユーザーにも共有される危険性があります。非公開の場合、ユーザー管理して、怪しいユーザーは取り消すようにしましょう。
共有登録の反映は少し時間がかかる
共有登録の設定の反映は、少し時間がかかる場合があります。その場合は、少し時間を置いてから、再度アクセスするといいでしょう。
商用利用はできない
有料サービスの特典の関係で、限定公開や、非公開の動画は、規約違反になる場合があります。商用利用にもできません。さあ、YouTubeで「非公開/限定公開」を有効に使ってみましょう。
合わせて読みたい!YouTubeに関する記事一覧
 【YouTube】履歴を残さない再生方法をくわしく解説!
【YouTube】履歴を残さない再生方法をくわしく解説! 【YouTube】動画を分割「ビデオチャプター」機能が追加!
【YouTube】動画を分割「ビデオチャプター」機能が追加!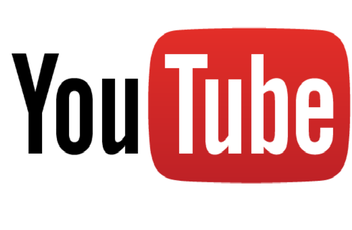 【YouTube】「おやすみ時間」の通知機能がアプリに追加!
【YouTube】「おやすみ時間」の通知機能がアプリに追加!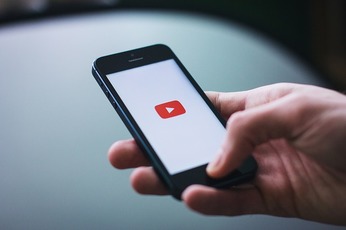 「YouTube」の便利機能!裏技/ショートカットキーも紹介!
「YouTube」の便利機能!裏技/ショートカットキーも紹介!






















