「YouTube」の便利機能!裏技/ショートカットキーも紹介!
この記事では、「YouTube」の便利機能を紹介します。裏技やショートカットキーも紹介するので、裏技が知りたいという人や初心者でも分かりやすい記事となっています。「YouTube」をさらに楽しめる便利サイトも紹介しています。
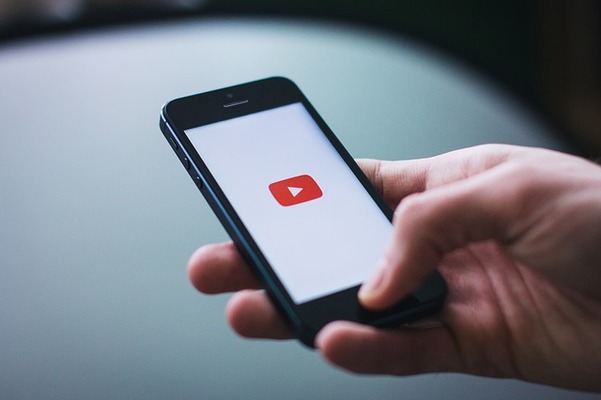
目次
- 1「YouTube」の始め方
- ・ログイン方法
- ・マイチャンネルの新規作成方法
- 2「YouTube」の便利な公式機能〜視聴者向け〜
- ・ループ再生/リピート再生
- ・画質を変更する
- ・再生速度を変更する
- ・スキップ
- ・後で見る
- ・再生リスト/プレイリストの作成
- ・更新通知を受け取る
- ・履歴(再生/検索/コメント/コミュニティ)の確認
- ・フィルタ検索
- 3「YouTube」の便利な公式機能〜動画投稿者向け〜
- ・予約投稿
- ・投稿のデフォルト設定
- ・終了画面
- ・Youtubeアナリティクス
- 4「YouTube」の便利な小技
- ・コメントを装飾する
- ・再生開始位置を指定する
- ・絞り込んで検索する
- 5「YouTube」をさらに便利にする裏技
- ・動画をダウンロードしたい場合
- ・バックグラウンド再生したい場合
- 6「YouTube」のPCでの視聴に便利なショートカットキー
- ・ショートカットキーの確認方法
- ・ショートカットキー一覧
- 7「YouTube」をさらに楽しめる便利サイト
- ・『YTSC』
- ・『チューバータウン』
- ・まとめ
- ・合わせて読みたい!YouTubeに関する記事一覧
「YouTube」の始め方
「YouTube」に便利機能があることは知っていますか。この記事では、「YouTube」の裏技やショートカットキーを紹介します。「YouTube」の使い方や機能が知りたいという人も参考になるはずです。便利機能を使えばさらに使いやすくなります。
ログイン方法
まずは、「YouTube」にログインする方法です。基本ですが、しっかり押さえておきましょう。
- 画面右上の「ログイン」をクリック
- Googleアカウントでログイン
画面右上の「ログイン」をクリック
「YouTube」にアクセスします。
画面右上の「ログイン」をクリックします。
Googleアカウントでログイン
Googleアカウントでログインする画面が表示されるので、Googleのメールアドレスとパスワードを入力します。GoogleアカウントとはGoogleのサービスにアクセスするためのユーザーアカウントのことです。以上で、ログインが完了します。
マイチャンネルの新規作成方法
次に、マイチャンネルの新規作成方法を解説していきます。
- プロフィールアイコンをクリック
- 「マイチャンネル」を選択
- 名前の変更をして「チャンネルを作成」をクリック
プロフィールアイコンをクリック
「YouTube」にログインし、プロフィールアイコンをクリックします。プロフィールアイコンはログインしている状態でないと表示されないので注意してください。
「マイチャンネル」を選択
プロフィールアイコンをクリックすると、いくつか項目が表示されるのでその中から「マイチャンネル」を選択します。
名前の変更をして「チャンネルを作成」をクリック
名前の変更をして「チャンネルを作成」をクリックします。チャンネル名は後から変更可能です。以上でマイチャンネルの新規作成ができます。
 Galaxy Z FlipのフレックスモードにYouTubeアプリが対応で便利に!
Galaxy Z FlipのフレックスモードにYouTubeアプリが対応で便利に!「YouTube」の便利な公式機能〜視聴者向け〜
ここからは「YouTube」の便利な公式機能を紹介していきます。まずは、視聴者向けの便利機能から紹介します。
- ループ再生/リピート再生
- 画質を変更する
- 再生速度を変更する
- スキップ
- 後で見る
- 再生リスト/プレイリストの作成
- 更新通知を受け取る
- 履歴(再生/検索/コメント/コミュニティ)の確認
- フィルタ検索
ループ再生/リピート再生
ループ再生/リピート再生を紹介します。
PC
PC画面で、公式視聴サイトからループ再生/リピート再生をしたい「YouTube」の動画を再生します。
再生画面上で右クリックをし、「ループ再生」をクリックします。
スマホ
スマホ版では、ループ再生が実装されていません。PC版のみの機能なので注意してください。
画質を変更する
画質を変更する方法を紹介します。
PC
公式視聴サイトの再生画面上にカーソルを持っていき、右下の歯車アイコンを選択します。
すると画質という項目が表示されるので、クリックします。後は、お好みの画質解像度を選択してください。
スマホ
スマホの場合、動画再生画面をタップします。
右上のアイコンをタップします。
画質設定の項目が表示されるので、「画質設定」をタップします。
後はお好みの画質を選択するだけです。
再生速度を変更する
再生速度を変更する方法を解説します。
PC
公式視聴サイトの動画再生画面上にカーソルを合わせ、右下の歯車アイコンをクリックします。
「速度」と表示されている項目をクリックします。
お好みの速度を選択してください。
スマホ
画質変更の場合と同様に、動画再生画面の右上に表示されている設定アイコンをタップします。再生速度の項目が表示されるので、タップして速度変更をしてください。
スキップ
便利機能として、スキップの方法を解説していきます。
PC
PCの場合、ショートカットキー「←」「→」で、前後に5秒スキップすることができます。また、「J」「L」キーで、前後に10秒スキップできます。
スマホ
スマホ場合、再生画面上を右にダブルタップするとスキップができます。この方法で、前後に10秒ずつスキップすることができます。
後で見る
「YouTube」には、後で見たい動画を保存しておく便利機能があります。次に、後で見る機能の使い方を解説します。また、「後で見る」リストは非公開なので安心してください。
PC
公式視聴サイトの動画右下に表示されている「追加」をクリックします。
「後で見る」という項目が表示されるので、クリックします。
追加された動画は、メニューバーの「後で見る」再生リストから確認ができます。
スマホ
「保存」という項目をタップします。
再生リストの中から「後で見る」を選択すれば、保存が完了です。
再生リスト/プレイリストの作成
再生リスト/プレイリストの作成も便利機能です。自分のお気に入りの動画を集めてリストが作れるため、ぜひ覚えておきましょう。
PC
公式視聴サイトの動画再生画面の下に表示されている「追加」をクリックします。
「新しい再生リストを作成」をクリックします。
情報を入力すれば、再生リストが完成します。
スマホ
「保存」をタップし、「新しいプレイリスト」をタップします。
タイトルを入力すれば、「新しいプレイリスト」が完成します。
更新通知を受け取る
更新通知は、好きなチャンネルの新着情報を受け取ることができる機能です。更新通知を受け取る場合はどうすればよいのでしょうか。
PC
公式視聴サイトのチャンネル画面から、鈴アイコンをクリックするだけです。
スマホ
チャンネル登録をしていない場合は、まずチャンネル登録をします。
鈴アイコンをタップすれば完了です。
履歴(再生/検索/コメント/コミュニティ)の確認
「YouTube」の履歴(再生/検索/コメント/コミュニティ)の確認方法です。「YouTube」の履歴は再生履歴だけでなく検索やコメントなど様々な履歴が確認できます。
PC
公式視聴サイト内メニューバーから「履歴」をクリックします。以上で、履歴が一覧で表示されます。
スマホ
ライブラリから「履歴」をタップします。
フィルタ検索
フィルタ検索の方法です。フィルタ検索とは、アップロード日、特徴、関連度など詳細に絞り込んで検索ができる便利機能のことです。
PC
公式視聴サイトの検索画面から「フィルタ」をクリックするだけです。後は、絞りたい項目にチェックを入れてください。
スマホ
検索欄の横にあるアイコンをタップします。すると、検索フィルタが表示されるので、絞りたい項目にチェックを入れてください。
 【PC/スマホ】YouTubeの動画の反転/閲覧方法をくわしく解説!
【PC/スマホ】YouTubeの動画の反転/閲覧方法をくわしく解説!「YouTube」の便利な公式機能〜動画投稿者向け〜
次に、動画投稿者向けの便利な公式機能を紹介します。
予約投稿
予約投稿の方法です。予約投稿には設定が必要です。
設定前の準備
予約機能を有効にするには電話番号認証が必要になるので注意してください。設定前に、必ずYoutubeにアカウントの確認を行ってください。
設定手順
電話番号認証が終わり「公開」をクリックした後、「スケジュール設定済み」が増えます。後は、予約投稿したい日時を選択すれば完了です。
投稿のデフォルト設定
投稿のデフォルト設定についてです。説明欄やタグといった動画概要を前もって設定しておくことで、動画投稿の際にいちいち設定する手間を省くことができます。
設定手順
クリエイターツール画面の左になる「チャンネル」を選択し、「アップロード動画のデフォルト設定」をクリックしてください。後は、必要な情報を入力するだけです。
おすすめの設定
おすすめの設定は、次の表にまとめておきます。
| プライバシー | →非公開 |
| 説明 | →SNSアカウント告知など毎回同様の内容のものを入力 |
| タグ | →チャンネル名やチャンネルテーマなど入力 |
終了画面
終了画面の設定方法です。
設定できる項目
終了画面では、チャンネル登録/指定した動画または、関連動画/外部サイトへの誘導の設定ができます。
設定手順
マイチャンネルから「動画の管理」→「動画」→「終了画面とアノテーション」を選択します。後は、配置や時間などを調整してください。
Youtubeアナリティクス
Youtubeアナリティクスについてです。まずは、Youtubeアナリティクスで確認できる項目を紹介します。
確認できる項目
Youtubeアナリティクスは、平均視聴時間と平均再生率を確認することができます。
確認手順
クリエイターツール画面の左側から、「アナリティクス」をクリックしてください。
 【TikTokに対抗?】YouTubeがショート動画「Shorts」を計画か!
【TikTokに対抗?】YouTubeがショート動画「Shorts」を計画か!「YouTube」の便利な小技
「YouTube」の便利な小技をいくつか紹介します。
コメントを装飾する
コメントを装飾する方法です。コメント装飾はPC、スマホどちらでも可能です。
太字
太字の場合、半角アスタリスク「*」で囲んでください。(例:*太字*)
斜体
斜体の場合、半角アンダースコア「_」で囲んでください。(例:_斜体_)
取り消し線
取り消し線の場合、半角ハイフン「-」で囲んでください。(例:-取り消し線-)
再生開始位置を指定する
再生開始位置の指定とは、URLを開いた時に指定した時間から動画が再生される機能のことです。URLの末尾に「#t=○○」と付け足せば、その時間から再生されます。
絞り込んで検索する
絞り込んで検索する方法を紹介します。
OR検索
OR検索とは、複数のキーワードを同時に検索できる機能のことです。検索したいキーワードの間に「OR」を入力して検索してください。
除外検索
除外検索とは、特定のキーワードを検索する場合に除外したいキーワードを指定できる機能のことです。「-」の後に除外したいキーワードを入力して検索してください。
 YouTubeが再生画質をSD(標準)に!新型コロナ拡大での負荷対策!
YouTubeが再生画質をSD(標準)に!新型コロナ拡大での負荷対策!「YouTube」をさらに便利にする裏技
ここで、「YouTube」をさらに便利にする裏技を紹介します。
動画をダウンロードしたい場合
動画をダウンロードしたい場合の裏技です。
自分が投稿した動画のダウンロード
自分が投稿した動画のダウンロードは、マイチャンネルから「アップロード動画」をクリックします。
動画の管理から「MP4でダウンロード」を選択すれば完了です。
他の人が投稿した動画のダウンロード
他の人が投稿した動画のダウンロードは「YouTube」の公式機能ではできません。外部サービスの利用が必要な点、著作権を守る必要があります。自己責任で利用するようにしてください。
バックグラウンド再生したい場合
バックグラウンド再生したい場合はどうすればよいのでしょうか。
iPhoneでのやり方
動画再生画面に行き、更新ボタンを長押しします。「デスクトップ用サイトを表示」が表示されるので、「デスクトップ用サイトを表示」をタップします。デスクトップ用になったら、そのまま違うアプリを開くだけです。
Androidでのやり方
Androidでは外部アプリを使用しないとできません。外部アプリの使用は自己責任で行ってください。
 「TikTokとYouTube」で防災情報の配信開始へ!気象庁と連携!
「TikTokとYouTube」で防災情報の配信開始へ!気象庁と連携!「YouTube」のPCでの視聴に便利なショートカットキー
「YouTube」のPCでの視聴に便利な裏技ショートカットキーを紹介します。
ショートカットキーの確認方法
便利な裏技ショートカットキーの確認方法です。
確認手順
裏技ショートカットキーの確認は、「プロフィールアイコン」→「キーボード ショートカット」でできます。
ショートカットキー
キーボードで 「SHIFT+? 」でも一覧表示ができます。このような裏技のショートカットキーを覚えておくと、より便利に使うことができます。
ショートカットキー一覧
「YouTube」のPCでの視聴に便利な裏技ショートカットキー一覧です。
| 浦沢ショートカット | 機能 |
| Space キー | シークバーを選択している場合は再生 / 一時停止。 ボタンにフォーカスがある場合はそのボタンの機能。 |
| キーボードのメディア再生 / 一時停止キー | 再生 / 一時停止。 |
| k | プレーヤーの一時停止 / 再生。 |
| m | 動画のミュート / ミュート解除。 |
| キーボードのメディア停止キー | 停止。 |
| キーボードの「次のトラック」メディア キー | 再生リストの次のトラックに移動。 |
| 左矢印キー / 右矢印キー(シークバー選択時) | 5 秒巻き戻し / 早送り。 |
| j | プレーヤーの 10 秒巻き戻し。 |
| l | プレーヤーの 10 秒早送り。 |
| , | 動画の一時停止中に次のフレームへ移動。 |
| . | 動画の一時停止中に前のフレームへ移動。 |
| < | 動画の再生速度を上げる。 |
| > | 動画の再生速度を下げる。 |
| Home キー / End キー(シークバー選択時) | 動画の先頭 / 最後に移動。 |
| 上矢印キー / 下矢印キー(シークバー選択時) | 音量を 5% 上げる / 下げる。 |
| 数字の 1~9(テンキーは除く。シークバー選択時) | 動画の 10~90% の位置に移動。 |
| 数字の 0(テンキーは除く。シークバー選択時) | 動画の先頭に移動。 |
| 数字の 0 または Shift+1 キー | H1 見出し間を移動。 |
 YouTubeの「ユーザーのブロック/解除」について解説!
YouTubeの「ユーザーのブロック/解除」について解説!「YouTube」をさらに楽しめる便利サイト
最後に、「YouTube」をさらに楽しめる便利サイトを紹介します。
『YTSC』
まず初めに「YTSC」についてです。
チャンネル登録者数をリアルタイムに表示
「YTSC」を利用すれば、チャンネル登録者数をリアルタイムに表示することができます。動画配信者などにおすすめのサービスです。
『チューバータウン』
「チューバータウン」も使えるおすすめの便利サイトです。
YouTuberの広告料を推定
「チューバータウン」はYouTuberの広告料を推定してくれます。気になるYouTuberの広告料がいくらなのか検索したい場合は最適なサイトです。
まとめ
いかがでしたか。この記事では、「YouTube」の便利機能について紹介しました。「YouTube」を視聴することが多い人は参考にしてみてください。「YouTube」をさらに楽しめる便利サイトも利用してみるのもおすすめです。
合わせて読みたい!YouTubeに関する記事一覧
 Galaxy Z FlipのフレックスモードにYouTubeアプリが対応で便利に!
Galaxy Z FlipのフレックスモードにYouTubeアプリが対応で便利に! YouTube/公式アプリでエヴァンゲリオン「序・破・Q」を無料配信!
YouTube/公式アプリでエヴァンゲリオン「序・破・Q」を無料配信! YouTubeが再生画質をSD(標準)に!新型コロナ拡大での負荷対策!
YouTubeが再生画質をSD(標準)に!新型コロナ拡大での負荷対策! YouTubeで「エイベックス」がライブ映像を無料で公開!浜崎あゆみなど100本!
YouTubeで「エイベックス」がライブ映像を無料で公開!浜崎あゆみなど100本!














































































