OneDriveのファイルやフォルダーが削除できない時の対処法
OneDrive上でファイルやフォルダーを作成することもある反面、削除することも多いです。その際、OneDriveでファイルやフォルダーを削除しようとしてもできないことがあります。削除できない場合の原因と対処法はどういったものなのか説明していきます。
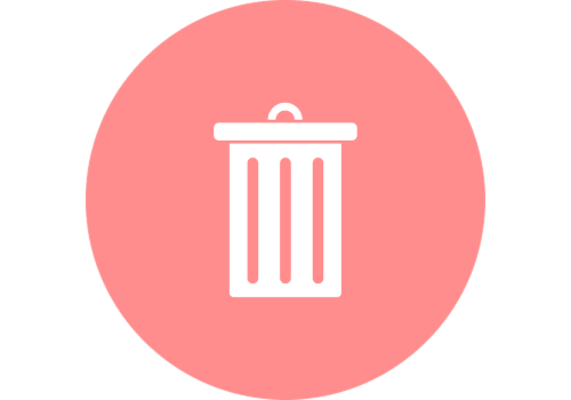
目次
OneDriveのファイルやフォルダーが削除できない原因
OneDriveでファイルやフォルダーを削除しようとした際、何らかのエラーが発生して削除できない、ということがあります。
OneDriveのファイルやフォルダーが削除できない時に考えられる原因
OneDriveのファイルやフォルダーが削除できない原因としては次のものが考えられます。
ファイルを開いている/使用中
よくあるのは、削除しようとしているファイルやフォルダーをエクスプローラーやアプリなどで開いている/使用中であるということです。閉じたはずなのに、という場合でも何らかの影響でまだバックグラウンドで動いていることもあります。
ファイルのアクセス権限がない
また、特に他のユーザーからもらったファイルやフォルダーの場合には、OneDriveで削除しようとしているファイルやフォルダーに関してファイルへのアクセス権がないこともあります。その場合にも削除はできないようになっています。
ファイルが壊れている
ファイルが破損している場合も、OneDriveを含めファイルの削除ができない原因してあげられます。この場合はエラーチェック/ディスクチェックなどをして削除が必要です。
PCがウイルスに感染している
PCがウイルス感染していると、PCを正常に操作できないことがあります。そのせいでOneDriveのファイルやフォルダーの削除をしようとしてもできない、ということも考えられます。
OneDriveのファイルやフォルダーが削除できない時の対処法
OneDriveのファイルやフォルダーが削除できない場合、どういった対処法を取ればいいのかの説明に移ります。
PCを再起動
まずはPCの再起動をしてみましょう。軽微なエラーなどであればPCの再起動で改善し、それによりOneDriveのファイルの削除ができる可能性が高いです。ファイルを利用しているアプリを閉じたはずなのに消えないという場合にもこの方法で改善することもあります。
通常の再起動で改善しない場合、[Shift]キーを押しながらシャットダウンで完全シャットダウンをおこない、その後再起動して見るという方法で改善することもあるので合わせてやってみてください。
コマンドプロンプトから「del」コマンドで削除
コマンドプロンプトではファイルの削除をコマンドを利用しておこなうことができます。利用するのは「del」コマンドで、これを利用することでエクスプローラーでは削除できなかったファイルの削除ができることがあります。
方法はいくつかありますが、エクスプローラーから削除したいファイルの場所を開くのが一番やりやすいです。
エクスプローラーで削除したいファイルがあるフォルダを開き、そこで「cmd」を入力することでコマンドプロンプトが起動します。
下記のコマンド(赤字部分は削除したいファイル名と拡張子に変更)を実行しましょう。
| del test1.txt |
OneDriveのファイルの削除ができます。なお、確認画面などは表示されないため、ファイル名などを間違えないよう気をつけてください。また、これで削除できない場合はファイルが破損している事が考えられます。
管理者権限のあるアカウントで削除してみる
管理者権限のあるアカウントで利用すれば、OneDrive内の削除できないファイルの削除ができる可能性があります。
現在利用しているMicrosoftアカウントが管理者権限のないアカウントであれば一度サインアウトしてアカウントを切り替え、再度削除できないか確認してみて下さい。
OneDriveの接続を解除してから再接続させて同期後に削除
同期しているフォルダ内のファイルやフォルダーが削除できないのであれば、一度OneDriveの接続を解除し、再接続・同期をしたあとに削除してみましょう。
OneDriveの接続解除は、OneDriveのリンクを解除することで可能です。リンク解除はタスクトレイ内にあるOneDriveマークを右クリック→設定からおこないます。
「アカウント」タブ内にある「このPCからリンクを解除する」でOneDriveの接続/リンクの解除ができます。
OneDriveへ再度サインインをおこない、同期をおこなったあとファイルの削除を再度試みてみてください。
最後に
OneDriveのファイルやフォルダー削除できない原因は様々あり、それぞれに対処法もあります。この記事を参考にして、削除が必要なファイルに対する操作をしてみてください。
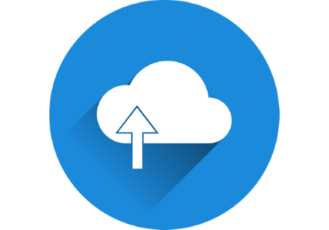 【OneDrive】共有の解除(リンクの削除)方法を解説!
【OneDrive】共有の解除(リンクの削除)方法を解説! 【Windows10】OneDriveをアンインストール(完全削除)する方法
【Windows10】OneDriveをアンインストール(完全削除)する方法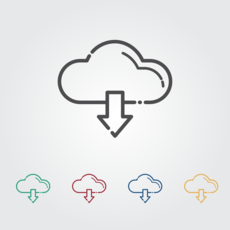 【Windows10】OneDriveの自動起動を停止する設定方法
【Windows10】OneDriveの自動起動を停止する設定方法




![[Shift]キーを押しながら「シャットダウン」で完全シャットダウン](http://s3-ap-northeast-1.amazonaws.com/cdn.appli-world.jp/production/imgs/images/000/544/245/original.jpg?1687676714)







