OneDriveの共有ファイルをエクスプローラーで開く方法!設定や表示されない対処法も
OneDriveではファイルを共有することができ、その共有ファイルをエクスプローラーで開くことも可能です。OneDriveのエクスプローラーで共有ファイルを開くための設定方法や、設定したのに表示されない場合の対処法を解説していきます。

目次
OneDriveの共有ファイルをエクスプローラーで開く方法
MicrosoftのクラウドストレージであるOneDriveでは、他の人のフォルダを共有して利用することができます。エクスプローラーから開くことができれば、Webなどで別途OneDriveをひらいて共有ファイルを開く必要がないため、業務の上などでも便利になります。
前提条件
なお、OneDriveで共有ファイルをエクスプローラーで開くためには次の前提条件を満たしている必要があります。
共有する側がリンクの設定の状態を「編集可能」にしている必要がある
それが、共有ファイルを共有している側、つまり共有しているファイルそのものを持っている側で、共有ファイルのリンク設定の状態を「編集可能」に設定していなくてはならないというものです。
「表示可能」の設定だけではエクスプローラーに表示されないため、共有する側に連絡して、「編集可能」の状態に変更されたリンクを再度送ってもらい、OneDriveで開く必要があります。
OneDriveの共有ファイルをエクスプローラーで開く手順
OneDriveで開いた共有ファイル/フォルダをエクスプローラーで開くためには設定が必要です。共有ファイルやフォルダのリンクを開き、OneDriveのメニューにある「[自分のファイル]へのショートカットの追加」をおこなってください。
上記のようにポップアップが表示されれば、OneDriveで「自分のファイル」に共有フォルダの表示設定が完了し、エクスプローラーからも利用可能になります。
Web版のOneDriveを確認すると、自分のファイルの中に共有ファイル/フォルダが追加されていることを確認できます。
パソコンのエクスプローラー内にある「OneDrive」フォルダの方にも、その共有ファイル/フォルダが自動的に反映されます。
OneDriveをエクスプローラーで開くと、人のマークがついているものが追加されている物があるはずです。そちらが共有ファイル/フォルダに当たりますので、エクスプローラーから開いて確認しましょう。
OneDriveの共有ファイルが表示されないときの対処法
エクスプローラーを含めOneDrive上に共有ファイルが表示されない、という場合や、設定したはずなのに共有ファイルが表示されない場合の対処方法も説明します。
共有ファイルが表示されない理由
OneDrive上に共有ファイルが表示されない場合というのは、下記の理由が考えられます。
- 共有ファイルが「編集可能」の状態になっていない
- 自分が共有解除した
- 共有元で共有解除された
- 共有元でファイルが削除された
対処法
共有元の方で共有ファイルやフォルダの権限が「編集可能」ではなく「表示可能」の状態になっている場合は、前述したようにエクスプローラーから閲覧できません。
「編集可能」から「表示可能」の状態に変更するためには、共有元で「編集可能」状態のリンクの再発行という方法で対応してもらい、共有ファイルのリンクを開いて「自分のファイル」に追加をおこなってください。
もし自分の方で共有ファイルのリンクを解除/削除してしまった場合や、相手がリンクの解除をした場合も、もう一度共有ファイルやフォルダのリンクを送ってもらってください。上記のようなリンク/通知があった場合はこちらの理由が考えられます。
なお、もし共有元でファイルが削除されてしまった/共有が解除された場合は、再度同じファイルをOneDriveにアップロードしてもらうか、別の形で送ってもらうかなどで対応してもらいましょう。
最後に
OneDriveの共有ファイルは、「編集可能」になっているリンクを送ってもらうことでエクスプローラーからも開くことができるようになります。
共有できない場合は「編集可能」になっていないため、設定変更してもらった上で再度共有リンクを送ってもらうことで対応できます。それ以外の理由で共有が解除されてしまった場合も、前述した方法で対応してみてください。
 OneDriveでファイルを共有・フォルダを共有する方法
OneDriveでファイルを共有・フォルダを共有する方法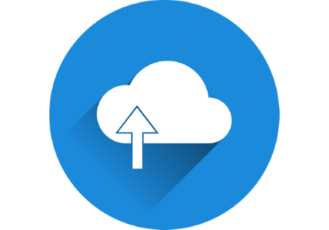 【OneDrive】共有の解除(リンクの削除)方法を解説!
【OneDrive】共有の解除(リンクの削除)方法を解説! OneDriveからデータをダウンロードする方法
OneDriveからデータをダウンロードする方法


![共有ファイルのリンクを開いて「[自分のファイル]へのショートカットの追加」をクリック](http://s3-ap-northeast-1.amazonaws.com/cdn.appli-world.jp/production/imgs/images/000/544/127/original.jpg?1686132362)






