2020年10月01日更新
OneDriveからデータをダウンロードする方法
OneDriveを賢く活用すれば、インターネットを使っていつでもどこでもファイルを閲覧・編集・ダウンロード・共有することが可能です。実際に、OneDrive上に保存したファイルをどのように共有したり、ダウンロードするのでしょうか。その方法を説明します。

目次
OneDriveとは?
「OneDrive(ワンドライブ)」とは、Microsoft社がサービス提供するオンライン・クラウドストレージです。
これまでは、自分で作成したデータは、自分で物理メディアに保存し、自分で管理したり、物理メディアを仲間に渡して共有していました。
しかし、今の時代は、データをインターネットのサーバ側に保管し、いつでもどこでもそのサーバーに接続すればそのファイルをダウンロード・変更・ファイル共有できる時代になりました。
サーバーにデータ保管する際、データ送信した保管場所が見えないため、クラウド(空の雲)ストレージと呼びます。OneDriveもこの方法を用いたサービスです。
写真や動画が保存できる
たくさんの写真や動画でメモリカードがすぐにいっぱいになります。
そんなときは、OneDriveに写真や動画を移して、一か所にまとめれば、インターネット環境さえあれば写真や動画を見るのもダウンロードするのも簡単になります。
また、OneDriveを利用すれば他の人とインターネットで写真や動画を共有することも簡単に行えます。OneDrive上のファイルを共有された友人も簡単にファイルをダウンロードすることが可能です。
無料のオンラインストレージ
OneDriveは現在、無料で5GBまで使用することができます。何度OneDriveを使っても、ダウンロードをしても無料です。
しかし、5GBでどれだけのファイルが保管できるのでしょうか?
公式サイトに表がありました。
当分の間は、不便なく使える容量が無料で用意されていますね。
また、Office365 Soloを使用している場合は、1TBが増量されます。こうなると、もう容量は気にせずいられますね。
また、OneDriveの容量のみ購入したい場合は、50GB増量で、月額249円(2018/12現在)となっています。
常時ネット接続時代ですので、Microsoftが管理している安全で便利なクラウドストレージを無料~安価で利用できるのは助かりますね。
OneDriveは、Microsoftが管理しているので、パソコンでしか使えないのでしょうか?
パソコン、スマホで利用可能
Microsoft社は、パソコンのOS「Windows」を開発した会社ですが、パソコンだけでなく、タブレット、スマートフォンからも簡単にOneDriveにアクセス・共有ファイルのダウンロードをすることが可能です。
では、どのようにOneDriveに保存したデータをダウンロードすればよいのでしょうか?
 【Windows10】OneDriveにサインインする方法
【Windows10】OneDriveにサインインする方法自分のOneDriveからデータをダウンロードする方法
まずは、パソコンで「OneDrive」と検索し、Microsoft公式サイトからOneDriveをダウンロード、または、ブラウザ上からアカウントの設定を行いましょう。
ログインする
次にログイン・サインインを行いましょう。
アカウント初回登録時に登録したメールアドレス・電話番号・Skypeを入力し、次の場面でパスワードを入力します。
すると、ブラウザ上でOneDriveのクラウド上のフォルダを見ることができます。
このOneDriveフォルダに保存したいときはどうしたらよいのでしょうか?
OneDrive画面は、いつも使っているエクスプローラと考えて問題ありません。いつものように、パソコン上にあるファイルをドラッグ&ドロップすることで、簡単にクラウド上に保存することが可能です。
ダウンロードしたいファイルを選択
では、OneDriveのクラウドに保存されているファイルをどのようにダウンロードできるのでしょうか?
これも、いつも使っているエクスプローラーと同じ方法です。
上記の写真のように、ダウンロードしたいファイル上で右クリックし、「ダウンロード」をクリックすることでダウンロード完了です。
ダウンロードをクリック
先ほどの手順でダウンロードをクリックした結果、パソコンの「ダウンロード」フォルダに写真ファイルがダウンロードされていることが確認できます。
クラウドストレージと聞くと、難しそうと思ってしまいますが、OneDriveの操作方法はいつも使っているパソコン内フォルダと変わりはありません。
今回は、写真ファイルでしたが、動画でもデータファイルでも同じようにOneDrive上に保存・ダウンロードが可能です。
 OneDriveでファイルを共有・フォルダを共有する方法
OneDriveでファイルを共有・フォルダを共有する方法OneDriveで共有されたデータをダウンロードする方法
OneDrive上のファイルを他者と共有・ダウンロードすることも簡単に行うことができます。
先ほどと同じく、共有したいファイル名の上で右クリックし、「共有」を選択すると、メール等で共有リンクを送信することができます。
共有されたOneDrive上ファイルのリンクを受け取った場合は、どのようにファイルをダウンロードできるのでしょうか?
共有リンクをクリック
OneDriveの共有されたデータファイルのリンクをメールで受け取った場合、上記のような内容のメールが表示されます。
「OneDriveで表示」をクリック(またはスマホならタップ)すると、OneDriveの画面が表示され、共有されたファイルがどのようなものかを確認することができます。
ダウンロードをクリック
OneDrive画面上に表示された共有されたファイルは、自分がダウンロードしたいファイルかを確認します。
この共有されたファイルをダウンロードしたい場合、画面上部の「ダウンロード」をクリック(またはタップ)します。
ダウンロード先指定画面が表示され、ダウンロード場所を指定すると指定場所に共有されたファイルがダウンロードされます。
OneDriveのクラウド上に共有されたファイルをダウンロードすることもいたって簡単です。
文字化けする場合
OneDriveに保存したテキストファイルがWebブラウザーで文字化けしている場合、どうしたらよいでしょうか。
ファイル形式を正しく指定してダウンロードするならダウンロード後のファイルが文字化けするのを防ぐことができます。
ファイル名とファイルダウンロード先を選択する画面に、文字コードを指定するところがあります。
文字コードが「シフトJIS形式」ですと、文字化けが発生する可能性がありますので、「UTF-8」を選択し、ダウンロードしてみましょう。
パソコンにダウンロードされたテキストファイルデータは文字化けせずに表示できたはずです。
OneDriveで、まとめてファイルをダウンロードする際は、一つの圧縮ファイル「.zip」にしてダウンロードする仕様となっています。その際に、ファイル名が文字化けしてしまうことがあります。
その原因は、解凍ソフトがUnicode(UTF-8)に対応していないため生じます。
対策として、Unicodeに対応している解凍ソフトを使用しましょう。
「解凍ソフト utf-8」などと検索して、その解凍ソフトを使用するなら、文字化けは解決するはずです。
 Googleフォトは容量無制限で無料?容量の追加方法や料金を解説
Googleフォトは容量無制限で無料?容量の追加方法や料金を解説OneDriveでデータを共有する方法
OneDriveで、プロジェクトメンバーや友人と動画・画像・データファイルを共有したい場合、とても簡単に共有することができます。
では、OneDriveでデータをブラウザ上で・アプリ上で共有する方法を確認しましょう。
ブラウザの場合
ブラウザでOneDriveフォルダ内を表示させ、ファイルを共有したい場合は、共有したいファイル名の上で右クリックし、「共有」を再度クリックします。
次の画面で、共有したい相手のメールアドレス等を入力することができます。
リンク先をコピーだけでなく、直接メールを送信したり、SNSでの共有などさまざまな方法で共有設定が可能です。
アプリの場合
Androidアプリの「OneDrive」からも簡単にファイルを共有可能です。
OneDriveフォルダ内の共有したいファイルを選択し、右上の共有ボタンをタップします。
そうすると、ファイル共有方法を選択する画面が表示され、共有したい方法を選ぶことができます。
OneDrive内のファイルをとても簡単に共有できることが分かります。
簡単であるゆえに、共有相手を間違えないように気を付けつつ送信しましょう。
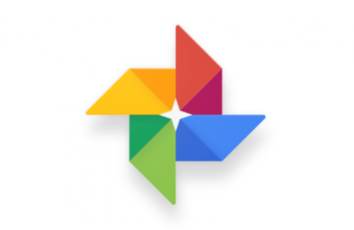 Googleフォトで写真を共有する方法!友達/家族と共有する方法や注意点を解説
Googleフォトで写真を共有する方法!友達/家族と共有する方法や注意点を解説OneDriveを賢く使って、ファイルを管理する時間を節約しよう。
OneDriveを賢く使えば、パソコンや物理メモリー内のファイルを探し回る時間を節約することができます。
特にOneDriveは、Microsoftが提供しているサービスですので、Officeソフトをよく使用する場合はより一層便利さを感じることができるでしょう。
また、外出先のパソコンやタブレットにダウンロードして、いつでも動画や画像を楽しんだり、データ編集を継続することができます。
時間の節約と効率化のために、OneDrive等のクラウドサービスを上手に活用していきましょう。
 GoogleフォトにフルHD動画を保存する方法!容量無制限でバックアップしてスマホで再生しよう!
GoogleフォトにフルHD動画を保存する方法!容量無制限でバックアップしてスマホで再生しよう!




















