2023年08月16日更新
OneDriveのエラー・障害情報!アップロード/保存/ログインできない対処法も
OneDriveを利用していると、エラーが発生したり、何らかの障害が発生して使えなかったりすることがあります。OneDriveのエラーや障害はどういった物があるのか、開けない/利用できない場合などの対処法も合わせて解説します。
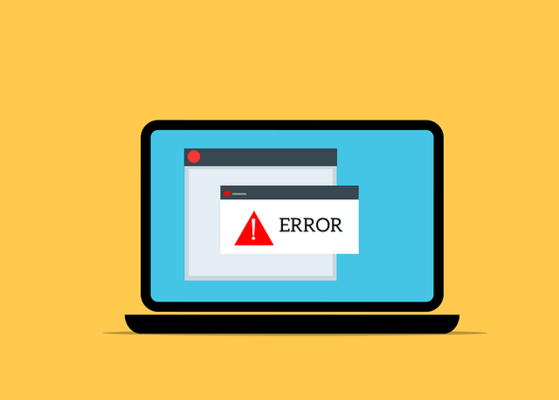
目次
OneDriveのエラー/障害情報
Microsoftが提供するオンラインストレージであるOneDriveですが、ファイルにアクセスしようとした場合やOS起動時などにエラーが発生してファイルを開けない、アクセスできないことがあります。
OneDriveのエラー/障害情報
実際、過去にも何度か、OneDriveにエラーが発生していたことがあります。
最近だと2023年1月2日にも、OneDrive上に保存しているExcelやWordなどにアクセスできない/開けない、また保存のためのアップロードなどができない、場合によってはログインできないというようなエラーが発生しています。
OneDriveのエラーコード一覧
なお、OneDriveで発生するエラーコードは次のようなものがあります。主だったものは下記の表を参考にしてください。その他のエラーコードに関してはリンク先を参照しましょう。
| OneDriveのエラーコード | |
|---|---|
| エラーコード | 内容など |
| コード1 | 不明なエラーの発生。OneDriveにログインできるかの確認やアプリの更新で解決の可能性あり |
| コード2 | アカウントの詳細の取得時に発生するエラー。 |
| コード6 | タイムアウトエラー。OneDrive自体の障害のほか、ネット接続に問題がある可能性もあり。 |
| 0x8004de40 | OneDriveへのサインイン/ログイン時のエラー |
| 0x8001007 | OneDriveとPCの同期エラー。OneDriveの再セットアップなどが必要 |
| 0x8004de85 0x8004de8a |
個人用と、職場または学校アカウントでのサインイン時に表示されるアカウントエラー |
| 0x8004de90 | OneDriveの設定が未完了の場合に表示されるエラー |
| 0x8004de96 | アカウントパスワード変更後に表示されるエラー |
| 0x8004def0 | アカウントの資格情報の変更、資格の期限切れの場合などに表示されるエラー |
| 0x8004def7 | 容量超過やアカウントの一時停止時に表示されるエラー |
| 0x8007018b | 起動中やアップロード中などのファイルを移動/削除しようとした際に表示されるエラー |
OneDriveの障害情報を確認するには?
OneDriveを利用しているときにファイルをアップロードできない/開けないなどのエラーが発生してしまった場合、それが自身のPC側に原因があるのか、OneDrive自体の障害が発生しているからなのかは把握しておくと対応しやすいです。
OneDriveの障害情報の確認は下記リンク先から確認できます。OneDrive以外のMicrosoftのオンラインサービスに関連するものもこちらで確認できますで、必要があれば合わせてチェックしておくと良いでしょう。
OneDriveのエラー/障害でアップロード/保存/ログインできない時の対処法
ではOneDriveでエラーや障害が発生し、ファイルアップロードや保存、OneDriveへのログインができない場合、どういった対処法を取ればいいのか、という点の解説に移ります。
少し時間をおいてみる
前述した障害情報などを確認してOneDriveに何らかのエラーが発生していることがわかったのであれば、復旧しないことにはOneDriveの利用はできませんので、少し時間を置いてから再度アップロードや保存、同期などをおこなってみてください。
PCをシャットダウン
OneDriveに障害がないのであれば、利用しているPCやアプリ、アカウントなどの問題が考えられます。軽微なエラーがOneDriveノエラーの原因であれば、PCをシャットダウンして再起動してみてください。
通常のシャットダウンだとエラーが改善しないようであれば、[Shift]キーを押しながらシャットダウンをクリックで完全シャットダウンをしてから、PCの再起動をしてみてください。
同期を解除して再接続
OneDriveの同期にエラーが発生している場合は一度OneDriveの同期を解除し、再度接続し直してみましょう。
Windows10の場合、右下にあるタスクバー上のタスクトレイ内にある雲のマークからOneDriveのメニューを起動します。
下からOneDriveのメニューが表示されますので、右上にある歯車マーク→「設定」をクリックしましょう。
「バックアップを管理」をクリックしてください。
同期している項目のトグルをすべてオフにして「変更の保存」をクリックしましょう。
再度同じ手順で同期設定のメニューを開き、今度は同期したいトグルをオンにして「変更の保存」をし、同期し直しましょう。
Microsoftアカウントに異常がないか確認
Microsoftアカウントに以上があることでOneDriveに正常にアクセスできない、ファイルが開けないなどのエラーが発生することがありますので、Microsoftアカウントに異常がないか確認してみましょう。
Microsoftアカウントの異常の有無の確認は、ブラウザ版のOneDriveへのログイン時に確認できます。下記リンク先にアクセスし、Microsoftアカウントへログインしてみてください。
ここで正常にログインできればMicrosoftアカウントに異常が発生しているわけではありません。逆にログインできない場合は、アカウントがロックされていたり、入力したパスワードなどが間違っていたりという事が考えられます。
アカウントがロックされている場合はセキュリティコードの承認が必要です。パスワード忘れなどに関してはパスワードの再設定などをしてログインできるような対応が必要となります。
OneDriveの資格情報を修正
なお、OneDriveの利用には、Microsoftアカウントに必要な資格情報が必要です。そのOneDriveの資格情報に問題がある場合にも、OneDriveに正常にログイン・アクセスできないことになりますので、その場合は情報修正をしましょう。
まずは、利用しているOneDriveを終了してください。タスクトレイ内にあるOneDriveのマークをクリックし、歯車マークをクリックします。
「同期の停止」を押すと展開し、「OneDriveの終了」が表示されるためそこをクリックしましょう。
確認画面が出たら「OneDriveを終了する」で確定します。
次に検索画面で「資格情報マネージャー」を検索し、表示された「資格情報マネージャー」をクリックして実行します。
「Windows資格情報」をクリックし、「OneDrive Cashed Credential」を「編集」します。Microsoftアカウントのメールアドレスやパスワードを入力して保存し、OneDriveに正常にサインインできるか確認してみましょう。
Windows Updateを実行
Windowsのアップデートが不十分であることがOneDriveで発生するエラーの原因となっていることがあります。この場合はWindows Updateを実行しましょう。Windows10の場合は設定を開きます。
「更新とセキュリティ」を開いてください。
「更新プログラムのチェック」から更新がないかどうか確認してみましょう。確認して実際に更新が必要なものがあった場合は実行/インストールします。完了後、OneDriveのエラーが改善しているかどうか確認してみてください。
OneDriveを再インストール
OneDriveアプリに何らかのエラーが発生している場合は、OneDriveアプリの再インストールをすることで改善することがあります。まずはOneDriveのアプリのアンインストールが必要ですが、こちらはWindows10の設定を開き「アプリ」をクリックします。
「アプリと機能」の中にある「Microsoft OneDrive」をクリックして「アンインストール」をおこないましょう。
その後、下記リンク先からOneDriveのアプリのインストールをすることで、OneDriveアプリのインストールが完了します。
再インストール完了後、OneDriveのファイルアップロードができない/アクセスできない/ファイルが開けないなどのエラーが改善しているか確認してみてください。
最後に
OneDriveでファイルアップロードができない場合やファイルへのアクセスができない/開けないような場合はエラーや障害が発生していることがあります。この記事の内容がその際の参考となれば幸いです。
 【Windows10】PCでOneDriveにサインインできない場合の対処法
【Windows10】PCでOneDriveにサインインできない場合の対処法 【Windows10/11】OneDriveの同期解除方法!無効化やアンインストール方法も
【Windows10/11】OneDriveの同期解除方法!無効化やアンインストール方法も 【iPad】「Files」でOneDriveを追加する方法を解説!
【iPad】「Files」でOneDriveを追加する方法を解説!



![[Shift]キーを押しながらクリック](http://s3-ap-northeast-1.amazonaws.com/cdn.appli-world.jp/production/imgs/images/000/544/240/original.jpg?1687673656)

















