2022年11月16日更新
【Windows10/11】OneDriveの同期解除方法!無効化やアンインストール方法も
Windows10やWindows11でOneDriveを利用している人も多いですが、逆に同期を解除したいと思う人も少なくありません。不要だからとWindows10やWindows11でOneDriveの同期解除や無効化などをする場合のやり方を解説します。
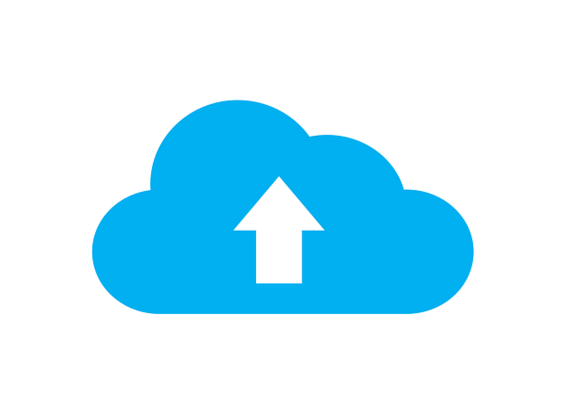
目次
【Windows10/Windows11】OneDriveの同期解除方法
Windows10やWindows11で利用できるOneDriveは、Microsoftが提供するクラウドストレージです。利用している人も多いものの、逆に使わないからと同期を解除したい、無効化したいと考える人もいます。
OneDriveの同期を解除するとどうなる?
Windows10やWindows11でOneDriveの同期を解除するとどうなるのかは把握しておく必要がありますので簡単に説明しておきます。
バックアップ機能を停止して同期を解除した場合
OneDriveは、任意のフォルダのバックアップを行うことができます。一部のフォルダのバックアップ機能を停止してOneDriveとの同期を解除した場合どうなるかというと、そのバックアップ機能を死ししたフォルダのみ同期が解除されます。
この場合どうなるかというと、OneDriveのバックアップ機能だけを停止して、OneDriveの機能自体はエクスプローラーからクラウド上のOneDrive内のフォルダ等のデータの参照という形で可能です。
同期を解除してもOneDrive上にデータは残りますし、ブラウザ版OneDriveのリンクのアクセス・利用もできます。
エクスプローラーでOneDriveを利用したいもののファイルの自動アップロードはしたくない場合に利用されます。
PCのリンク停止/アンインストールして同期を解除した場合
PCとOneDriveのリンクを停止しOneDriveもアンインストールした上で同期を解除することもできます。
こちらはOneDriveの同期は完全に解除され、ブラウザ版OneDriveのリンク先でしか参照することができなくなります。エクスプローラーでのOneDriveの参照もできません。同期を解除してもクラウド上のファイルが削除されないという点は変わりません。
OneDriveの同期を解除/無効化する方法
では、Windows10やWindows11でOneDriveの同期を解除/無効化する方法を説明します。こちらはOneDriveをパソコン内に残したままにする方法です。
OneDriveのバックアップ自体の解除方法から説明しますが、Windows10とWindows11共通で、タスクバーにあるクラウドマークをクリックしてください。
設定マーク(歯車マーク)をクリックし、「設定」を開いてください。
「バックアップ」タブを開き、「バックアップを管理」をクリックします。
「バックアップの停止」をクリックし、別に開いた画面で「バックアップを停止」しましょう。これがない場合はOneDriveへのバックアップ/同期はおこなわれていません。
「設定」タブへ移動し、「WindowsにサインしたときにOneDriveを自動的に開始する」のチェックを外します。
「アカウント」タブを開き、「このPCのリンク解除」→「アカウントのリンク解除」でエクスプローラー上のOneDriveとのリンクが解除されます。
OneDrive上にあるフォルダなどとの同期を解除/無効化する場合は「フォルダの選択」をクリックし、同期/無効化を解除したいフォルダのチェックを外して「OK」で完了します。
スタートアップから同期を解除/無効化
Windows10やWindows11を起動したときに自動的に起動するのを防ぎたい場合はスタートアップからOneDriveの同期の解除/無効化をしましょう。
あくまでスタートアップ起動を防ぐものなのでOneDrive自体の扱いがどうなるかというと、OneDriveの機能自体の解除や無効化はされず、エクスプローラーなどからも起動することができます。
やり方ですが、Windowsの設定画面で「アプリ」を開きます。
「スタートアップ」の項目にあるOneDriveがオンになっている場合はトグルをオフに設定してください。
タスクマネージャーから同期を解除/無効化
また、Windows10やWindows11の起動時にOneDriveが自動起動しないようにする場合の方法としてタスクマネージャーからおこなうものもあります。
タスクマネージャーは[Windows]+[X]キーで開いたメニューからや[Ctrl]+[Shift]+[Esc]キーで開くことができます。
「スタートアップ」タブを開き、「Microsoft OneDrive」で右クリックして「無効化」します。こちらの場合どうなるかというと、前述したように手動で起動したときだけOneDriveが開くようになります。
ローカルグループポリシーエディターで同期を解除/無効化
Pro版が利用できるローカルグループポリシーエディターでもOneDriveの同期の解除/無効化の設定が可能です。タスクバーの検索ボックスで「gpedit」を検索し、「グループポリシーの編集」を開きます。
「コンピュータの構成」→「管理用テンプレート」→「Windowsコンポーネント」→「OneDrive」を開き、「OneDriveをファイル記憶域として使用できないようにする」で右クリックして「編集」を開きます。
別ウィンドウが開くため、「有効」を選択して「適用」→「OK」でOneDriveがWindows10/Windows11上で無効化されます。
レジストリエディターで同期を解除/無効化
上級者向けですが、レジストリエディターで同期の解除/無効化もできます。レジストリの編集は失敗すると最悪パソコンが動かなくなる危険性があるためバックアップは必須です。また、不安が多い方は利用しないでください。
やり方ですが、[Windows]+[R]キーで「ファイル名を指定して実行」を開き、「regedit」でレジストリエディターを開きます。
下記の場所を開きましょう。
| Computer\HKEY_LOCAL_MACHINE\SOFTWARE\Policies\Microsoft\Windows\OneDrive |
「DisableFileSyncNGSC」をダブルクリックし、「値」を「1」に変更すれば完了です。もし「DisableFileSyncNGSC」がなければ「DWORD(32ビット)値で作成してください。
レジストリエディターで編集した内容はパソコンを再起動すれば設定されます。
OneDriveを完全にアンインストール/削除する方法
OneDriveを完全にアンインストールしたらどうなるかも理解した上で、同期を解除/無効化するだけでなく、OneDriveそのものを設定している情報含めパソコン内から削除したいという場合の説明に移ります。
アプリと機能からアンインストール/削除する方法
まずはアプリと機能からOneDriveをアンインストール/削除しましょう。Windows10やWindows11の設定画面を開き、「アプリ」の「アプリと機能」でOneDriveを探しクリックします。
[Microsoft OneDrive] をクリックすると「アンインストール」ボタンが表示されるためここをクリックしてください。
確認画面が開きますので「アンインストール」で削除/アンインストールを確定します。
エクスプローラーから アンインストール/削除する方法
アプリの削除ができたらエクスプローラーからOneDriveを削除します。エクスプローラーで「C:\Users\○○(※ユーザー名)」を開いてください。
「OneDrive」のフォルダで右クリックして「削除」をクリックしましょう。
次に「C:\Users\○○(※ユーザー名)\AppData\Local\Microsoft」をエクスプローラーのアドレスバーから開きます。
「OneDrive」のフォルダで右クリックして「削除」しましょう。
更に「%ProgramData%」の場所をエクスプローラーで開いてください。
「Microsoft OneDrive」のフォルダを右クリックして削除します。
最後にエクスプローラーでCドライブを開きましょう。
「OneDriveTemp」を右クリックで削除します。隠しフォルダですので、表示されていない場合は「表示」の「隠しフォルダ」にチェックを入れておこなってください。エクスプローラーでの作業はこれで完了です。
OneDriveのレジストリを削除する方法
さらに、OneDriveのレジストリの削除をします。前述したようにレジストリの編集は危険を伴うため、バックアップも取った上で注意して利用してください。
開く場所は次のとおりです。
| 《32bit・64bit共通》 HKEY_CLASSES_ROOT\CLSID\{018D5C66-4533-4307-9B53-224DE2ED1FE6} |
| 《64bitのみ》 HKEY_CLASSES_ROOT\Wow6432Node\CLSID\{018D5C66-4533-4307-9B53-224DE2ED1FE6} |
いずれも「System.IsPinnedToNameSpaceTree」の値を「0」に変更してください。
環境変数からアンインストール/削除する方法
最後に環境変数からもOneDriveを削除しましょう。Windowsの設定画面で「システム」→「詳細情報」のメニューで「システムの詳細設定」を開きます。
「環境変数」をクリックしましょう。
「"ユーザー名"のユーザー環境変数」 の中にある「OneDrive」を選択して「削除」をクリックします。あとは「OK」で画面を閉じ、パソコンの再起動をすれば完了です。
最後に
OneDriveは、同期解除/無効化が可能なほか、完全にアンインストール/削除することも可能です。自身が利用したい内容に合わせてこの記事を参考にやってみてください。
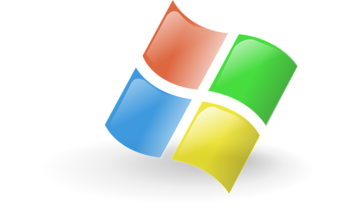 【Windows10】OneDriveの同期設定をする方法
【Windows10】OneDriveの同期設定をする方法 OneDriveとは?機能やできることを解説【OneDrive】
OneDriveとは?機能やできることを解説【OneDrive】 【Windows10】OneDriveを無効化・非表示にする方法
【Windows10】OneDriveを無効化・非表示にする方法

































