2018年12月20日更新
【Windows10】OneDriveの同期設定をする方法
便利なオンラインストレージであるOneDrive。たくさんの方がOneDriveを使っていますが、OneDriveの同期の設定について今回は解説します。同期の設定は知らないとよくわからない操作がありますので同期の設定に焦点をあてて解説します。

目次
- 1OneDriveとは?OneDriveを同期する意味は?
- ・Microsoftのクラウドストレージ
- ・OneDriveを同期するってどういうこと?
- 2Windows10でOneDriveの同期設定をする方法〜サインイン〜
- ・サインインの手順
- 3Windows10でOneDriveの同期設定をする方法〜同期フォルダ〜
- ・同期フォルダの設定方法
- ・同期フォルダを変更する場合
- ・自動同期の設定方法
- 4複数のOneDriveアカウントを持っている場合は?
- ・データ同期はどうなる?
- 5OneDriveで同期しない、できない時の対処法
- ・パソコンのネットワーク環境を確認する
- ・OneDriveの再インストール
- ・手動で同期させる方法
- ・最後に
- ・合わせて読みたい!OneDriveに関する記事一覧
OneDriveとは?OneDriveを同期する意味は?
OneDriveとはMicrosoftが提供しているパソコン内のデータをオンライン上のフォルダに保存できるオンラインストレージサービスのことです。Windows10等でパソコン内のデータをクラウド上のフォルダへバックアップすることが可能です。
OneDriveとパソコン内のフォルダを同期しておくと自動及びフォルダ単位でクラウド上のフォルダとパソコン内のフォルダを同じ内容にできます。Aのフォルダ内のデータは常にバックアップしたい場合は同期の設定をしておくと自動でバックアップ可能です。
毎回OneDriveにアクセスしパソコンからデータをクラウド上のフォルダへ移す必要がありません。同期はフォルダ単位で設定することができるためOneDriveの同期の設定は非常に使い勝手がよく便利な機能のひとつだと思います。
Microsoftのクラウドストレージ
OneDriveについて簡単に説明するとMicroSoftがクラウドで提供しているオンラインストレージサービスになります。Windows10では最初から実装されておりパソコン内のデータとクラウドのフォルダを簡単に同期することができバックアップも容易です。
本来ならアプリをインストールしてOneDriveを使用しますがWindows10は標準の機能として備わっています。Windows10でなくてもアプリをストアからダウンロードしインストールすれば簡単にオンラインストレージを使用することができます。
基本的には5GBまでは無料で使用することが可能です。外出先等で写真や動画をパソコンに送りたい場合はOneDriveに保存すればすぐに同期しパソコンへデータを送れます。5GB以上の保存領域を使用したければ月額で課金すれば使用することも可能です。
OneDriveを同期するってどういうこと?
OneDriveの同期とはどういう機能なのか簡単に解説します。OneDriveはフォルダ単位でパソコンとデータを同期することでクラウド上にあるOneDriveのフォルダとパソコンにあるローカルフォルダを常に同じ状態に保つことが可能です。
「Aフォルダ」を同期する設定にしておけば、クラウド上の「Aフォルダ」内に新たにファイルを作成した場合パソコンの中にある「Aフォルダ」に同じファイルが作成される設定です。写真データや動画データ等をバックアップしたければ同期はとても便利です。
写真データ等のフォルダをOneDriveと同期しておけば、パソコンかクラウド上のどちらかに保存しておけば両方にデータが保存されるように自動で更新されます。同期の機能はフォルダ単位で指定することが可能ですので使いこなせるようになっておきましょう。
 OneDriveの無料ストレージ容量が5GBに減少?無料で容量を増やす方法は?
OneDriveの無料ストレージ容量が5GBに減少?無料で容量を増やす方法は?Windows10でOneDriveの同期設定をする方法〜サインイン〜
Windows10のユーザであれば標準でOneDriveの機能が実装されています。Windows10のユーザは是非OneDriveを使いこなせるようになりましょう。今回の項目ではWindows10でOneDriveにサインインする方法を紹介します。
Windows10であれば同期の設定も簡単に可能ですし、同期をしておけば自動でファイルが更新されるのでとても便利です。しかし同期の設定を間違えてしまって余計なファイルが自動でクラウド上に保存されないように設定には注意しましょう。
設定さえ間違えなければファイルの保存が自動で更新されるので同期は非常に便利な機能です。それではサインインの手順を画像付きで解説していきたいと思います。
サインインの手順
それではOneDriveへログインする方法を解説していきます。まずはOneDriveのアプリを起動しましょう。OneDriveのアプリを起動したら以下の画像と同じ画面が表示されます。サインインをクリックしてください。
サインインをクリックするとログインするためのアカウントを求められます。初めてログインする場合は「Microsoftアカウント」をクリックして選択し「続行」をクリックしてください。
「Microsoftアカウント」に登録しているアカウント名(メールアドレス等)を以下の画像赤丸内に入力してください。アカウント名を入力したら「次へ」をクリックしてください。
アカウント名を入力したら次にパスワードを求められます。「パスワード」を入力し、「サインイン」をクリックしてください。
以上がWindows10でOneDriveのアプリを使用してサインインする方法になります。一度ログインしてしまえば常にログインした状態を保てます。又一度ログインしても前回ログインしたアカウントは保存されますので簡単に再ログインすることができます。
 OneDriveとは?機能やできることを解説【OneDrive】
OneDriveとは?機能やできることを解説【OneDrive】Windows10でOneDriveの同期設定をする方法〜同期フォルダ〜
Windows10でOneDriveにサインインする方法は理解できたかと思いますので、今回の項目はWindows10でパソコンとクラウド上のOneDriveを同期する設定方法の解説をしていきたいと思います。Windows10であれば非常に簡単です。
同期の設定方法マスターすればOneDriveを快適に便利に使いこなせるようになるでしょう。外出先からのデータ転送や、大切なデータのバックアップが自動でできてかなり手間が省けるようになるのではないでしょうか。
それではOneDriveとパソコンを同期する方法を解説していきたいと思います。
同期フォルダの設定方法
Windows10でOneDriveをインストールすると右下にOneDriveのマークが表示されるようになります。MacfeeやLINE等のアプリが表示されている一覧に一緒に表示されているはずです。普段は上三角を押さないと表示されません。
上三角をクリックしてからOneDriveのマークをクリックしてOneDriveを起動してください。
OneDriveを起動したら設定を変更します。右下の「その他」をクリックし、一覧から「設定(S)」をクリックしましょう。「その他」からは同期しているフォルダを一時停止等の設定を行うことも可能です。
「その他」から「設定」をクリックするとOneDriveのダイアログボックスが表示されます。タブから「アカウント」を選び「フォルダーの選択(C)」をクリックしましょう。
「フォルダーの選択」をクリックしたらOneDrive上にあるフォルダやファイルが表示されます。フォルダの左側にチェックボックスが表示されていますフォルダの中から同期したいフォルダを選択しチェックボックスにチェックを入れましょう。
チェックボックスにチェックが入ったフォルダはクラウド上にあるOneDriveのフォルダとパソコンのフォルダが同期されファイルの更新を行うと自動でファイルの内容が更新されたり作成されたりします。以上がOneDriveとパソコンの同期方法です。
同期しておくと自動でフォルダ内のデータが更新されるのでとても便利です。いちいちデータをクラウド上に手動で保存しなくても自動でやってくれるのでとてもはかどります。
同期フォルダを変更する場合
OneDriveで同期フォルダを変更する場合は、前項で紹介した「フォルダーの選択」で不必要なフォルダやファイルのチェックボックスを外しましょう。無料で使用できる保存領域は5GBしかありませんので容量の節約にもつながります。
無料でOneDriveを使用し続けるなら不必要なフォルダ等は適切に管理し、保存領域を十分に確保できるように同期の設定も適切に行っておきましょう。
以上が同期フォルダを変更する場合の設定方法になります。無料で使用できる保存領域は5GBですので不必要なフォルダやファイルの管理はしっかり行いましょう。写真や動画を保存するとすぐに容量を圧迫してしまいます。
必要に応じて有料版に切り替えるのもいいと思います。月額249円で容量を10倍に変更できますので頻繁にOneDriveを使用する人や、家族とデータを共有する人などは検討してみるのもありかもしれません。
自動同期の設定方法
OneDriveでパソコンのフォルダとクラウド上のフォルダを自動同期したい場合はOneDriveの「その他」から設定することが可能です。デフォルトでは同期しているフォルダは自動同期されるように設定されているはずです。
もし自動同期が何かの理由で設定されていない場合は以下の方法で同期を再開してください。まずはOneDriveを起動しましょう。OneDriveを起動したら「その他」から「同期の再開(E)」をクリックしましょう。
「同期の再開(E)」をクリックすれば自動同期が開始され、同期の設定しているフォルダがパソコン上とクラウド上で同期されるようになります。自動同期を停止したい場合は「同期の再開」と同じ手順で停止することができます。
同期中は以下の画像のように「同期の一時停止(P)」と表示が変わっているので「同期の一時停止(P)」をクリックして同期を停止してください。
同期を一時的に停止させたい場合や、停止させた同期を再開させたい場合は今回紹介した方法で行うといいでしょう。アカウントを共有している場合等に一時的に停止させたい場合もあると思います。
不必要な同期を一時的に抑えたりする場合は今回の方法を実演するといいと思います。
 OneDriveからデータをダウンロードする方法
OneDriveからデータをダウンロードする方法複数のOneDriveアカウントを持っている場合は?
OneDriveをお使いの方の中には複数のアカウントを使用している方もいらっしゃるでしょう。プライベート用であったり仕事用で使ってるアカウントで使い分けている人もいると思われます。プライベートの中でも個人と家族用と使い分ける場合もあるでしょう。
Windows10のアプリでは複数のアカウントを同時にログインさせることが可能です。複数のアカウントをログインさせておくとアカウントの切り替えもやデータの移動もとてもスムーズに行えて便利です。
複数のアカウントを持っている場合はアカウントを追加することができます。アプリの左側に人が二人並んでいるようなマークがあるのでそれをクリックしましょう。
左から人が二人いるようなマークをクリックしたらアカウント追加のダイアログボックスが開きますのでからアカウントを追加をクリックしましょう。
「アカウントを追加」をクリックしたら「Microsoftアカウント」を選択し続行しましょう。ログインしたいアカウントが職場や学校のアカウントの場合は「職場または学校アカウント」を選択しましょう。今回は「Microsoftアカウント」を選択します。
選択したら下部にある続行をクリックしアカウントを登録してください。
この後は前項で紹介したようにログインすれば同時にログインすることが可能です。
アカウントを追加しておくとアカウントの切り替えがとてもシンプルで簡単に行うことができるようになり非常に便利な機能です。スマホのGmailのアプリでアカウントを切り替える感じで1クリックですぐ切り替えできます。
データ同期はどうなる?
データの同期はフォルダ毎、且つアカウント毎に可能です。両方のOneDriveアカウントを登録すると、エクスプローラーからどちらのデータにもアクセスできるようになる。もちろん、同期設定も個別に設定可能が可能です。
アプリ上でアカウントを切り替えたい場合は以下の画像のように「人型のマーク」をクリックしてから切り替えたいアカウントの「すべてのフォルダ」をクリックしましょう。
一つのフォルダを複数のアカウントに同期させることも可能です。同期の設定を適切に行っておけばファイルのデータ移行やバックアップも簡単に行うことができます。アプリを使うことでそれも簡単に行うことができます。
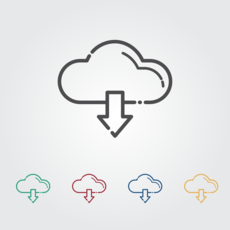 【Windows10】OneDriveの自動起動を停止する設定方法
【Windows10】OneDriveの自動起動を停止する設定方法OneDriveで同期しない、できない時の対処法
OneDriveはとても便利で使いやすいオンライストレージです。5GBまでであれば無料で使用できるので気軽に誰でも利用できます。そんなOneDriveを使用していて同期できない場合があります。パソコン上で保存してもクラウド上に保存されな場合です。
急に保存できなくなったらとても困りますよね。誰かとデータを共有したい場合やデータをバックアップしたつもりができていなかったりするととても焦ると思います。
今回はOneDriveとパソコンが同期できなくなった時の対処法を紹介していきたいと思います。
パソコンのネットワーク環境を確認する
OneDriveとパソコンが同期できない場合にネットワーク環境が悪いパターンが多いのではないでしょうか。OneDriveで同期できない時まずはご自分がお使いのネットワーク環境を確認してみましょう。
まずはLANケーブルを確認してください。LANケーブルが抜けている、又は半差しになっていることは企業で仕事をしていても多々おこります。まずはLANケーブルがしっかりささっているかを確認します。
次にモデムです。モデムのランプ状況は正常でしょうか。赤やオレンジで点滅している場合はモデムの電源を抜いて再起動してみると大半は回復します。まずはこの二つを確認してみると解消するかもしれません。
OneDriveの再インストール
OneDriveが同期できなくなったら一度アプリ自体を再インストールするのも有効な手段です。何回やってもパソコンとOneDriveが同期されなくなった場合は一度アプリをアンインストールしましょう。
アンインストールが完了したら再度ストアからOneDriveのアプリを検索して再インストールしてみてください。アプリの再インストールで不具合が解消するパターンも多々あります。
パソコンも困ったときは再起動で不具合が解消されることもありますのでOneDriveもどうしても同期できない時は一度OneDrive再インストールを試してみてください。
手動で同期させる方法
OneDriveは手動で同期させることも可能です。自動で同期が実施されない場合は一度手動での同期を実行してみましょう。以下の画像のようにアプリを起動したら何もない場所で右クリックをしましょう。
右クリックをしたら一覧から「更新」を実行しましょう。
「更新」をクリックするとクラウド上のフォルダと同期をしてくれるように動作します。自動でうまくいかない場合は更新を一度実行してみましょう。
最後に
いかがでしたでしょうか。OneDriveの同期設定方法を理解しておけば快適にOneDriveを使用することができます。ご家族やご友人、職場でフォルダやファイルを共有する場合等はとても便利ですので是非今回の記事を参考にしていただけると幸いです。
合わせて読みたい!OneDriveに関する記事一覧
 OneDriveからデータをダウンロードする方法
OneDriveからデータをダウンロードする方法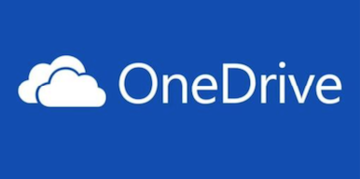 OneDriveの空き容量(使用可能な容量)を確認する方法
OneDriveの空き容量(使用可能な容量)を確認する方法 OneDriveの無料ストレージ容量が5GBに減少?無料で容量を増やす方法は?
OneDriveの無料ストレージ容量が5GBに減少?無料で容量を増やす方法は? 【Windows10】OneDriveを無効化・非表示にする方法
【Windows10】OneDriveを無効化・非表示にする方法































