2020年08月30日更新
【iPad】「Files」でOneDriveを追加する方法を解説!
今記事ではiPadのFilesでOneDriveを追加する方法についてご紹介していきます。また、iPadのFilesでOneDriveをダウンロードで追加する方法、アプリに追加する方法、iOS11以降で使えることや編集画面についてもご紹介していきます。

目次
【iPad】「Files」でOneDriveを追加するとは
iPadでFilesでOneDriveを追加する方法についてご紹介していきますが、まずはFilesでOneDriveを追加するとはどういうことなのかについてご紹介していきます。また、Files/OneDriveとは何なのかについてもご紹介していきます。
Filesとは
Filesとはファイルを整理したり、共有したり、クラウドにバックアップして端末上の容量を節約したりできるファイル管理するものです。
OneDriveとは
OneDriveについてご紹介していきます。
マイクロソフトが提供するオンラインストレージサービス
OneDriveとは、マイクロソフトが提供するオンラインストレージサービスのことで、会員登録することで5GBのスペースを無料で利用でき、各種オフィス文書・写真・動画・音楽などを保存できるサービスのことです。
OneDriveのおもな特徴
続いてOneDriveの主な特徴についてご紹介していきます。
Microsoft Officeとサービス提携している
OneDriveはMicrosoft Officeとサービス連携しているので、Microsoft Officeから直接OneDrive上にあるファイルの編集をすることができます。
さまざまな端末からファイル共有ができる
Windows、Mac、Androidスマートフォン・タブレット、iPhone、iPadなどどんな端末からもファイル共有ができるのがOneDriveの特徴です。
写真分類機能がある
写真データをOneDriveにアップロードすると、「自動アルバム作成」「タグ付け」「場所分類」などが行われ、写真データの整理や検索などを効率的に行うことができます。
iOS11以降搭載のiPadで利用が可能
iOS11以降搭載のiPadで利用が可能です。iOS以降搭載のiPadであれば、「Files」にOneDriveを追加することで、Onedrive内に保存されているファイルを「Files」上で表示・閲覧することができます。
【iPad】「Files」でOneDriveを追加する方法~ダウンロード~
続いてiPadのFilesでOneDriveを追加する方法、ダウンロードで追加する方法についてご紹介していきます。
ダウンロード方法
OneDriveをダウンロードする方法についてご紹介します。
OneDriveアプリをダウンロードする
AppStoreを立ち上げ、OneDriveアプリのダウンロード画面を表示して、「入手」→「インストール」をタップしダウンロードします。
OneDriveにサインインする
アプリのダウンロードが終わったら起動し、サインイン画面からOneDriveの「ID/パスワード」を入力してサインインします。
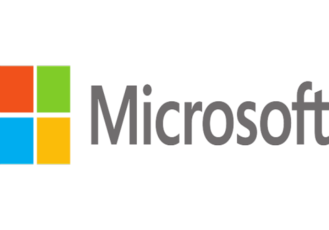 【OneDrive for Business】 ファイルオンデマンドを有効にする方法!
【OneDrive for Business】 ファイルオンデマンドを有効にする方法!【iPad】「Files」でOneDriveを追加する方法~アプリに追加~
続いてFilesでOneDriveを追加する方法、アプリに追加の方法をご紹介していきます。
アプリへの追加方法
アプリへの追加方法の手順をご紹介していきます。
「Files」でブラウズする場所の編集画面を表示する
iPadのホーム画面からFilesをタップし、ブラウズから「場所」→「編集」をタップして、ブラウズする場所の編集画面を表示させます。
ブラウズ場所の編集画面にOneDriveを追加する
ブラウズ場所の編集画面でOneDriveをオンにして「完了」をタップする。追加されたOneDriveをタップすることでOneDrive内のファイルを表示/閲覧することができるようになります。
 【Mac】「OneDrive」を使うデメリットをくわしく解説!
【Mac】「OneDrive」を使うデメリットをくわしく解説! 【Windows10】OneDriveの「ファイルオンデマンド」の使い方!
【Windows10】OneDriveの「ファイルオンデマンド」の使い方!【iPad】「Files」でのOneDrive活用方法
「Files」でのOneDrive活用方法についてご紹介していきます。
ファイル共有
「Files」でのOneDrive活用方法、ファイル共有についてご紹介していきます。
家族/友人とファイルを共有する
OneDrive上で共有したいファイルを選択し、共有したい相手に招待メールを送るだけで家族や友人とファイルの共有ができます。また、OneDrive上に保存しているファイルは保存期間の制限もないため、いつでもファイルを閲覧、ダウンロード可能です。
バックアップ
「Files」でのOneDrive活用方法、バックアップについてご紹介していきます。
PCデータをバックアップする
OneDriveフォルダを開く→OneDriveフォルダの表示→フォルダごとOneDriveへ移動、でバックアップができます。万が一PCやハードディスクのデータが消えてしまっても、オンライン上にファイルが残るので安心することができます。
写真/動画を自動でバックアップする
OneDriveアプリでの設定で[カメラのアップロード]をオンにするだけでiPadで撮影した写真をOneDriveに自動でバックアップすることができます。
共同編集
「Files」でのOneDrive活用方法、共同編集についてご紹介していきます。
Officeドキュメントを共同編集する
共同編集の許可設定にすると、ひとつのオフィスドキュメントを複数人で作成することができます。またリアルタイムで作業や更新場所が分かるため、離れていても効率的に進めることができます。
整理
Files」でのOneDrive活用方法、整理についてご紹介していきます。
フォトアルバム作成で写真を整理する
OneDriveの活用方法として、フォトアルバムを作成して写真を整理する方法があります。OneDriveにサインインし、1枚1枚写真を選択してアルバムを作成する場合は [写真を使用してアルバムを作成] を選択します。
また、写真フォルダーをそのままアルバムにする場合は [フォルダーからアルバムを作成] し、アルバムに名前をつけ [作成] をタップします。
最後に
FilesでOneDriveを追加する方法について、共有ファイルを閲覧する方法やiOS11以降で利用可能な点についてご紹介してきました。ぜひ参考にしてOneDriveを活用してください。
 OneDriveの無料ストレージ容量が5GBに減少?無料で容量を増やす方法は?
OneDriveの無料ストレージ容量が5GBに減少?無料で容量を増やす方法は? 【iPhone】「Files」でOneDriveを追加する方法!
【iPhone】「Files」でOneDriveを追加する方法!




















