2020年05月05日更新
【iPhone】「Files」でOneDriveを追加する方法!
「Files」はiPhoneやiPadに搭載されている「ファイル管理アプリ」です。今回はiPhoneの「Files」アプリに「OneDrive」を追加して「OneDrive」内のファイルにアクセスする方法を詳しく解説します。

目次
Filesとは
「Files」とはiOS11搭載のiPhoneやiPadに搭載されているファイル管理アプリです。「Files」アプリでは、iCloud Driveに保存されているファイルを開いて閲覧したり、編集したりすることができます。
さらに「Files」アプリではタグを使って整理をしたり、別のフォルダへ移動したり、検索したりなどあらゆる操作を行うことができるとても便利なアプリです。
今回の記事では「Files」に「OneDrive」を追加して「OneDrive」内のファイルを表示したり閲覧したりする方法を紹介します。また「Files」に他社のクラウドストレージサービスを追加する方法も詳しく解説していきますのでぜひ参考にしてください。
iCloudの進化系
「Files」アプリはiPhoneやiPad、iPod Touchで利用でき、iOS10以前にあった「iCloud Drive」を強化した進化系と言えます。iOS11以降「iCloud Drive」は「Files」アプリに統合され、単体アプリとしては存在しません。
「iCloud Drive」とは
「iCloud Drive」とはAppleが提供するオンラインストレージサービスです。
「iCloud Drive」アプリでは、ユーザーは写真や音楽、動画など各種ファイルを保存したり、共有したいファイルを「iCloud Drive」に置いておくと最新のデータにどの端末からもアクセスしたりすることができます。
「iCloud Drive」内に共有したいファイルを置き、iCloud Driveの「人を追加」機能を用いて作業に参加してほしい人を招待するだけで共有できるので、自由にアクセスし閲覧することが可能です。
OneDriveなどの他社製クラウドサービスにアクセスできる
新しい「Files」アプリでも「iCloud Drive」に保存されているファイルなどにアクセスすることが可能です。
進化した部分としては、「iCloud Drive」だけでなく「Dropbox」「Googleドライブ」「OneDrive」「Adobe Creative Cloud」など他社のクラウドストレージサービスに保存しているデータにもアクセスができるという特徴があります。
これによって普段複数のクラウドストレージサービスを利用しているユーザーは「Files」アプリで直接表示することが可能になり、便利に利用することができます。
これまで「iCloud Drive」でも「Numbers」「Keynote」「Pages」などで作成したファイルを保存して、様々なデバイスからアクセスして閲覧したり編集したりすることは可能でした。
「Files」アプリではさらに他社のクラウドストレージサービスに保存したデータを1ヶ所で管理し整理できる上、ファイルをコピーして移動するなどデータのやり取りも行えるという特徴があります。
「iCloud Drive」の機能プラス、他社のクラウドストレージサービスのファイルも一緒に管理できるようになったアプリということになります。
 【iPhone】「Files」でGoogleドライブを追加する方法!
【iPhone】「Files」でGoogleドライブを追加する方法!【iPhone】「Files」でOneDriveを追加する事前準備
iPhone上の「Files」アプリで「iCloud Drive」以外のクラウドサービスを利用するには、あらかじめ追加したいサービスの公式アプリをインストールしサインインするなどの事前準備が必要です。
ではまず「OneDrive」を追加するための事前準備の方法を解説していきます。
インストールの手順
ではまずiPhoneの「Files」アプリに「OneDrive」を追加するための事前準備として「OneDrive」の公式アプリをiPhoneにインストールしましょう。
App Storeにアクセスして入手
まず「App Store」にアクセスして「OneDrive」アプリを開きます。「OneDrive」のダウンロード画面から「入手」をタップしインストールをタップしダウンロードしましょう。
iPhoneで「OneDrive」アプリをインストールするにはまずApple IDでサインインしましょう。
サインインの手順
次にiPhoneにインストールした「OneDrive」アプリにサインインしましょう。ではサインインの手順を解説していきます。
アプリを起動してサインインを行う
iPhoneにインストールされた「OneDrive」アプリを起動し、「OneDrive」のサインイン画面に「メールアドレスや電話番号」と「パスワード」を入力してサインインしましょう。これで「OneDrive」を追加する事前準備が完了です。
 iPhoneの純正アプリ「Files」の機能をくわしく紹介!
iPhoneの純正アプリ「Files」の機能をくわしく紹介!【iPhone】「Files」でOneDriveを追加する方法
では次に「OneDrive」アプリをインストールした後は、iPhoneの「Files」アプリに「OneDrive」を追加する方法を解説していきます。
「OneDrive」を追加することで「Files」アプリ上で「OneDrive」に保存しているファイルを表示したり閲覧したりすることができます。
追加の手順
iPhoneの「Files」アプリに「OneDrive」を追加する方法を解説していきます。
ファイルを起動して編集を開く
まずiPhoneで「Files」アプリを起動すると、他社のクラウドストレージサービスのアプリをインストールしてログインしていると、「ファイル」アプリの「ブラウズ」画面に「その他の場所」という項目が表示されます。
iPhoneで「Files」アプリを起動して「ブラウズ」画面をタップし、右上にある「…」マークをタップしましょう。
そして「編集」をタップしブラウズの編集画面を表示します。
スイッチをオンにしてアプリにアクセスする
ブラウズ画面の「場所」内の「OneDrive」はオフになっているので、ここをオンに設定し右上にある「完了」をタップしましょう。
そうすることでスイッチがオンになりブラウズの「場所」の項目に「OneDrive」が追加されます。これで「OneDrive」のファイルにアクセスできるようになります。
 Googleの「Files」がChromecastに対応!
Googleの「Files」がChromecastに対応!【iPhone】「Files」でOneDriveを使う方法
では最後にiPhoenの「Files」アプリで「OneDrive」を使う方法を見ていきましょう。ここから様々な使い方ができますのでぜひ参考にしてください。
ファイルを表示/閲覧する
まず「Files」を開き、ブラウズ画面の「場所」から「OneDrive」を選択しましょう。「OneDrive」をタップすれば、保存されているファイルにアクセスすることができ、その中データを表示し閲覧することができます。
他社のクラウドストレージサービスのアプリをインストールし、前述した手順で「場所」に追加していれば、ここからアクセスして表示し閲覧することが可能です。
表示順を変更する
表示順を変更する方法は、まず「Files」アプリ内の「ブラウズ」画面以外を表示して画面を下方向にスワイプします。
スワイプすると検索項目を入れる部分の下に「表示順序」というツールバーが表示されます。
「表示順序」をタップすると、「名前」「日時」「サイズ」「種類」「タグ」という項目が出てきます。この5種類から選ぶと、その条件に従った表示順序に並べ替えることができます。
保存場所を変更する
「Files」内のファイルの操作は、基本的にファイルやフォルダを長押しすることで表示されるメニューから行います。保存場所を変更したい場合は、表示される操作メニューの中の「移動」を選びましょう。
「移動」を選ぶと、移動先の場所の一覧が表示されますので、ここから移動させたい場所を選んで右上の「コピー」をタップしましょう。これで保存場所を変更することが可能です。
メールに添付する
さらに「Files」アプリ内で管理しているファイルは、メールに添付し送信することも可能です。「Files」アプリからファイルをメールに添付する方法は、メールに添付したいファイルやフォルダを長押ししましょう。すると操作メニューが表示されます。
操作メニューから「共有」を選ぶと、共有する手段のメニューが表示されますので添付先に「メール」を選びましょう。
「メール」を選択するとファイルが添付された新規メッセージ画面が表示されるので、送信先のメールアドレスや件名、メッセージ内容を入力してから送信しましょう。これでファイルをメールに添付して送信することが可能です。
またここから、AirDropやメッセージ、メール、LINEなど様々な方法でファイルを送ることが可能ですので、便利に活用しましょう。
ファイルを圧縮して添付することも可能
また、添付したいファイルやフォルダーを長押しして「圧縮」を選ぶと、ZIP形式の圧縮ファイルも作成することが可能です。そして作成後は圧縮ファイルを長押しして「共有」をタップすると、メールやメッセージに添付して送信することができます。
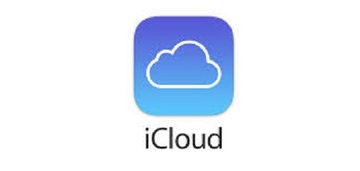 iCloudで写真を共有する方法【iPhone/パソコン】
iCloudで写真を共有する方法【iPhone/パソコン】合わせて読みたい!iCloudに関する記事一覧
 iCloudでスマホのメモをパソコンと同期する方法!気を付けたいことは?
iCloudでスマホのメモをパソコンと同期する方法!気を付けたいことは? Windows10に「iCloud for Windows」をインストールする方法!
Windows10に「iCloud for Windows」をインストールする方法! iCloudミュージックライブラリとは?音楽管理の注意点も解説!
iCloudミュージックライブラリとは?音楽管理の注意点も解説! 【iPhone】「LINE」をiCloudへバックアップする方法!
【iPhone】「LINE」をiCloudへバックアップする方法!

























