2019年12月22日更新
Windows10に「iCloud for Windows」をインストールする方法!
iCloud for Windowsの使い方を実際のWindows10の画面で解説しながらご紹介をしていきます。また、実際にiCloud for Windowsを使用することで、Windows10搭載PCでどういった機能が使用できるのかを紹介をしていきます。

目次
iCloud for Windowsとは?
iCloud for Windowsとは、Windowsで使用できるiCloudの事を言います。今回はWindows10を使用している際のiCloud for Windowsについてご紹介していきます。
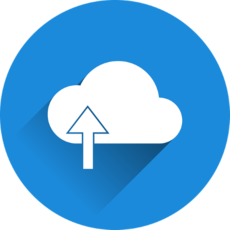 Appleが「iCloud for Windows」をMicrosoft Storeで配信開始!
Appleが「iCloud for Windows」をMicrosoft Storeで配信開始!Windows用iCloudのこと
iCloud for Windowsは、Windows向けに提供されているiCloudになります。Windows10をご使用されている場合は、MicrosoftStoreでWindows用のiCloudのダウンロードを行うことができます。
iCloud for Windowsでできること
iCloud for Windowsでできることは、写真やビデオをiCloudに保管することができます。また、共有アルバムを使用して自分で選択した人とだけ、写真やビデオを共有することができます。
iCloud Driveを使用しているデバイスで書類を入手したり、iCluouのメール、連絡先、カレンダー及びリマインダーをそれぞれのApple製品と共有することもできます。
また、Windows上のInternet ExplorerやFirefox、Google ChromeのブックマークをSafariのブックマークと同期することができます。
OneDriveのファイルオンデマンド機能と連携
OneDriveファイルオンデマンド機能を利用することで、OneDriceのファイルをすべてダウンロードしてWindowsデバイス上の記憶域を消費する必要がありません。
その為、すべてのファイルにアクセスできるようになりますので、ストレージ容量が限られるモバイルデバイスでも使いやすくなりました。
エクスプローラーと統合
iCloud for Windowsは、One Driveと同じCloud Syncエンジンを用いる為、クラウドにあるファルダやファイルは全て、File Exploreに表示されますので、ダウンロードしておくか必要になったときにダウンロードするかユーザーが選択できます。
Windows10とMacユーザーの共同作業が可能
Windows10ユーザーとMacユーザーがそれぞれファイルを共有して使用することができるようになりました。
File Exploreからファイルを共有をしたり、iCloud Mail、コンタクト、カレンダー、リマインダーをアップデートしたりできるようになりました。
また、Windows版のInternet Explorer(11以上)やFireFox(57以上)、Google Chrome(73以上)とSafariのブックマークを共有することができるようになりました。
【Windows10】iCloud for Windowsのインストール方法
Windows10で、iCloud for Windowsのインストール方法をご紹介します。
インストールの必要条件
Windows10でWindows用のiCloudをダウンロードする前に、お使いの全てのAppleデバイスでApple IDを設定しておく必要があります。
iCloudを使用する際の推奨システム条件
iCloudを使用する際、最低限必要になるシステム条件があります。iCloudを使用するには、Apple IDは勿論、インターネット環境、最新のソフトウェアが必要になります。
Windows10では、iTunes12.7やOutlook2010~Outlook2016やMicrosoft EdgeやFire fox45以降、GoogleChrome54以降が必要になってくる場合があります。こちらは後ほどご紹介する機能を使用する際に必要になってきます。
インストールの手順
Windows10搭載のPCでのインストール手順をご紹介していきます。下記、リンクからiCloudのダウンロードページに行きます。
Appleのホームページより、iCloudのダウンロードをクリックします。
ダウンロード行いますと、Windows10のPC内にiCloud Setup.exeが保管されますのでこちらを起動します。
アプリのダウンロードしインストールを実行
iCloud Setup.exeを起動しますと使用許諾契約書に同意しますを選択します。
同意にチェックを入れた後に、インストールを選択して次に進みます。
インストールを選択すると、データのコピーが始まります。
ユーザーアカウント制御で「はい」を選択
ユーザーアカウント制御が表示されますので、はいを選択します。
ユーザーアカウント制御を選択すると再びデータのコピーに戻ります。
データのコピーが進みますと、再度ユーザーアカウント制御が表示されますので、はいを選択します。
データのコピーが終わりましたら最後に終了を選択します。
PCを再起動後にApple ID/パスワードを入力してサインイン
インストールが終了しましたら、再起動の表示がされますので、はいを選択します。再起動を行いましたらインストール完了です。
PCを再起動後にiCloudを立ち上げますと、Apple IDとパスワードを入力します。
Apple IDとパスワードを入力しましたら、サインインを選択します。以上がWindows10でのiCloudのインストールからログインまでの手順となります。
 【PC】iCloudにログイン/サインインする方法!できないときの対処法も解説!
【PC】iCloudにログイン/サインインする方法!できないときの対処法も解説!【Windows10】iCloud for Windowsの設定/使い方
iCloud for WindowsのWindows10での設定と使い方についてご紹介します。
2ファクタ認証の設定手順
2ファクタ認証の設定手順についてご紹介していきます。
他のデバイスに届いた認証コードを入力
Appleデバイスに設定している、Apple IDとパスワードを入力しますと、Windows10のパソコン側のiCloudのコントロールパネルでサインインを選択しますと、Appleデバイス側にApple IDサインインが要求されましたという通知が届きます。
Appleデバイス側に表示されているApple IDが正しければ許可を選択します。Appleデバイス側にApple ID確認コードの2ファクタ認証の6桁の認証コードが届きますのでWindows10のパソコンに入力します。こちらで2ファクタ認証の設定が完了します。
認証コードが届かない
認証コードが届かない場合の対処方法の記事を下記リンクに記載させて頂いてます。
 2ファクタ認証とは?確認コードが届かないときの対処法も解説!
2ファクタ認証とは?確認コードが届かないときの対処法も解説!アップデートの手順
Windows10パソコンでのアップデートの手順についてご紹介します。iCloudをダウンロードする際に、一緒にインストールをされました、Apple Software updateからアップデートがあるかどうかを確認してインストールを行います。
Windows10のスタートメニューを開きます。開きますと、Apple Software updateを選択します。
Apple Software updateを起動しましたら、アップデートの確認を行います。
使用許諾契約の同意するを選択します。
ユーザーアカウント制御からはいを選択します。
アップデートが終わりましたら、再起動を行います。その為、再起動する為にはいを選択します。
使い方
Windows10搭載パソコンで、iCloud for Windowsの使い方をご紹介します。
写真をダウンロードして友達と共有する
Windows10のiCloudでは、写真をオンにすることで、エクスプローラーにiCloudフォトという名前の写真用フォルダが作成されます。
また、iCloud写真では、Windows10のパソコンでiCloudフォトのアップロードフォルダに追加されました、写真とビデオがアップロードされるので、Apple端末やiCloud.comの写真アプリでも写真やビデオを共有することができます。
写真アルバムを利用して、写真やビデオを友達と共有することが出来る為、友達と共有した写真にコメントをつけたりすることもできます。
iCloud Driveのファイルを表示する
Windows10のiCloudでは、iCloud Driveをオンにして頂きますと、ファイルエクスプローラーにiCloud Driveのファルダが作成されます。
オンにしている状態ですと、iCloudに保存されております、書類はファイルエクスプローラーに自動的にダウンロードが行われます。
Windows10のパソコンで作成して、このフォルダに保存を行ったファイルは他のデバイスでも自動的に表示されるようになります。
メール/連絡先/カレンダー/リマインダーを最新状態に同期する
まず、お使いのすべてのデバイスでiCloudメールの設定を行う必要があります。Windows10のパソコンでは、Windows用のiCloudを開き、メール、連絡先、カレンダー、およびタスクの選択を行います。
Microsoft Outlook 2007~Outlook2016の左側のフォルダにiCloudiCloudメールアカウントが表示されますApple端末の設定でメールのオンを行うことで同期を行うことができます。
iCloud ストレージとアカウント情報を管理する
iCloudのストレージは自分で管理を行うことができ、ストレージプランをアップグレードするか、ストレージの使用容量を減らす形で管理を行うことができます。
また、Apple IDを変更する必要ができた場合も、メールアドレス、住所、その他のアカウント情報から更新を行うことができます。ストレージの空き容量を調べるにはWindows用のiCloudを開く必要があります。
ストレージの管理を行う場合は、保存容量のクリックをします。
Appの選択を行い、ストレージの使用量を調べるか、さらに容量を購入の選択を行い、ストレージプランのアップグレード行うことができます。
Apple IDの管理を行うには、Windows用iCloudを開き、アカウント詳細を選択します。
アカウント詳細を選択しますと、Apple IDの管理がありますので、選択することでApple IDの管理を行うことができます。
【Windows10】iCloud for Windowsのアンインストール方法
Windows10のパソコンからアンインストールを行う方法をご紹介します。
アンインストールの手順
Windows10のスタートメニューを開き、システムを選択します。
Windows10のシステムを開きましたら、アプリを選択します。
アプリを開きましたら、iCloudを選択し、変更を選択します。
変更を選択しますと、修復か削除の選択項目が表示されますので、削除を選択します。
削除を選択しましたら、次へを選択します。
削除するための確認が表示されますので、はいを選択します。
ユーザーアカウント制御が表示されましたら、はいを選択します。
最後に終了を押しましたら、削除が完了します。
合わせて読みたい!Windows10に関する記事一覧
 【Windows10】スクリーンショットが保存されない時の対処法!
【Windows10】スクリーンショットが保存されない時の対処法! 【Windows10】Windows Defenderのリアルタイム保護方法を解説!
【Windows10】Windows Defenderのリアルタイム保護方法を解説! 【Windows10】アップグレードアシスタントのアンインストール方法!
【Windows10】アップグレードアシスタントのアンインストール方法! 【Windows10 標準搭載】「Game DVR」の使い方と設定方法!
【Windows10 標準搭載】「Game DVR」の使い方と設定方法!









































