【Windows10 標準搭載】「Game DVR」の使い方と設定方法!
ゲームや動画を録画したいと思う場合、Windows10PCを利用している方でしたら、Windows10に標準搭載されているGame DVRを使用してみることをおすすめします。Game DVRの特徴や設定方法、動画の録画・編集方法についてご紹介します。

目次
- 1Windows10のGame DVRとは?
- ・Windows10に標準搭載のキャプチャ機能
- 2Windows10のGame DVRの特徴
- ・ウィンドウ単位で録画する
- ・最大4時間まで録画可能
- ・コーデックは固定
- ・カット編集ができる
- 3Windows10のGame DVRの使い方
- ・起動方法
- ・各ボタンの機能
- ・録画方法
- ・マイクで録音する方法
- 4Windows10のGame DVRの設定方法
- ・高画質/高音質で録画する設定
- ・録音するオーディオの設定
- ・バックグラウンド録画の有効化
- ・最大録画時間の変更
- 5Windows10のGame DVRで録画した動画の編集方法
- ・録画した動画をカット編集する手順
- 6Windows10のGame DVRの注意点
- ・設定画面が2種類あるため重複に注意
- ・UIが変わる頻度が高い
- ・Game DVRの録画ができない場合
- ・合わせて読みたい!Windows10に関する記事一覧
Windows10のGame DVRとは?
Game DVRとは、もともと「XBOXアプリ」ソフトに含まれる機能で、ゲーム画面を録画・編集することができるWindows10標準搭載のデスクトップキャプチャ機能の事です。
Windows10PCに標準搭載ですので、動画の録画編集ソフトのダウンロードやインストールは不要で、Windows10PCを使用している人なら誰でも無料で使用できるという特徴があり、使い方も簡単です。しかも、高画質・高音質で保存することが可能です。
Windows10に標準搭載のキャプチャ機能
この標準搭載のGame DVRでは、ゲームクリップやスクリーンショットなどの映像をキャプチャすることができます。キャプチャとは、パソコン画面の映像情報を静止画または動画ファイルとして取り込み、保存することです。
ですから、Windows10PCを使用している人は、わざわざキャプチャソフトを導入しなくても、標準搭載のGame DVRのゲームバーを使用する事により、PC画面を高画質・高音質で録画することができます。また、録画した動画を編集することもできます。
本来はゲーム画面用のキャプチャ機能ですが、実はゲームだけでなく、「HULU」や「U-NEXT」「DMM」などの動画配信サービスからも録画し保存することが可能です。
また、Webブラウザや表計算ソフト、Windows10標準アプリも録画可能という特徴があり、使用する人によって使い方の幅がぐんと広がります。
 【Windows10】画面のキャプチャー録画できないときの対処法!
【Windows10】画面のキャプチャー録画できないときの対処法!Windows10のGame DVRの特徴
Windows10標準搭載のGame DVRには、幾つかの特徴があります。この記事では、Game DVRの特徴や使い方や設定方法をご紹介しますので、参考にして、標準搭載されているGame DVRをぜひ使いこなしてみてください。
Windows10標準搭載Game DVR 録画仕様表
| ハード要件 | [AMD] AMD Radeon HD7700シリーズ、HD7700Mシリーズ、HD8500シリーズ、HD8500Mシリーズ、R9シリーズ、R7シリーズ以降 |
| [NVIDIA] GeForce 600シリーズ以降、GeForce 800Mシリーズ以降、Quadro Kxxxシリーズ以降 | |
| [Intel] Intel HD Graphics 4200以降、Intel Iris Graphics 5100以降 | |
| フルHD録画 | 可能 |
| 録画最長時間 | 2時間 |
| コーデック | H.264のみ |
| 出力形式 | MP4 |
| fds | 最大60フレーム |
| 録画対象 | ウィンドウ単位 |
| 音声コーデック | AAC |
| 音質設定 | 96kbps、128kbps、160kbps、198kbps |
| マイク入力同時録音 | 可能 |
| 画面キャプチャ形式 | PNG |
ウィンドウ単位で録画する
その特徴の一つとは、録画対象がウィンドウ単位であるということです。ですから、デスクトップ画面は録画できず、アプリ単位の録画となります。
画面の一部分だけを録画したい時などキャプチャ範囲を指定して録画することは、残念ながらできないので注意が必要です。もし、デスクトップ画面を録画したいのであれば、アマレコTVやBandicamといったアプリを使うことをおすすめします。
最大4時間まで録画可能
録画時間は最長4時間まで設定可能です。最初の設定時間は短く設定されているので、設定メニューで変更することが必要です。
コーデックは固定
他の特徴は、コーデックが音声コーデックはAAC形式、映像コーデックはH.264形式のみの固定となっていることです。コーデックとは、デジタルデータを圧縮・伸張するためのプログラムや規格を指します。
映像コーデックH.264は高負荷ですが、Windows10のGame DVRでは、GPGPUを使ってエンコードできるので、低負荷でキャプチャすることができます。ユーザーフォルダのビデオの中にmp4形式で出力され保存されます。
カット編集ができる
簡単なカット編集が行えることは特徴の一つです。ゲーム録画のページで、撮影したキャプチャの管理Xbox Liveへの動画共有、不要部分のカットなどの動画編集が可能です。
Windows10標準搭載ですので、初心者にもゲーマーにも使用のハードルが低く、動画サイトへ気軽に実況動画などのプレイ動画をアップしたりするのに便利なツールです。
キャプチャできるのはゲームに限らず、他の動画やアプリなどの画面をキャプチャすることができるので、例えばアプリの使い方を解説する動画を作成したりするなど、自分の用途に合わせて幅広く活用する使い方があります。
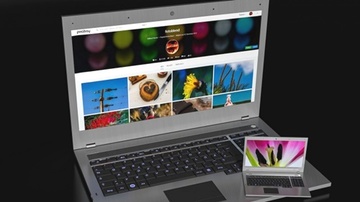 Windows10の「Game DVR」で録画できないときの対処法!
Windows10の「Game DVR」で録画できないときの対処法!Windows10のGame DVRの使い方
Windows10標準搭載のGame DVRの使い方は、まずMicrosoftアカウントを取得してログインすることです。とりわけ、高画質・高音質で録画するなど種々の詳細設定をしたい場合はMicrosoftアカウント入力は必須です。
起動方法
Windows10PCの「すべてのアプリ」から「Xbox」を起動します。Xboxアプリが開いたら、登録したMicrosoftアカウントでサインインします。
画面左下の歯車アイコンをクリックし、設定メニュー画面を開きます。
設定メニュー画面で必要な情報を設定します。次に、画面左側の上から2番目の「マイゲーム」アイコンをクリックします。自分の録画したいゲームかアプリの画面を選択します。そして、その画面を開き、アクティブウィンドウにします。
その画面をアクティブウィンドウにしたまま、キーボードの「Windowsロゴキー+G」を同時に押します。すると、ゲーム画面上にゲームバーが表示されます。
今開いているウィンドウ画面を録画対象にしたい場合は、「はい、これをゲームとして記憶します」にチェックを付けます。
各ボタンの機能
ゲームバーが表示されたら、各ボタンの機能を確認します。マウスをその各ボタンの所に持っていくと、何のボタンかを表示してくれます。スクリーンショットを撮るボタンやマイクの設定ボタンもあります。
デスクトップキャプチャを開始するボタンや録画の簡単設定(デフォルト設定での録画)を行えるボタンなどがあります。このゲームバーのボタンでショートカットキーの設定が確認できるのも特徴のひとつです。
この際使用する「録画する」とは、バックグラウンド録画の事です。通常の録画方法は「録画の開始」を選択しますので、混同しないよう使い方に注意することが必要です。
詳細な設定をしたい場合は、ゲームバーの歯車アイコンをクリックしてWindows10本体の設定から行うようになっています。
録画方法
ウィンドウ画面を録画する準備が整ったら、ゲームバーの赤い録画ボタンをクリックします。中央のカメラアイコンは、スクリーンショットの撮影です。録画中はゲームバーが消えて、画面右上に小さい記録タイマーが表示されますので、ここで録画停止ができます。
毎回、ゲームバーを表示させるのが面倒に思える場合は、「Windowsロゴキー+Alt+R」をクリックして、録画する使い方もできます。ゲームによっては、フルスクリーン画面表示の場合、ゲームバーが表示されないことがあります。
その時も同じショートカットキーの「Windowsロゴキー+Alt+R」をクリックして録画できます。もし、出来ない場合は、ゲームのオプション設定からウィンドウモードやボーダーレスモードを試すことができます。
録画中に表示モードを変更すると、録画が停止してしまう場合があるので注意が必要です。
録画画面の確認方法
きちんと録画したり、スクリーンショットが撮れたかどうかを確認するための方法が幾つかあります。Xboxアプリの起動画面の左側の上から4番目の「キャプチャ」アイコンをクリックすると、録画またはスクリーンショットを撮ったものがあれば表示されます。
録画を停止した後、「全キャプチャを表示」をクリックすることによっても録画した動画を確認することができます。
画面右下に表示される「ゲームクリップが録画されました」をクリックすると、動画が保存されているフォルダが開くので、そこからも確認することができます。
また、ゲームバーの左側から3番目の「マイキャプチャ」アイコンをクリックするとWindows10の保存フォルダ一覧が表示されます。その中の「キャプチャ」フォルダの中に動画が保存されていますので、確認することができます。
マイクで録音する方法
自分の声を入れたい場合は、マイクをPCに接続し、ゲームバーのマイクアイコンをクリックします。初期設定は、ミュートになっていますので、クリックするだけでそれを変更できます。
ゲームバーの設定からも変更できます。「録音するオーディオ」で「ゲーム」または「すべて」を選択し、ゲームバーのマイクのアイコンのミュートを解除します。「ゲームDVR」でマイクの音量も確認します。
他の方法として、デスクトップ画面右下のタスクアイコンを右クリックして「録音デバイス」を選択します。「マイク」で右クリックし「既定のデバイスとして設定」を選択し「OK」をクリックして設定します。
Windows10のGame DVRの設定方法
Game DVRの使い方として、映像の品質や解像度の設定も行なえて、高画質・高音質で録画保存できるという特徴があります。また、保存先や録画時間などの詳細な設定も簡単に行なうことができます。
高画質/高音質で録画する設定
高画質で録画するために画質を変更する方法とは、まずWindows10のスタートメニューで、歯車アイコンをクリックし、設定の「ゲーム」をクリックします。「ゲームDVR」タブの「ビデオ品質」を高画質に変更します。
音質は、初期設定が128kbpsですので、変更しなくてもいいですが、高音質に変更する方法は同じく「ゲームDVR」の「音質」をクリックして変更します。
高画質も高音質も、ファイルサイズが大きくなり、パフォーマンスが低下する場合があることを覚えておく必要があります。Xboxアプリの設定の「ゲーム録画」から高画質・高音質ともに変更する方法もあります。
「オーディオ品質」を192kbpsに、「ビデオエンコーディング」項目を品質・解像度ともに「高」に変更すれば、高画質・高音質で録画できます。動画の動きの滑らかさは、「ビデオフレームレート」を60fpsにする方法で変更できます。
録音するオーディオの設定
録画中にゲーム音やマイク音以外の音声を入れたくない場合のオーディオの設定方法も簡単です。ゲームバーの設定の「キャプチャ中」を開き、「録音するオーディオ」で「ゲームのみ」を選択します。
この設定にしておくメリットとは、Discordの通話相手の声や動画サイトで再生中の動画の音、Windowsのシステム音などは入らないので安心だということです。
バックグラウンド録画の有効化
Windows10標準搭載のGame DVRの特徴の一つは、バックグラウンドでキャプチャするモードが搭載されていることです。バックグラウンド録画とは、自動的に常時映像を録画しておくことのできる機能です。
手動で録画操作していなくても、最大10分前の動画を保存することができます。初期設定では、バックグラウンド録画の設定はOFFになっていますので、設定メニューでONにする方法があります。
「ゲーム」の「ゲームDVR」タブの中の「ゲイムのプレイ中にバックグラウンドで記録する」をオンにします。「最後を記録する」で時間を選択します。こうしておけば、決定的瞬間の録画を逃すことが無くなります。
15秒から1分の間で時間をさかのぼって録画することができます。ただし、PCへの負荷は大きくなり、ゲームプレイに影響が出る恐れもありますので、必要に応じて設定することが必要です。
最大録画時間の変更
録画時間の初期設定は、最長2時間となっています。最長の4時間に変更する方法は、Windows10の設定メニューで「ゲームDVR」タブを開き、「記録の最大長」を最大の4時間に変更することで簡単に変更することができます。
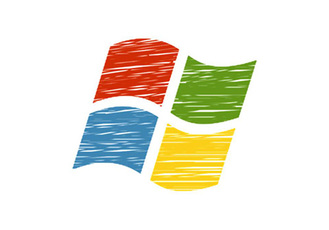 【Window10】 ムービーメーカーの代わりになる動画編集ソフト6選!
【Window10】 ムービーメーカーの代わりになる動画編集ソフト6選!Windows10のGame DVRで録画した動画の編集方法
Game DVRで録画した動画を編集する方法もあります。ただ、動画編集ソフトで行うような一般的な編集と比較すると簡易的なものですので、きちんとカット編集したい場合はAviUtlなどの編集ソフトを選ぶことをおすすめします。
録画した動画をカット編集する手順
Xboxアプリを起動させ、左メニューで「ゲーム録画」をクリックします。カット編集したい動画を選択し「カット」をクリックします。灰色の部分が削除され、青色の部分が残る部分ですので、確認しながらスライダーで範囲指定します。
「オリジナルをカット」をクリックすると、「ビデオ」フォルダー内の「キャプチャ」フォルダーに編集動画が保存されますので、確認することができます。
Windows10のGame DVRの注意点
Game DVRは、初めての方でも簡単に利用でき、動画を高画質・高音質で録画し、編集することができるというようなメリットがたくさんありますが、使用する際の注意点も幾つかあるので覚えておく必要があります。
設定画面が2種類あるため重複に注意
注意点の一つは、設定画面が2種類あるので重複に注意する必要があることです。ゲームバー自体の歯車アイコンから開く設定メニューです。もうひとつは、Windows10の設定メニューです。
録画に関して2か所から詳細設定できるので、Windows10PC内部では片方を設定するともう一方にも反映されています。しかし、その設定変更がすぐには表面上分かりづらいことを覚えておく必要があります。
これを覚えておかないと、何度も設定してしまったり、設定したものを解除してしまったりという事になりかねませんので注意が必要です。
例えば、Windows10PC本体の設定画面で、画質や音質を高画質または高音質に設定変更した場合、すぐにはXboxのGame DVRアプリの設定に反映されていないように思える場合があり、心配になります。
いったん設定画面を閉じたり、画面を移動させたりすることにより、時間差で高画質・高音質への設定変更がWindows10本体とXboxのGame DVRの設定画面に反映されるということを覚えておく必要があります。
UIが変わる頻度が高い
もうひとつの注意点は、Game DVRのゲームバーのUIが頻繁に変わっていることです。UIとは、外観や操作性の事です。サイトを検索してゲームバーの画像を調べてみるとよく分かると思います。自分のバージョンをきちんと確認することが必要です。
そして、各ボタンの機能や詳細設定の方法などを自分で確かめる必要があります。
実際に使ってみると、割とハードルが低く、録画方法が簡単なので、Windows10PCを利用されている方は一度試してみることをおすすめします。
Game DVRの録画ができない場合
便利なWindows10PC標準搭載のGame DVRですが、残念ながらすべてのパソコンで録画できるわけではありません。重要な事として、ハードウェア要件があります。
もしWindows10を使用しているとしても、パソコン環境が一定の要件を満たしていなければGame DVRのキャプチャ機能を使用して動画を録画することは出来ないことを覚えておく必要があります。
つまり、すべてのパソコンにGame DVRが対応しているわけではないという事です。その場合は、XboxのGame DVRアプリを起動して録画しようとした場合に、注意の表示がなされます。
ハードウェア要件についての詳しい説明は、Microsoft公式ページのWindows10のゲーム録画に関するハードウェア要件の部分を参照することができます。
もしも、自分の使用しているパソコンがハードウェア要件を満たしていない場合でも、スクリーンショットを撮ることは可能です。もう一つ重要な事として、パソコンがハードウェア要件を満たしている場合でも、録画することができないPCゲームもあります。
残念ながら、どのPCゲームを録画できて、どのPCゲームを録画できないかという事までは、Microsoft公式ページでも発表されていないので、自分で確かめる方法しかないのは少し残念なところです。
このように、幾つか注意点はありますが、メリットも沢山あります。わざわざキャプチャソフトを導入する必要もなく、Windows10に標準搭載されているGame DVRを利用して動画を無料で録画できます。
これは、初めての人やパソコンにそれほど詳しくない人でもハードルが低いので、ぜひ一度試してみる価値はあると思います。
合わせて読みたい!Windows10に関する記事一覧
 【Windows10】スクリーンショットが保存されない時の対処法!
【Windows10】スクリーンショットが保存されない時の対処法! 【Windows10】Windows Defenderのリアルタイム保護方法を解説!
【Windows10】Windows Defenderのリアルタイム保護方法を解説! 【Windows10】アップグレードアシスタントのアンインストール方法!
【Windows10】アップグレードアシスタントのアンインストール方法!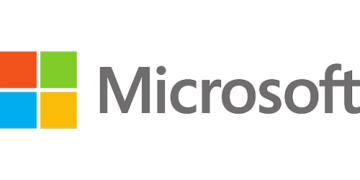 【Windows10】ファイル/フォルダーを共有する方法!
【Windows10】ファイル/フォルダーを共有する方法!








































