【Windows10】アップグレードアシスタントのアンインストール方法!
Windows10ではアップグレードアシスタントがありますよね。しかし、その通知が厄介という方もいて、アンインストールしたいという方もいるそうです。そこで今回はWindows10のアップグレードアシスタントのアンインストール方法についてご紹介します。
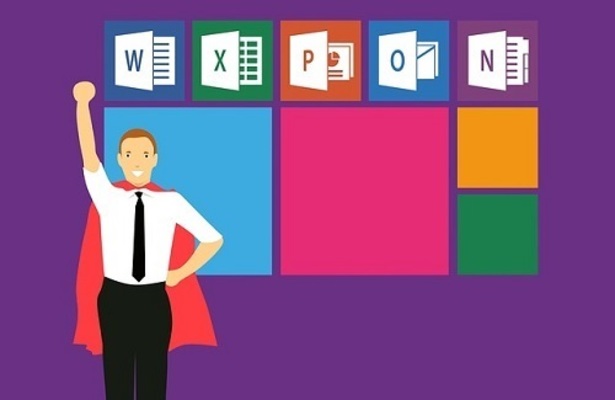
目次
- 1Windows10アップグレードアシスタントとは?
- ・自動でアップグレードしてくれるプログラム
- ・Windows10アップグレードアシスタントを使う際の注意点
- 2Windows10アップグレードアシスタントは削除してもいい?
- ・デスクトップにショートカットが残る
- ・削除しても問題はない
- ・アンインストールの手順
- 3Windows10アップグレードアシスタントの実体の削除方法
- ・フォルダが残る場合はエクスプローラーから手動で削除
- 4Windows10アップグレードアシスタントの実行をブロックする方法
- ・カウントダウンを停止する方法
- ・ダウンロードされたバージョンファイルを削除する方法
- 5Windows10アップグレードアシスタントの再実行を防止する方法
- ・Windows10アップグレードアシスタントは何度もインストールされる
- ・再インストールを防止する方法
- ・合わせて読みたい!Windowsに関する記事一覧
Windows10アップグレードアシスタントとは?
Windows10のアップグレードアシスタントをアンインストールしたい。どんな方法でアップグレードアシスタントをアンインストールできるの?と思う方もいるでしょう。しかし、その前にそもそもWindows10のアップグレードアシスタントって何?という方も。
Windows10のアップグレードアシスタントとは、Windows10のアップグレードを自動で行ってくれるシステムです。普段使っているWindowsが7や8、8.1だった場合、自動でWindows10にアップグレードしてくれます。
また、Windows10の機能更新も行ってくれます。各ソフトウェアの互換性については要確認ですが、互換性に問題なければ基本的に自動でアップグレードします。使い方に困ることはないでしょう。アップグレードアシスタントはどのようなものか紹介をします。
自動でアップグレードしてくれるプログラム
まずはWindows10のアップグレードアシスタントとは一体何なのかについて簡単に解説しておきたいと思います。Windows10のアップグレードアシスタントと言うのはMicrosoftから発行されているプログラムの一つです。
Windows10が最新の状態を維持できるように手動ではなくアップデートを自動で実行する役割を持っています。基本的にWindowsアップデートは、常に最新の状態にしておくことが望ましいとされているんですが、人によってはめんどくさい。
もしくは更新を忘れていたりで情報が古くなっている場合もありますよね。そういった状況を打破するために働いてくれるのが、このWindows10アップグレードアシスタントです。
もっとわかりやすく言うならばWindows10アップグレードアシスタントとは、Windows7や8、8.1を、最新の Windows10へ自動アップデートしてくれるソフトです。Windows10では機能更新プログラムがあります。
アップグレードアシスタントは、デバイスに機能更新プログラムを自動でダウンロード・インストールしてくれるというわけです。このWindows10アップグレードアシスタントは、システムのセキュリティ保護にも役立っています。
自分自身でWindows10の更新も可能なので、Windows10側で自動的に機能更新プログラムをダウンロード・インストールしたいのであれば、このWindows10アップグレードアシスタントを利用すると良いでしょう。
ちなみに、ITプロフェッショナルの場合は更新の延期も可能です。自身のPC(パソコン)のWindows10がどのバージョンで実行されているか確認したい場合は、スタートボタンの隣にある検索ボックスから『winver』と入力すれば確認することができます。
Windows10からは新しいブラウザ『Edge』が追加されています。従来のブラウザ『インターネットエクスプローラ』よりもシンプルなデザインで、メモの書き込みも機能として追加されていてとても便利です。
アップグレードアシスタントは、Windows7~8.1からWindows10へ自動でアップグレードしてくれるので、PC(パソコン)に慣れていない方にとってはとても便利なソフトといえるでしょう。
Windows10のアップグレードアシスタントではWindows10のアップデートが可能です。しかし、いざアップデートしたら使いたいソフトウェアが使えなったというケースもあります。
なんらかの問題で正常に動作しなくなってしまったとなると、仕事やプライベートでも支障をきたしてしまいます。そのような場合、下記手順で前のバージョンにシステムを戻すことが可能です。
Windows10アップグレードアシスタントを使う際の注意点
続いてはWindows10アップグレードアシスタントを使う際の注意点について触れていきたいと思います。Windows10アップグレードアシスタントを使う際の注意点としては、ソフトウェアの互換性の確認(要確認)が挙げられます。
要確認としているのは、これまでWindows8で動いていたシステムがWindows10だと動かないというケースはゼロではないからです。この互換性の確認は特にゲーム類などは互換性の確認が必須といえるでしょう。要確認の重要な作業となっています。
Windows10へアップグレードしたいと考えている方にとって、ソフトウェアの互換性は要確認です。必ずソフトウェアの互換性をチェックしておいてください。
Windowsのアップグレードアシスタントを使ってWindowsのアップグレードを行う場合、互換性は要確認ですので、まず最初に”互換性の詳細”で互換性の確認を行います。なお、”互換性の詳細”で互換性の確認を行う際、時間はそれほどかかりません。
ちなみにこの”互換性の詳細”で互換性の確認を行ったときに問題があれば、『要確認』という形で項目数が表示される仕組みになっています。問題がないソフトウェアに関しては『互換性があるアプリとデバイス』という項目で数値が表示されます。
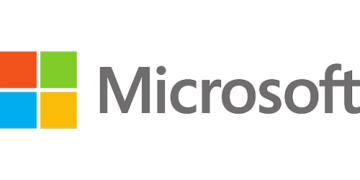 【Windows10】ファイル/フォルダーを共有する方法!
【Windows10】ファイル/フォルダーを共有する方法!Windows10アップグレードアシスタントは削除してもいい?
ユーザーのことを思って行動してくれているはずのWindows10のアップグレードアシスタントなのですが、ちょっと過保護すぎて、人によっては迷惑に感じている方もいるみたいです。そんなときにアップグレードアシスタントを削除したいという方も。
しかし、なんとなくWindows10のアップグレードアシスタントは大切なもののようで削除しても大丈夫なの?と思う方もいるでしょう。そこでここではWindows10のアップグレードアシスタントは削除してもいいのかについて見ていきます。
デスクトップにショートカットが残る
Windows10のアップグレードアシスタントを削除した場合に、Windows10へのアップグレードが完了したのに、デスクトップ上に上記のようなショートカットが残る場合があります。つまりデスクトップに残ったショートカットというのは必要がないのです。
どうしてもデスクトップにショートカットが残ってでもWindows10のアップグレードアシスタントを削除したいという方は削除しても問題ありません。しかし、デスクトップにショートカットが残るのが嫌だという人は削除しないようにしましょう。
削除しても問題はない
Windows10のアップグレードアシスタントを削除したらデスクトップにショートカットアイコンが残るし、なんか削除したらプログラムに支障があるのかな?と思いますよね。
結論から言うと、Microsoft的には推奨していませんが、『Windows10アップグレードアシスタント』を削除してしまったとしても通常の動作に問題はありません。ただ、デスクトップにショートカットが残るだけです。
アンインストールの手順
では、デスクトップにショートカットが残ってもいい!という方にWindows10アップグレードアシスタントをを削除する方法についてご紹介していきたいと思います。削除する方法としては、通常のアプリなどをアンインストールする時と同じ手順です。
簡単に流れを説明すると、Windows10のアップグレードアシスタントを削除するにはコントロールパネルから『プログラムのアンインストール』に行き、『アンインストールと変更』から更新アシスタントからアンインストールをするということです。
コントロールパネルを開く
Windows10のアップグレードアシスタントをはパソコンの起動直後に実行されるため、再起動後に起動しないように削除しておきます。画面左下の『Windowsアイコン』をクリックして『Windowsシステムツール』の『コントロールパネル』を起動します。
「プログラムのアンインストール」をクリック
コントロールパネルを起動したら『プログラム』グループの『プログラムのアンインストール』をクリックします。
「Windows10アップグレードアシスタント」を選択
コントロールパネルのプログラムのアンインストールをクリックしたら『Windows10更新アシスタント』を選択します。
「アンインストールと変更」をクリック
『アンインストールと変更』が表示されるので『アンインストールと変更』をクリックします。
「ユーザーアカウント制御」の表示で「はい」をクリック
アンインストールと変更に行くと『ユーザーアカウント制御』が表示されますので『はい』をクリックして進めます。
「アンインストール」をクリック
アンインストールと変更の中ではいをクリックしたら上記の画面になります。アンインストールと変更ではいを選択すると、『Windows10更新アシスタント』が表示されますので『アンインストール』をクリックします。
アンインストールが完了しても何も表示されませんので、『コントロールパネル』のリストから消えたことで確認します。アンインストールされたら『コントロールパネル』を閉じます。これでWindows10のアップグレードアシスタントを削除方法は以上です。
Windows10のアップグレードアシスタントを削除するにはコントロールパネルから『プログラムのアンインストール』に行き、『アンインストールと変更』から更新アシスタントからアンインストールをするだけの簡単な方法です。
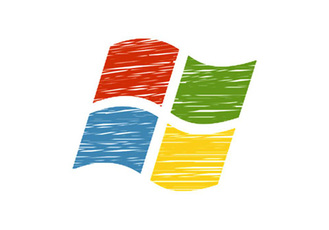 【Windows10】Microsoftアカウントなしでユーザー新規作成する方法!
【Windows10】Microsoftアカウントなしでユーザー新規作成する方法!Windows10アップグレードアシスタントの実体の削除方法
Windows10のアップグレードアシスタントを削除するにはコントロールパネルから『プログラムのアンインストール』に行き、『アンインストールと変更』から更新アシスタントからアンインストールをする方法で行うことができました。
しかし、ここではWindows10のアップグレードアシスタントの実体そのものを削除する方法をご紹介したいと思います。
フォルダが残る場合はエクスプローラーから手動で削除
フォルダが残る場合にはエクスプローラーを起動して手動で削除します。エクスプローラーで『C:\Windows』を開き『UpdateAssistant』『UpdateAssistantV2』このフォルダーを選択して、『Shift』を押しながら『削除』をクリックします。
エクスプローラーを起動して手動で削除する方法を説明します。エクスプローラーを起動して先ほどの操作を行いこの画面が表示されたら『はい』をクリックします。
『すべての項目にこれを実行する』にチェックを入れて『はい』をクリックします。
『すべての項目にこれを実行する』にチェックを入れて『続行』をクリックします。これでフォルダが残る場合にはエクスプローラーで手動で削除することができました。エクスプローラーを起動して手動で削除する方法はさほど難しくはありません。
しかし、エクスプローラーを起動して手動で削除する方法はWindows10アップグレードアシスタントの実体が削除されるということを頭の中にいれておきましょう。
 【Windows10】デスクトップ画面録画におすすめの方法を紹介!
【Windows10】デスクトップ画面録画におすすめの方法を紹介!Windows10アップグレードアシスタントの実行をブロックする方法
Windows10のアップグレードアシスタントを削除するにはコントロールパネルから『プログラムのアンインストール』に行き、『アンインストールと変更』から更新アシスタントからアンインストールをする方法で行うことができました。
また、デスクトップにショートカットが残る場合フォルダが残る場合には手動でエクスプローラーを起動して実体を削除する方法をご紹介しました。ここでは手動ではなくWindows10アップグレードアシスタントの実行をブロックする方法についてご紹介します。
カウントダウンを停止する方法
この画面に気付いた場合は、すぐに左下の『後で再起動する』をクリックしてカウントダウンを止めてください。『後で再起動する』が表示されない場合もあるそうなので気を付けて下さい。
すると、再表示されますので、対策が完了するまで気を抜かないようにしましょう。そして作業が終わるまで絶対に再起動やシャットダウンはしないでください。再起動やシャットダウンを行うとアップデートされてしまいます。
ダウンロードされたバージョンファイルを削除する方法
『Windows10更新アシスタント』をブロックしても、アップデートの進捗状況によってはWindows 10 バージョン1709にアップデートされてしまいます。ダウンロードされたWindows 10 バージョン1709を削除して、アップデートされないようにします。
『設定』アプリを起動して『システム』をクリックし、左側で『ストレージ』選択して、右側の『PC (C:)』をクリックします。
『一時ファイル』をクリックします。
『Windowsの以前のバージョン』にチェックを入れて『ファイルの削除』をクリックします。
『Windowsの以前のバージョン』の表示が消えるか、1GB以下になっていれば問題ありません。『設定』アプリを閉じます。ダウンロードされたバージョンファイルを削除する方法は以上になります。
 Windows10への無償アップグレード方法!【Windows7/8.1】
Windows10への無償アップグレード方法!【Windows7/8.1】Windows10アップグレードアシスタントの再実行を防止する方法
Windows10のアップグレードアシスタントを削除するにはコントロールパネルから『プログラムのアンインストール』に行き、『アンインストールと変更』から更新アシスタントからアンインストールをする方法で行うことができました。
また、デスクトップにショートカットが残る場合フォルダが残る場合には手動でエクスプローラーを起動して実体を削除する方法をご紹介しました。そこでここではWindows10のアップグレードアシスタントの再実行を防止する方法を説明します。
Windows10アップグレードアシスタントは何度もインストールされる
Windows10のアップグレードアシスタントは更新プログラムとして配信されるようになったため、何度も再インストールされます。アップグレードアシスタント削除するとデスクトップにショートカットが残るのが嫌という方も。それを防ぐためにブロックします。
再インストールを防止する方法
それでは再インストールを防止する方法を説明します。こちらのファイルをダウンロードして、任意の場所に展開してください。
展開すると、『UpdateAssistant』『Windows10Upgrade』というサイズが 0バイトの2つのファイルとなります。
エクスプローラーで『C:\Windows』を開きます。既に再起動前に削除していますが、再度インストールされていないことを確認します。『UpdateAssistant』フォルダーがある場合は、選択して『Shift』を押したまま『Del』を押して完全に削除します。
確認のダイアログが表示されるので『はい』をクリックします。
『アクセスの拒否』のダイアログが表示されますので『続行』をクリックします。
『UpdateAssistant』フォルダーが削除されたことを確認します。Windows10には削除したシステムフォルダーなどを自動的に復活させる機能はありません。
もしも『UpdateAssistant』フォルダーが復活するようならば、使用しているセキュリティソフトが復元している可能性がありますので、セキュリティソフトを一時的に無効化してから削除してください。
先ほど展開したファイルの『UpdateAssistant』をこのフォルダーにコピーまたは移動させます。『アクセス拒否』のダイアログが表示されますので『続行』をクリックします。
正しくコピーまたは移動されたことを確認します。
『Windows10更新アシスタント』が設置した作業フォルダーを削除します。『エクスプローラー』でCドライブ直下『C:\』を開きます。『Windows10Upgrade』というフォルダーが無い場合は、展開したファイルのコピーまたは移動に進みます。
『Windows10Upgrade』というフォルダーがある場合は、『Windows10Upgrade』フォルダーを選択した状態で『Shift』を押したまま『Del』キーを押して『完全に削除』します。
確認のダイアログが表示されるので『はい』をクリックします。
『アクセスの拒否』ダイアログが表示されるので『続行』をクリックします。
『Windows10Upgrade』フォルダーが削除されたことを確認します。先ほど展開したファイルの『Windows10Upgrade』をこのフォルダーにコピーまたは移動させます。
『アクセス拒否』のダイアログが表示されますので『続行』をクリックします。
正しくコピーまたは移動されたことを確認します。以上で、『Windows10アップグレードアシスタント』の実行阻止と再実行防止の作業は、すべて完了です。
Windows10のアップグレードアシスタントを削除するにはコントロールパネルから『プログラムのアンインストール』に行き、『アンインストールと変更』から更新アシスタントからアンインストールをする方法で行うことができました。
また、デスクトップにショートカットが残る場合フォルダが残る場合には手動でエクスプローラーを起動して実体を削除する方法をご紹介しましたがいかがでしたか?デスクトップにショートカットが残るのは少し嫌なので手動で削除することもおすすめです。
しかし、この方法はあまり推奨しないので行うときには必ずバックアップをとりましょう。
合わせて読みたい!Windowsに関する記事一覧
 Windows Defenderの定義ファイルを手動で更新する方法を解説!
Windows Defenderの定義ファイルを手動で更新する方法を解説!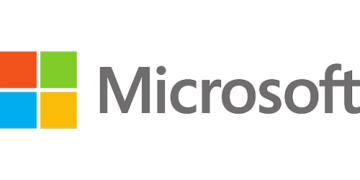 【Windows10】ファイル/フォルダーを共有する方法!
【Windows10】ファイル/フォルダーを共有する方法! 「Windows セキュリティシステムが破損しています」と表示の原因と削除方法!【詐欺警告】
「Windows セキュリティシステムが破損しています」と表示の原因と削除方法!【詐欺警告】 Windows10への無償アップグレード方法!【Windows7/8.1】
Windows10への無償アップグレード方法!【Windows7/8.1】
















































