「Windows セキュリティシステムが破損しています」と表示の原因と削除方法!【詐欺警告】
皆さんは突然「Windows セキュリティシステムが破損しています」と表示された経験はありますか?原因も消し方も分からず焦ってしまいますね。「Windows セキュリティシステムが破損しています」はどこから表示されるのでしょうか?その原因と消し方を解説します。

目次
- 1「Windows セキュリティシステムが破損しています」と表示される原因
- ・ユーザーを騙す目的の詐欺警告なので無視する
- ・どこから発生するか
- ・実際には破損していない
- 2「Windows セキュリティシステムが破損しています」の表示の消し方
- ・ブラウザを閉じる
- ・タスクマネージャーで強制終了
- ・PCの強制終了
- ・キャッシュを削除する
- 3「Windows セキュリティシステムが破損しています」からダウンロードした時の対処法
- ・ダウンロードしたファイルを削除する
- 4「Windows セキュリティシステムが破損しています」からインストールした時の対処法
- ・プログラムをアンインストールする
- ・ブラウザを初期化してアドオンを取り除く
- ・ウイルススキャンを実行する
- 5詐欺警告はAndroidでも表示される
- ・Androidでも多発しているため注意する
- 6詐欺警告と本物のエラーの見分け方
- ・セキュリティソフトで確認
- ・公式サイトとの表記の違いを確認
- ・公式サイトとのURLの違いを確認
- 7詐欺警告の被害を防ぐ方法
- ・セキュリティソフトをインストールしておく
- ・広告ブロッカーをインストールしておく
- ・警告が出ても安易にクリックしない
- ・おわりに
- ・合わせて読みたい!Windowsに関する記事一覧
「Windows セキュリティシステムが破損しています」と表示される原因
インターネットを見ていると、突然どこからともなく「Windowsセキュリティシステムが破損しています」というメッセージが表示されることがあります。私にも実際に経験があります。突然けたたましい音とともに詐欺警告が表示され原因も分からず焦りました。
詐欺目的の警告があることは知っていましたが、実際に「Windows セキュリティシステムが破損しています」と表示されると、本当に詐欺目的の警告なのか、実は本当の警告なのか、普段あまり経験しないのでその違いが分からず不安になります。
「Windows セキュリティシステムが破損しています」という詐欺警告は、どこから発生するの?目的は?原因は?見分け方は?など、わからないことばかりです。
はじめに「Windows セキュリティシステムが破損しています」詐欺警告が表示される原因について解説します。
ユーザーを騙す目的の詐欺警告なので無視する
「Windows セキュリティシステムが破損しています」という警告は、ユーザーを騙す目的の詐欺警告なので無視することが大切です。
「もしかしたら本当のエラー?」「本当にパソコンに異常があるのかも?」などと心配する必要はありません。「Windows セキュリティシステムが破損しています」と表示されてもユーザーを騙す目的の詐欺警告なので無視するようにしましょう。
本当のエラーならこんなに私たちユーザーを驚かせるような・焦らせるようなことはないでしょう。
どこから発生するか
どこから発生するか⁈そもそも「Windows セキュリティシステムが破損しています」という詐欺目的の警告はどこから発生するのか、その原因も疑問になりますね。
実は、「Windows セキュリティシステムが破損しています」と表示されるのは、閲覧しようとしたウェブサイトに設置してあるWeb広告に原因があるようです。
Web広告に原因があるといっても、サイト運営者が不正に設置しているわけではなく、多くの原因は広告の出稿主が悪質なプログラムを仕込んで表示されるケースがほとんどです。
電話番号が表示されている場合もありますが、どこから発生しているのかは、何故か分からないようです。他にも同じような仕組みでメッセージを表示する詐欺手法が最近増えているようなので注意が必要です。
実際には破損していない
「Windows セキュリティシステムが破損しています」という警告は、ユーザーを騙す目的の詐欺警告なので無視してくださいと言い切れるのは、そもそもWindowsにはシステムの自動修復機能があります。
Windowsにはシステムの自動修復機能があるので、本当にWindowsのシステムに関するファイルが破損していた場合は、Windowsの自動修復機能によって正常な状態に戻ります。
「Windows セキュリティシステムが破損しています」という警告があっても、ユーザーを騙す目的の詐欺警告だということです。実際にはセキュリティシステムは破損していないので安心して無視することが大切です。
 「おめでとうございます!Googleをお使いのあなた」の原因と対処法【当選者詐欺】
「おめでとうございます!Googleをお使いのあなた」の原因と対処法【当選者詐欺】「Windows セキュリティシステムが破損しています」の表示の消し方
「Windows セキュリティシステムが破損しています」というメッセージが詐欺だということは分かって、無視していてもしつこくメッセージを表示してきたり、ページを閉じようとする度に妨害してきたりすることがあります。
どこからともなく突然「Windows セキュリティシステムが破損しています」とメッセージが出てもプログラムやソフトをインストールしたり実行したりしなければ問題ないので妨害されても原因となる画面を閉じてしまいましょう。
「Windows セキュリティシステムが破損しています」の表示の消し方をご紹介したいと思いますが、この消し方はPCが操作できる時の消し方と、フリーズしてしまってPCの操作ができない時では消し方が異なりますので、それぞれの消し方をご紹介します。
ブラウザを閉じる
「Windows セキュリティシステムが破損しています」の表示の消し方の1つ目は、ブラウザを閉じる方法です。
画面の下にあるタスクバーにある「Windows セキュリティシステムが破損しています」というメッセージのでた広告を表示する原因になってまったブラウザのアイコンを右クリックします。
メニューが表示されるので「全てのウインドウを閉じる」をクリックします。
タスクマネージャーで強制終了
「Windows セキュリティシステムが破損しています」の表示の消し方の2つ目は、タスクマネージャーで強制終了する方法です。
タスクマネージャーを起動させてタスクマネージャーで強制終了しましょう。タスクマネージャーはWindowsのマークのスタートボタンを右クリックして起動させることができます。タスクマネージャーから強制終了する手順をご紹介します。
Windowsのマークのスタートボタンを右クリックします。
スタートボタンを右クリックして表示された一覧からタスクマネージャーをクリックします。
タスクマネージャが起動しました。起動しているプログラムの一覧が表示されます。このプログラムの一覧から、現在使っているChromeやEdgeなどのブラウザをクリックします。
メニューの一覧からタスクの終了をクリックします。「Windows セキュリティシステムが破損しています」の詐欺メッセージの「更新」をクリックしていなければこの手順で終了です。
注意:Chromeの場合、タスクマネージャーを使って終了した場合、再度起動すると「復元しますか?」と右上に表示されます。ここで復元すると先程の警告画面がまた出てきますので、復元はしないようにしましょう。
PCの強制終了
「Windows セキュリティシステムが破損しています」の表示の消し方の3つ目は、PCを強制終了する方法です。
PCが動かない場合はタスクマネージャーも開くことができなくなってしまいます。使っているPCがフリーズしてしまってタスクマネージャーから消すことができない場合にPCを強制終了させる方法をご紹介します。
この場合は、PCの電源ボタンを押して強制シャットダウンを実行しましす。
注意点:PCが動かなくなって、焦ってバッテリーをPCから外したり、コンセントを抜いたりといった方法は、PCの大切なデータを失うことになりかねないのでやめましょう。
キャッシュを削除する
「Windows セキュリティシステムが破損しています」の表示の消し方の4つ目は、キャッシュを削除するという方法です。
「Windows セキュリティシステムが破損しています」という詐欺警告が出てしまったら、ブラウザのキャッシュを削除しましょう。ブラウザを使って閲覧した記録には、詐欺警告のデータの記録が残っていることがあります。
キャッシュを削除して、今後同じような詐欺警告が表示されないようにします。古くなった閲覧履歴のキャッシュを削除しておきましょう。
キャッシュを削除と言ってもどこから操作して良いのか分からない人も多いと思います。EdgeとChromeのキャッシュを削除する手順をご紹介します。
キャッシュを削除~Edge~
ブラウザEdgeで閲覧履歴やキャッシュを削除する方法をご紹介します。
Edge画面右上の「・・・」をクリックします。
表示された一覧から設定をクリックします。
画面左側の一覧にあるプライバシーとセキュリティをクリックします。
プライバシーとセキュリティ画面のクリアするデータの選択をクリックします。
消去する項目にチェックをいれてクリアをクリックします。
キャッシュを削除~Chrome~
ブラウザChromeの閲覧履歴やキャッシュを削除する方法をご紹介します。
Chromeの画面右上にある縦型の「・・・」をクリックします。
表示された一覧の下の方にある設定をクリックします。
設定画面が開いたら、一番下までスクロールして詳細設定をクリックします。
詳細設定に表示されている項目のの中の閲覧履歴データの削除をクリックします。
閲覧履歴データの削除画面で、詳細設定をクリックします。
- 閲覧履歴
- ダウンロード履歴
- Cookieとほかのサイトデータ
- キャッシュされた画像とファイル
上の項目にチェックを入れてデータの削除をクリックします。これでキャッシュクリアは完了です。
注意点:パスワードとその他のログインデータを削除してしまうと、Webサイトの自動ログインに必要なデータなども消えてしまうのでチェック項目には注意が必要です。
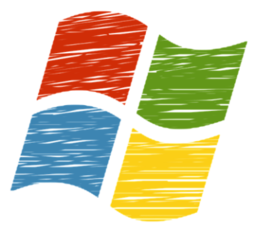 【Windows セキュリティシステムが破損しています】表示の対策法!
【Windows セキュリティシステムが破損しています】表示の対策法!「Windows セキュリティシステムが破損しています」からダウンロードした時の対処法
「Windows セキュリティシステムが破損しています」からダウンロードした時の対処法として、もしボタンを押してダウンロードしてしまった場合でもまだ焦らなくて大丈夫です。
このタイプのオンライン詐欺の多くは次のような流れでアドウェアやスパイウェアをインストールさせようとしてきます。
| 多くのオンライン詐欺の流れ |
|---|
| 詐欺メッセージを表示させる。 |
| 「更新」などとをクリックさせて、アドウェアやスパイウェアのインストーラをダウンロードさせる。 |
| 注:ユーザーがインストーラを実行して、「アドウェア・スパイウェア」を インストールする。 |
「Windows セキュリティシステムが破損しています」からダウンロードしてしまった時の対処法をご紹介します。
ダウンロードしたファイルを削除する
ダウンロードをしてしまった場合の対処法は、ダウンロードしたファイルやプログラムの削除することです。
オンライン詐欺の多くは上記のような流れになります。ダウンロードをしただけならまだパソコンに危険なソフトはインストールされていません。
ダウンロードしたファイルやプログラムの削除してもまだ不安という場合は、ウイルススキャンを行なっておくと安心です。ウィルススキャンの方法も後ほどご紹介します。
 【Windows10】Windows セキュリティの「ウイルスと脅威の防止」設定方法!
【Windows10】Windows セキュリティの「ウイルスと脅威の防止」設定方法!「Windows セキュリティシステムが破損しています」からインストールした時の対処法
「Windows セキュリティシステムが破損しています」からのメッセージに従ってプログラムをダウンロードして、さらにインストールもしてしまった場合でも、すぐに詐欺に気付いて対処すれば大きな被害にはならないことがほとんどなので安心してください。
このような詐欺の場合、ソフトの購入を促す広告を表示するだけで心配するほど危険性の高くないアドウェアも多いので、プログラムのアンインストールとブラウザの設定リセットをするだけで済む場合もあります。
もしも万が一危険なウイルスに感染してしまっても、すぐに駆除を行うことで被害を最小限にすることができます。
プログラムをアンインストールする
「Windows セキュリティシステムが破損しています」からインストールした時の対処法の1つ目は、プログラムをアンインストールすることです。
「Windows セキュリティシステムが破損しています」からインストールしてしまったプログラムをアンインストールする手順をご紹介します。
スタートボタンをクリックします。
設定をクリックします。
設定の一覧からアプリをクリックします。
アプリと機能にインストールされているプログラムの一覧が表示されます。この中から先ほどインストールしてしまったプログラムを探してクリックします。次に「アンインストール」をクリックします。
ユーザーアカウント制御の画面が表示されたら「はい」をクリックして、手順に従ってアンインストールします。この手順で操作すればインストールしてしまったプログラムをアンインストールすることができます。
ブラウザを初期化してアドオンを取り除く
プログラムのアンインストールが終わったら、ブラウザ設定のリセットを行います」。プログラムを実行するとブラウザのアドオン(拡張機能)としてインストールされるケースもあります。
ブラウザの設定情報やキャッシュを初期化しておくと良いでしょう。
Edge の設定リセット手順
Edge の設定リセット手順をご紹介します。
はじめにスタートボタンをクリックします。全てのアプリ一覧のWindowsシステムツールをクリックすると表示される一覧からコントロールパネルをクリックします。
表示された全てのコントロールパネル項目から「インターネットオプション」をクリックします。
「インターネットオプション」ウインドウで「詳細設定」をクリックします。
詳細設定画面が開いたら下の方にある「リセット」をクリックします。
「個人設定を削除する」にチェックを入れて、「リセット」をクリックします。個人設定の削除が完了したら、最後にパソコンを再起動します。
Chrome の設定リセット手順
Chrome の設定リセット手順をご紹介します。Chromeの画面右上にある縦型の「・・・」をクリックします。次に設定をクリックします。
表示された画面の下の方にある設定をクリックします。
設定画面が開いたら画面の一番下までスクロールして詳細設定をクリックします。
リセットとクリーンアップの下にある、設定を元の規定値に戻しますをクリックします。
設定のリセットをクリックします。その後設定画面に戻れば、リセットの完了です。
ウイルススキャンを実行する
アプリのアンインストール、ブラウザのリセットが終わったら最後にウィルスススキャンをします。ここでは、「Windows セキュリティ」を使ったウィルススキャンの方法をご紹介します。
それ以外のウイルス対策ソフトを使用している場合は、マニュアルや公式サイトを参考にお使いのウイルス対策ソフトでスキャンを行なってください。
スタートボタンをクリックします。表示されたアプリの一覧からWindowsセキュリティをクリックします。
セキュリティの概要一覧からウイルスと脅威の防止をクリックします。
ウイルスと脅威の防止の現在の脅威にあるクイックスキャンをクリックします。スキャンが終わるとまた、スキャンの詳細が表示されます。
- スキャンした日時
- 脅威の有無
- スキャンにかかった時間
- スキャンしたファイル数
スキャンのオプションをクリックするとクイックスキャンの他のさまざまなスキャンを選択・実行することができます。スキャンのオプションをクリックします。
スキャンのオプションが表示されます。
| 種類 | 内容 |
| クイック スキャン | システム内で脅威が検出されることが多いフォルダーをチェックします。 |
| フルスキャン | ハードディスク上のすべてのファイルと実行中のプログラムをチェックします。 |
| カスタム スキャン | チェックするファイルと場所を選ぶことができます。 |
| Windows Defender オフライン スキャン |
悪意のあるソフトウェアの一部は、デバイスからの削除が非常に難しい場合があります。Windows Defender オフラインを使用すると、最新の脅威の定義を使用して、このようなソフトウェアを検出して削除できます。デバイスは再起動され、この処理には約15分かかります。 |
実行したいオプションを選択して、「今すぐスキャン」をクリックすれば、さまざまなウイルススキャンを実行することができます。
 【Windows10】Windows セキュリティの状況を確認する方法!
【Windows10】Windows セキュリティの状況を確認する方法!詐欺警告はAndroidでも表示される
PCだけではなく詐欺警告はAndroidでも表示されます。PCだけだと思っていましたが最近ではAndroidにもこのような詐欺警告が表示されることが多くなっているようです。
Androidでも多発しているため注意する
Android でも同じような詐欺警告が多発しているようです。AndroidにもいろいろなパターンがあるようなのでAndroid をお使いの方は私も含め注意しましょう。
このAndroidに表示される警告は詐欺目的なので、最終的にはAndroidにアプリをダウンロードさせるように誘導されますが騙されてダウンロードしないようにしましょう。
Androidの詐欺警告がどこから発生するのかはウェブページのリダイレクト広告からランダムで発生していますが、どこからという点は残念ながら定かではありません。
Androidに表示される詐欺警告と本物エラーの見分け方は、Androidに表示された詐欺警告の文章を落ち着いて読んでみると、日本語がどこかおかしい文章だということです。
読んでみて違和感を感じる日本語文章なら詐欺警告だと思って間違いありません。他にも詐欺警告と本物のエラーの見分け方があるのでご紹介します。
 【Windows10】Windows セキュリティの起動方法!
【Windows10】Windows セキュリティの起動方法!詐欺警告と本物のエラーの見分け方
詐欺警告と本物のエラーの見分け方をご紹介します。
セキュリティソフトで確認
詐欺警告と本物のエラーの見分け方1つ目は、セキュリティソフトで確認する方法です。
詐欺警告かどうかを見分けるには、セキュリティソフトで確認してみましょう。無料のセキュリティソフトや有料のセキュリティソフトなどいろいろなセキュリティソフトがあります。
このようなセキュリティソフトを事前にPCやAndroidにインストールしておくことで、怪しいサイトやウイルスを検知し、ユーザーに知らせてくれます。
公式サイトとの表記の違いを確認
詐欺警告と本物のエラーの見分け方2つ目は、公式サイトとの表記の違いを確認することです。公式サイトと詐欺警告のちょっとした違いを見分けられると詐欺警告か本物のエラーなのかを見分けることができます。
公式ページに表示されている文章は、英数と日本語表記の間に「Windows10 の警告」のように、必ず「半角スペース」で余白があります。しかし、詐欺警告には「Windows10の警告」のように余白がありません。
この見分け方は、注意しないと発見できない小さな違いですが、この違いを知っていれば突然警告のウィンドウが画面に表示されたとき焦らずにこの余白にも注意して、本物のエラーなのか、詐欺警告かを判断する材料になるはずです。是非役立ててみて下さい。
公式サイトとのURLの違いを確認
詐欺警告と本物のエラーの見分け方3つ目は、公式サイトのURLの違いをを確認してみることです。ウェブページのURL表示部分に「鍵の形のアイコン」や「保護された通信」が表示されていないものは詐欺警告です。
普段あまり気にかけないという方が多いと思いますが、この「鍵アイコンのマーク」が付いているURLは費用がかかるため、詐欺サイトとして導入される場合が少ないということです。
また、公式サイトには、必ず「〇〇〇.com」がURL表示の最初の方に含まれていますが、詐欺警告には「〇〇〇.com」というURL表示がありません。このURL表示を確認する見分け方が一番確実です。
 【Windows10】Windows セキュリティでウイルススキャンする方法!
【Windows10】Windows セキュリティでウイルススキャンする方法!詐欺警告の被害を防ぐ方法
セキュリティソフトをインストールしておく
詐欺警告の被害を防ぐ方法の1つ目は、セキュリティソフトをインストールしておくことです。
PCやAndroidにセキュリティソフトをインストールして、さらに定期的に更新される最新の状態にソフトを保つことが大切です。
詐欺警告やウイルス感染の恐れがあるセキュリティソフトを検知して、ウイルス感染や個人情報の流出などの被害を未然に防ぐことができます。
PCやAndroidにセキュリティソフトをインストールしただけで安心ではありません。古くなったままにしないで日頃から古くなったものを常に最新版にアップデートするような習慣をつけておきましょう。
広告ブロッカーをインストールしておく
詐欺警告の被害を防ぐ方法の2つ目は広告ブロッカーをインストールしておく方法です。悪質なサイトは自動的にタブを開いて別ページに移動させられることが多いので、ChromeやFirefoxの拡張機能のuBlock Originをインストールしておくと安心です。
明らかに誤タップを誘発するような広告も多数あります。広告ブロッカーをインストールしておけばこのような誤タップを防ぐ効果もあります。uBlock OriginはMicrosoft Storeから無料で入手することができます。
警告が出ても安易にクリックしない
詐欺警告の被害を防ぐ方法の3つ目は、警告が出ても安易にクリックしないことです。
詐欺のセキュリティソフトでは「感染しています!」「このままではあなたの個人情報が流出します!」といった、ユーザーの危機感を煽るような表示が多くあります。中にはカウントダウンが始まる物もあり、このような表示を目にすると誰でも焦ってしまいます。
そうなると冷静な判断ができず、詐欺の表示をクリックしてしまう場合があります。詐欺警告の目的の多くはダウンロードさせて高額な請求をすることです。そんな目的を達成させるわけにはいきません!
警告や無料のソフトウェアダウンロードの表示が出た場合は、まずは落ち着くように心がけて上記の詐欺警告と本物のエラーの見分け方でご紹介した見分け方を参考にしてください。そして電話番号が表示されている場合もありますが絶対に電話をしてはいけません。
おわりに
「Windows セキュリティシステムが破損しています」の表示の原因や見分け方、削除方法をご紹介しました。どこからともなく突然現れて私たちを脅かす詐欺警告の見分け方を覚えておいて騙されないようにしましょう。
詐欺警告の被害を防ぐ方法でご紹介した方法で、少しでも「Windows セキュリティシステムが破損しています」などの詐欺警告の原因を取り除いておくと安心です。
ちなみにカウントダウンが表示される詐欺警告の場合でも、カウントが0になった時点で止まるそうなので焦らずに対処してください。
最後までお読みいただき有難うございました。
合わせて読みたい!Windowsに関する記事一覧
 Windowsサービスを作成する方法を詳しく解説!
Windowsサービスを作成する方法を詳しく解説! Windowsサービスとは?サービスを詳しく解説!
Windowsサービスとは?サービスを詳しく解説!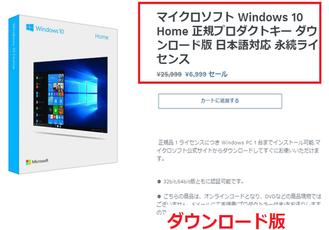 Windows10の価格は高い?正規品を安く購入する方法!
Windows10の価格は高い?正規品を安く購入する方法! 【Windows10】Windows Defenderでオフラインスキャンする方法を解説!
【Windows10】Windows Defenderでオフラインスキャンする方法を解説!


























































