2019年07月20日更新
Windowsサービスを作成する方法を詳しく解説!
Windowsサービスをみなさんはご存知でしょうか。Windowsサービスの作成する方法について詳しく説明していきたいと思います。Windowsサービス作成するとはどういったことになるのかについてもここで説明してまとめていきたいと思います。

目次
- 1Windowsサービスを作成する方法
- ・Visual Studioのテンプレートで作成
- ・makefileでプログラムをビルド
- 2Windowsサービスのインストール方法
- ・installutilでサービス登録
- ・sc createでサービス登録
- 3Windowsサービスの開始方法
- ・コマンドで開始
- ・コントロールパネルで開始
- 4Windowsサービスのデバッグ
- ・DebugViewでデバッグ
- ・Visual Studioでデバッグ
- 5Windowsサービスの停止方法
- ・コマンドで停止
- ・コントロールパネルで停止
- 6Windowsサービスの削除方法
- ・sc deleteでサービス削除
- ・最後に
- ・合わせて読みたい!Windowsに関する記事一覧
Windowsサービスを作成する方法
Windowsサービスを作成する方法について今回は説明していきたいと思いますが、みなさんはそもそもWindowsサービスというものがどういったものかご存知でしょうか。普段パソコンをつかっていても聞くことはあまりないかと思います。
Windowsサービスという言葉は通常の使い方をしてしていれば、Windowsサービスという言葉を聞くこともあまりないかもしれませんが以前はNTサービスという名前を使っていました。なので昔からあるサービスになります。
Windowsサービスの作成をするのはとても大変そうだと思うことがあるかと思いますが、Windowsサービスの作成するのは意外と簡単に作成することができますので、Windowsサービスの作成を説明していきたいと思います。
Visual Studioのテンプレートで作成
みなさんはVisual Studioというシステムがあるのはご存知でしょうか。Visual Studioとはプログラムを作成する上で必要になるコードのエディターというものになります。Visual Studioはとても便利なコードエディターになります。
このVisual Studioのテンプレートを使うことで、Windowsサービスの作成をすることをできますので、プログラムを作成するときに使うプログラムのエディターツールになりますが、Windowsサービスの作成するときにも使えます。
Visual Studioを使うことによってWindowsサービスの作成をすることができますので、ここからはWindowsサービスの作成について方法を説明していきたいと思いますので、是非参考にしてください。
プロジェクトの作成
Windowsサービスの作成をするには、VScodeを使って作成することができますので、プログラムを作成するために上記URLからインストールするようにしてください。インストーるするとすぐに使えるようになりますので、簡単です。
インストールすることができたら、Visual StudioにもWindowsサービスの作成ようのプロジェクトが用意されていますので、そちらを使って作成してください。プロジェクト作成がありますので、そちらからプロジェクト作成ができます。
Visual Studioのプロジェクトテンプレートが作成できたらヘッダファイルファイルやソースファイルの作成、ビルドなどをする必要がありますので、Windowsサービスの作成を作成するには必要なことなのでやっていきましょう。
makefileでプログラムをビルド
プロジェクトの作成が完了したら、次に行っていく必要があるのは、プログラムのビルドという作業になります。プログラムのビルドは作成したものを使えるようにするために必要なものなので、プログラムのビルドをしていきましょう。
プログラムのビルドするためにmakefileというものを使ってプログラムのビルドを行っていきますので、プログラムのビルドをするためにはいくつか必要なものがあります。ヘッダファイルを作成したり、ソースファイルの作成も必要になります。
ヘッダファイルやソースファイルと言われても正直分からない方も多いと思いますが、ここではプログラムのビルドするためには、ヘッダファイルとソースファイルの作成が必要なんだなぐらいで思って貰えればいいかと思います。
ヘッダファイルの作成
プログラムのビルドにはヘッダファイルの作成が必要になります。必要なファイルのサンプルはネットに転がっていますので、そこからうまい具合に引っ張ってこれたらほとんど作成必要がありませんのでサンプルを引っ張ってきてください。
Windowsサービスの作成するためには、ヘッダファイルを作成する必要がありますので、ヘッダファイルを作成するようにしてください。
ソースファイルの作成
先ほどのヘッダファイルを作成することが完了したら、次にすることがあります。プログラムをビルドするためにソースファイルの作成が必要になりますので、VScodeを使ってプログラムをビルドするためのソースファイルの作成をします。
ソースファイルとは実際にプログラムをファイルに書いたものをソースファイルと言います。これもプロジェクト作成したあとにサンプルがありますので、それを使ってサンプルのソースファイルを作成していきます。
ソースファイルの作成は難しいかと思いますが、ソースファイルの作成が完了をすることができたら、ビルドするための準備がほとんど完了したことになりますので、次はmakefileを作成してビルドしていきます。
makefileの作成
Vscodeでヘッダファイルやソースファイルの作成をすることはできましたでしょうか。ソースファイルやヘッダファイルを作成するのが大変だったかと思いますが、ヘッダファイルやソースファイルが作成出来たら後は簡単です。
makefileの作成をすれば後は作成したファイルをビルドするだけでWindowsサービスの作成が完了することになりますので、makefileを作成してください。makefileはサンプルがありますので、それを参考に作成をお願いします。
サンプルをコピーすることでmakefileが作成することができますので、makefileが作成出来たらWindowsサービスの作成する準備が整いましたので、次に進みます。
ビルド
ここからはビルドする方法について説明していきたいと思いますので、ヘッダファイルやソースファイルを作成したら、作ったものをビルドすることでWindowsサービスを作ることができますので、あとちょっとで作成は終了になります。
コマンドプロンプトを立ち上げて後はビルドをするだけで完了になりますので、binPath= とか DisplayName= などのあとに作成したプログラムファイル名を書いて叩いたらビルドすることができますので、サクッとやってみてください。
これで作成したヘッダファイルやソースファイルなどのビルドが完了しましたので、Windowsサービスの作成は完了になります。とても難しいと感じる方もいると思いますが、これでWindowsサービスの作成することができます。
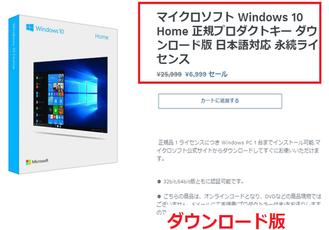 Windows10の価格は高い?正規品を安く購入する方法!
Windows10の価格は高い?正規品を安く購入する方法!Windowsサービスのインストール方法
ここからはWindowsサービスのインストール方法について説明していきたいと思います。インストール方法を説明していきますので、Windowsサービスのインストールをしたい方はここを参考にしてみてください。
Windowsサービスの作成することはとても大変ですが、Windowsサービスのインストールすることは簡単に行うことができますので、インストール方法について説明していきたいと思います。
Windowsサービスをインストールするには、installutilでサービス登録したり、コマンドプロンプトにsc createでサービス登録する必要がありますので、めんどくさいと感じる方もいるかと思いますが、慣れれば簡単に作成できます。
installutilでサービス登録
プログラムをサービスにするためには、サービスをレジストリへ登録する必要があります。installutilでサービス登録することがインストールすることに繋がりますので、Windowsサービスのインストール方法を説明していきます。
C:\Windows\Microsoft.NET\Framework64\v4.0.30319\installUtil.exe "パス”でinstallutilでサービス登録することができますので、コマンドプロンプトを立ち上げてこのコードを打ち込んでみてください。
こういった方法を説明すると、少しハードルが高くなっているように感じますが、これを打ち込むだけでインストールすることができますので、この方法であればだれでも行うことができるかと思います。
sc createでサービス登録
sc createでサービス登録する方法について説明していきたいと思います。後は、sc createでサービス登録するだけで、Windowsサービスの登録・開始・停止をすることができますので、あと少しで完了しますので、説明してきます。
Windowsにはサービスを管理するためのコマンドがあるのはご存知でしょうか。このコマンドを打ち込むことでサービス登録することができます。コマンドはsc コマンドというものになりますので、このコマンドを打ち込んでいきます。
このsc createを使ってインストールすることができますので、方法といってもとても簡単かと思います。コマンドプロンプトを立ち上げてください。そして、sc createのあとにパスを打ち込んでエンターを押せば完了になります。
 Windowsサービスとは?サービスを詳しく解説!
Windowsサービスとは?サービスを詳しく解説!Windowsサービスの開始方法
ここからはWindowsサービスの開始方法についてまとめて説明していきたいと思いますので、Windowsサービスの開始方法をマスターして作成したWindowsサービスを開始していきたいと思いますのでまとめていきたいと思います。
Windowsサービスを作成したら、後は開始停止をすることができれば、自由にWindowsサービスの作成をすることができますので、開始する方法についてここで説明していきたいと思います。作成する方法は大きく2つあります。
Windowsサービスを作成したら、後は開始していくだけです。開始する方法はコマンドで開始する方法とコントロールパネルを使ってサービスを開始する方法がありますので、下記で説明していきたいと思います。
コマンドで開始
コマンドで開始する方法について説明していきたいと思います。コマンドプロンプトを立ち上げてコマンドを打ち込むだけでWindowsサービスを開始することができますので、みなさんも慣れないとは思いますがコマンドでも開始することができます。
コマンドで開始するときは net start のあとに作成したWindowsサービスを打ち込んでエンターを押すことで作成することができますので、みなさんもこういったコマンドプロンプトを使ってWindowsサービスをスタートさせてみてください。
実はパソコンに入っているプログラムはすべてこういったコマンドで実行することができますので、こういったものがあり、こういった方法でも実行することができることを試して体験してみてください。
コントロールパネルで開始
ここからが作成したWindowsサービスをコントロールパネルで開始・停止する方法についてまとめて説明していきたいと思いますので、コマンドプロンプトなどが苦手な方はコントロールパネルで開始・停止することができます。
コントロールパネルで開始・停止する方法はコマンドプロンプトを立ち上げてコマンドをたたくよりも簡単で、クリックしてポチポチするだけで行うことができますので、みなさんもコントロールパネルで開始・停止をやってみてください。
コントロールパネルからサービスと検索すると管理画面がでてきますので、ここで開始・停止したいWindowsサービスの作成を探して右クリックで開始をするだけでWindowsサービスの作成が起動するようになっています。
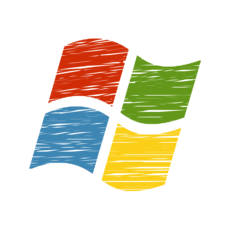 【Windowsサービスに接続できませんでした】表示の対処法!
【Windowsサービスに接続できませんでした】表示の対処法!Windowsサービスのデバッグ
ここからは作成したWindowsサービスを開始したけど、上手くいかない時の「Windowsサービスのデバック」について説明していきたいと思います。エンジニアの方であればデバックすることは理解されているかと思います。
しかし、エンジニアではない方はデバックというものが何なのかも分からないと思いますので、ここからWindowsサービスのデバッグの開始停止をまとめていきたいと思いますので、慣れない方は挫折しないようにしてください。
何かプログラムの中でトラブルがあった場合はデバックという機能を使って原因を特定していきます。プログラムを開始して好きなところで止めることができますので、Windowsサービスのデバッグの方法について説明していきます。
DebugViewでデバッグ
DebugViewを立ち上げてください検索するとでてきますので、DebugViewを見てみるとプログラムが動いているのがよくわかるかと思います。DebugViewにメッセージが出ていることが確認できるかと思います。
Visual Studioでデバッグ
Visual Studioでデバッグするには、Visual Studioにデバックの機能がありますので、そこの画面を見てもらえれば、デバックされたプログラムが出てくるかと思います。またデバックモードで見るには、デバックで開始を押す必要があります。
Windowsサービスの停止方法
Windowsサービスの停止方法についてここからは説明していきたいと思います。バックグラウンドで動いてくれるWindowsサービスでも状況によっては停止したいという時もあるかとおもいますので、Windowsサービスの停止方法を説明します。
コマンドで停止
Windowsサービスを停止する方法には、大きく2つの方法があります。一つ目はコマンドプロンプトでプログラムを指定して停止するという方法になります。皆さんに馴染みのないコマンドプロンプトですがこれでも停止することができます。
エンジニアの方であれば、コマンドプロンプトから停止する方が早くて簡単だという方もいるかと思いますので、まずはコマンドプロンプトを立ち上げてください。コマンドプロンプトを起動することができればコマンドを打つだけで停止することができます。
コマンドプロンプトが起動したら、net stopというコマンドを打ち込んでWindowsサービスを停止することができますので、net stop のあとに停止させたいWindowsサービス名を打ち込んで停止させてみてください。
コントロールパネルで停止
コマンドプロンプトでWindowsサービスを停止する方法について説明していきましたが、ここではコマンドプロンプトで停止する方法は私には少し難しいんですという方に向けた停止方法になります。この方法は簡単に停止することができます。
コントロールパネルで停止する方法がありますので、説明してまとめていきたいと思います。コントロールパネルで停止するには、コントロールパネルを起動させてください。検索でサービスから管理画面をひらきます。
開いたら、ここで起動している停止したいプログラムを探し出します。探すことができたら、後は右クリックしてプログラムのメニューから停止を押すだけでWindowsサービスが停止してくれますので、簡単に停止することができます。
Windowsサービスの削除方法
ここからはWindowsサービスの削除方法について説明していきたいと思います。作成したWindowsサービスを削除したくなるときもあるかと思いますので、Windowsサービスの削除方法について説明していきたいと思います。
Windowsサービスの削除方法するのはとても簡単ですが、皆さんが嫌いなコマンドプロンプトを立ち上げて操作する必要がありますので、嫌いな方もこのWindowsサービスの削除方法を見れば簡単に削除することができます。
sc deleteでサービス削除
Windowsサービスの削除するには、何度か説明しているコマンドプロンプトを立ち上げて操作する必要があります。コマンドプロンプトを立ち上げてコマンドを実行することでWindowsサービスの削除を実行することができます。
Windowsサービスの作成をしたときと同じようなコマンドを打ち込むことでWindowsサービスを一発で削除することができますので、みなさんもコマンドを間違えないように打ち込んで操作をしてください。コマンドプロンプトを立ち上げます。
削除はとても簡単で、削除するコマンドがあります。削除コマンドはsc deleteというコマンドになります。この削除コマンドをコマンドプロンプトに打ち込むことでサービスが削除されますので、とても簡単に削除することができます。
最後に
今回は「Windowsサービスを作成する方法を詳しく解説!」についてまとめて説明してみてましたが、いかがでしたでしょうか。Windowsサービスの作成するのはすこしハードルが高いと感じてしまった人もいるかと思います。
しかし、Windowsサービスの作成方法はコツを掴んだり慣れてしまえば、Windowsサービスの作成を簡単に登録・開始・停止したりすることができますので、ここで何度かチャレンジして自分でできる幅を少しでも広げていってみてください。
ここで言えば、コマンドプロンプトを使わなくてもいいところもありますので、こういった時は、コントロールパネルを使って操作しておけば、わざわざ難しい方法を取ることもなくWindowsサービスの作成することができます。
もしくは少しチャレンジだと思ってコマンドプロンプトを使って操作することができるように慣れてしまってもいいかもしれませんのでチャレンジだと思って実行してみてください。
 【iPad】プログラミング学習アプリ/サービスのおすすめ6選!
【iPad】プログラミング学習アプリ/サービスのおすすめ6選!合わせて読みたい!Windowsに関する記事一覧
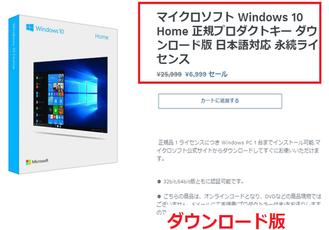 Windows10の価格は高い?正規品を安く購入する方法!
Windows10の価格は高い?正規品を安く購入する方法! 【Windows10】Windows Defenderでオフラインスキャンする方法を解説!
【Windows10】Windows Defenderでオフラインスキャンする方法を解説!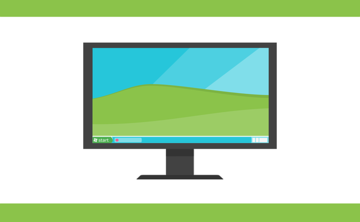 【Windows10】シンボリックリンクを設定する方法!
【Windows10】シンボリックリンクを設定する方法! 【Windows10】Microsoftアカウントとローカルアカウントの違いを解説!
【Windows10】Microsoftアカウントとローカルアカウントの違いを解説!






























